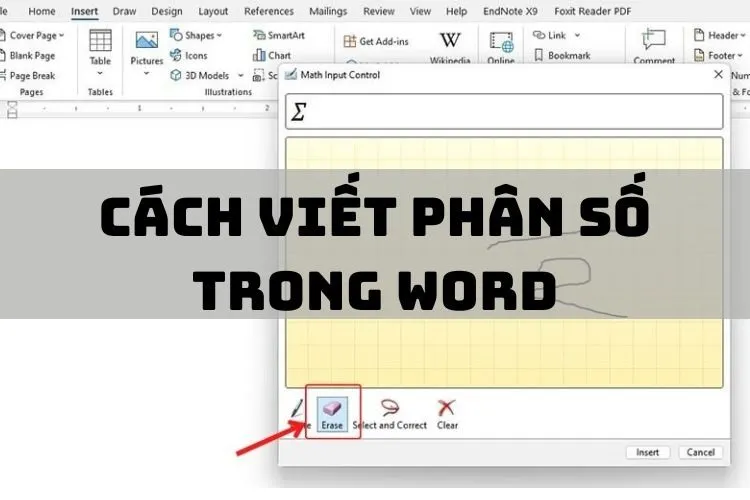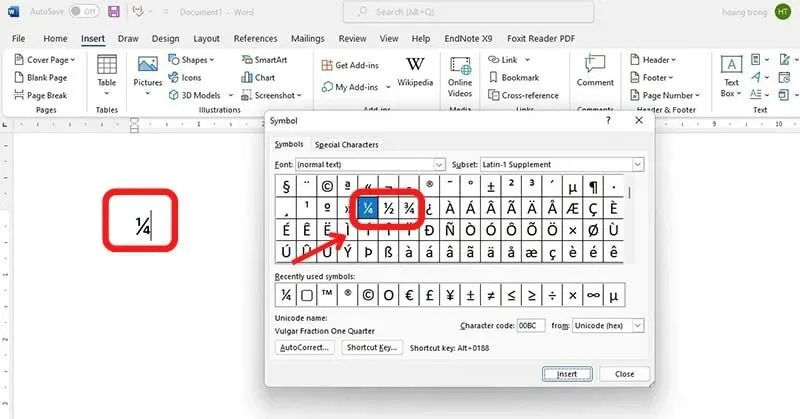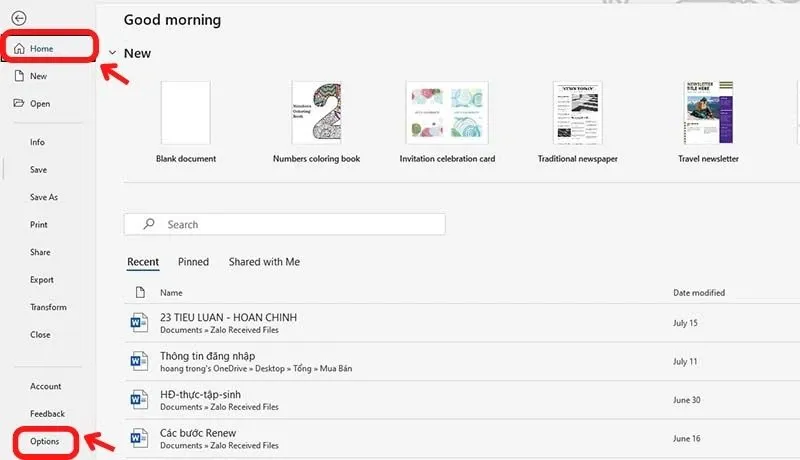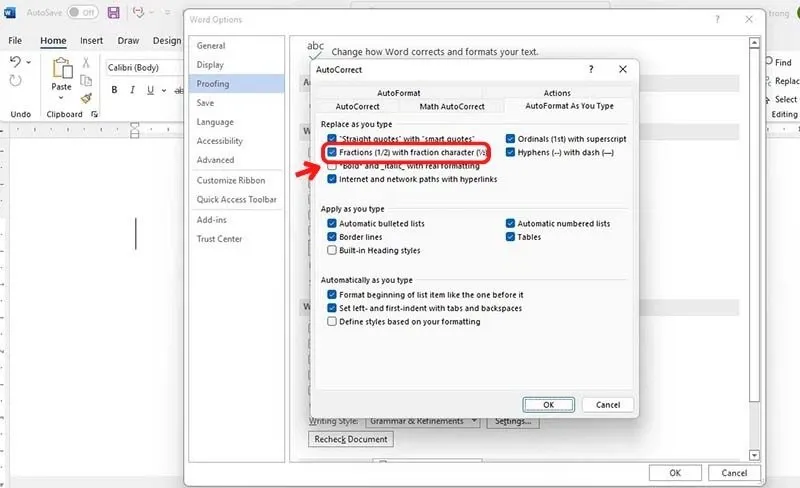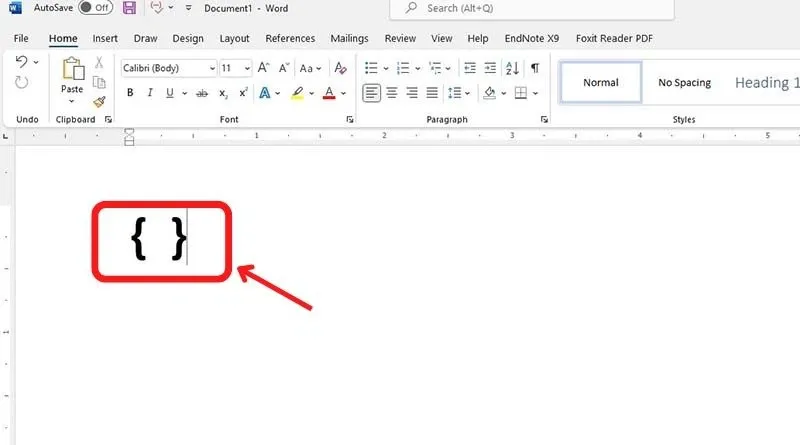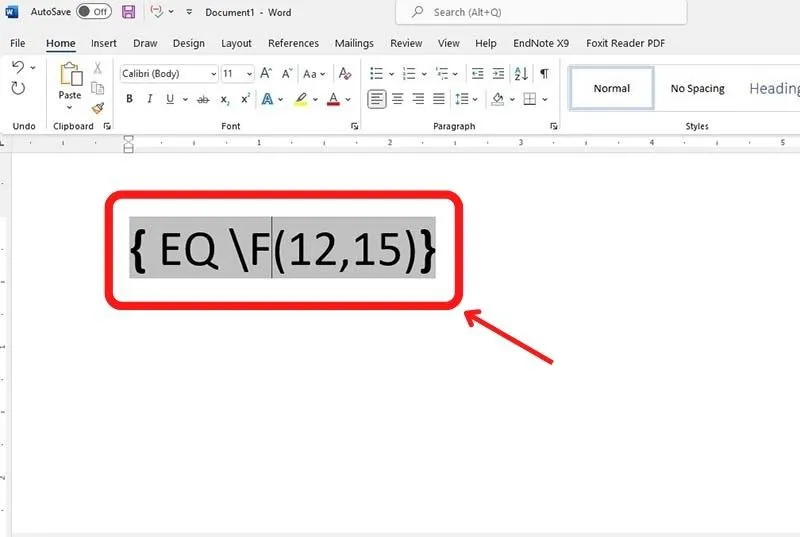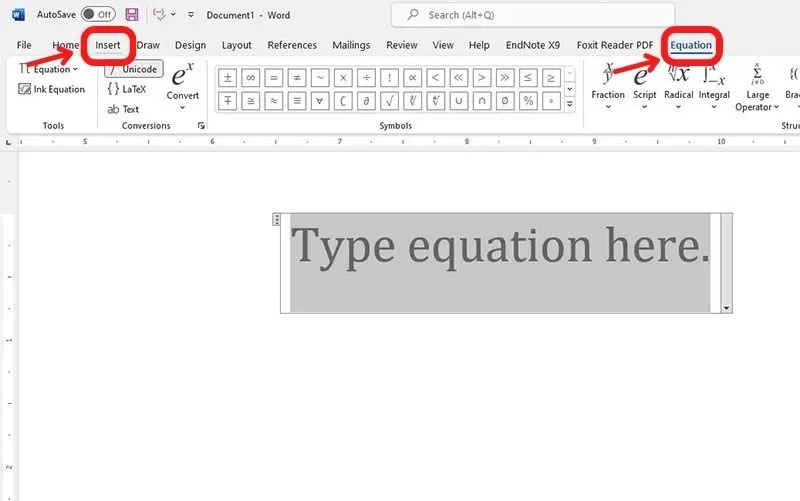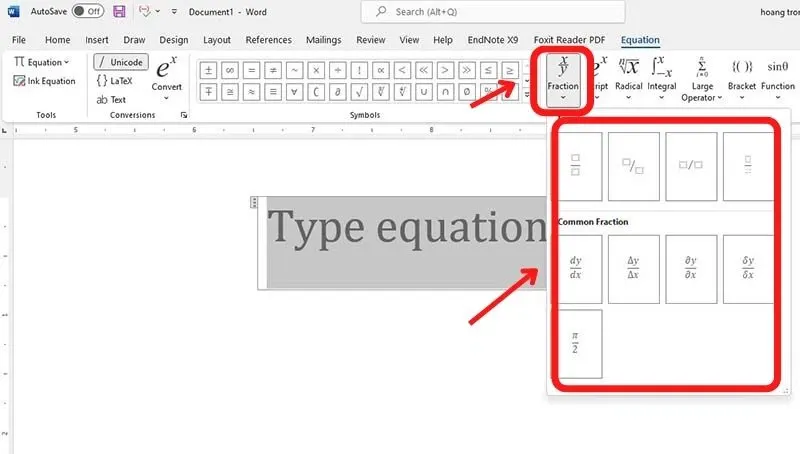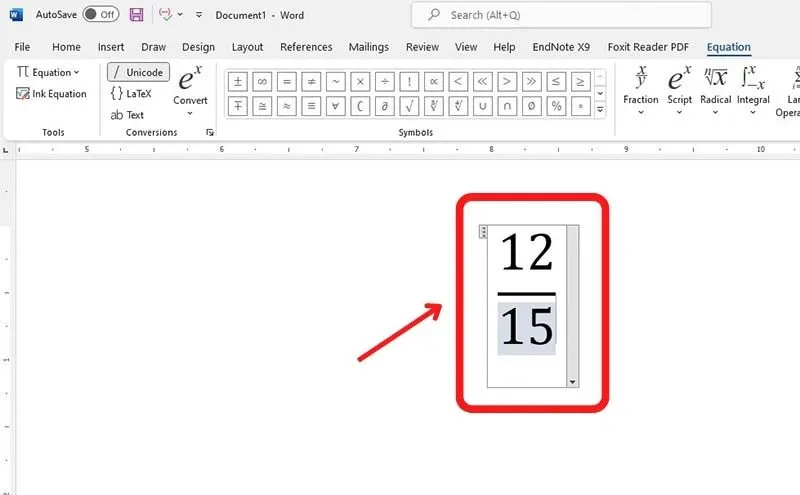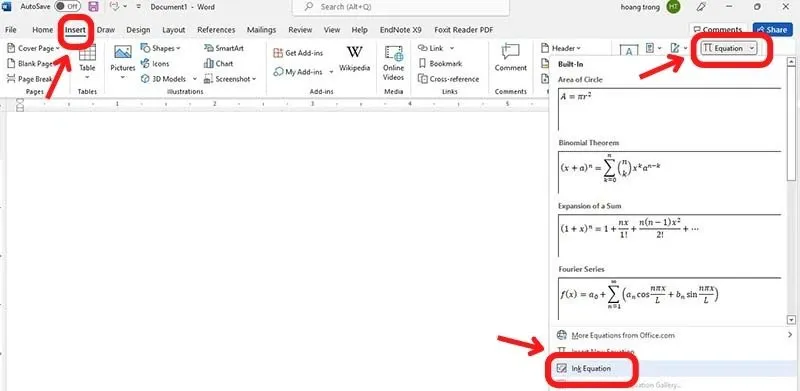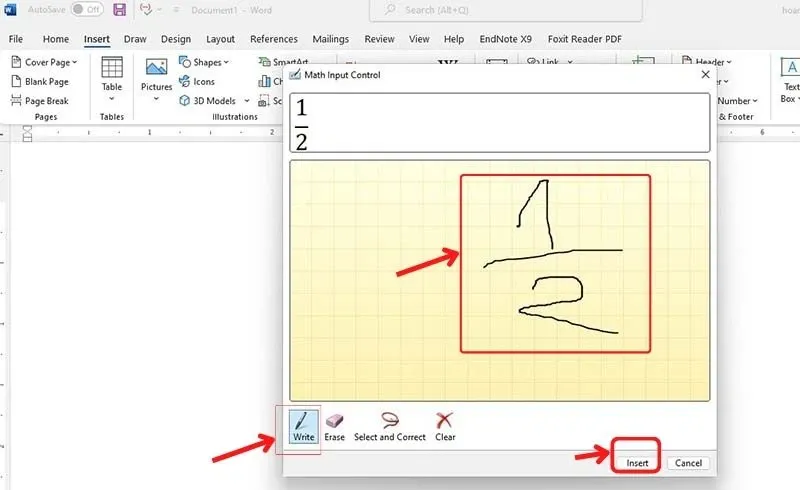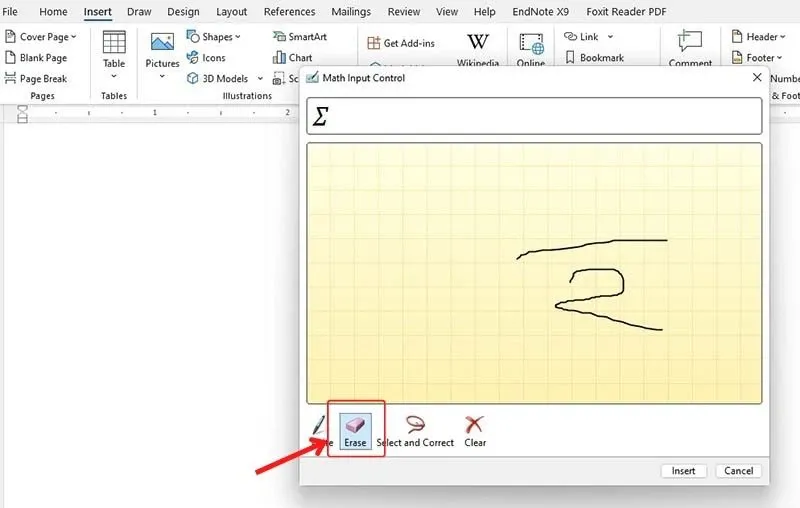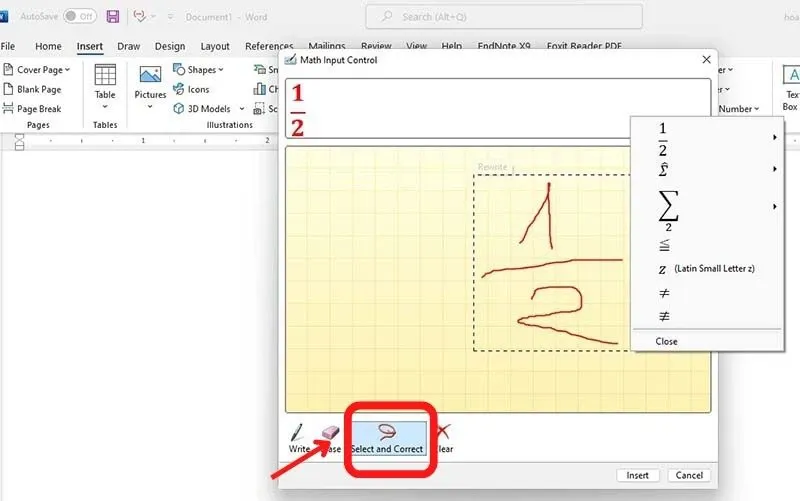Làm thế nào để viết phân số trong Word là thắc mắc của nhiều người. Trong bài viết này, hãy cùng Blogkienthuc.edu.vn tìm hiểu chi tiết cách viết phân số trong Word nhé!
Phân số luôn là một phần không thể thiếu khi mọi người soạn thảo văn bản trong Word. Trong bài viết dưới đây, Blogkienthuc.edu.vn sẽ hướng dẫn mọi người 3 cách viết phân số trong Word đơn giản và nhanh chóng. Các cách này, mọi người có thể sử dụng với đa số các phiên bản Microsoft Word, từ phiên bản cũ như Word 2003, Word 2010 đến các phiên bản phổ biến như Word 2019 và Word 2020.
Bạn đang đọc: 3 cách viết phân số trong Word cực chuẩn mà bạn cần biết
Cách viết phân số trong Word bằng biểu tượng
Bước 1: Mở phần mềm soạn thảo Microsoft Word có trên máy tính, tìm vào vị trí bạn muốn điền số thập phân. Chọn vào tab Insert -> Symbol -> More Symbol.
Bước 2: Tìm vào phân số bản thân mong muốn và chọn Insert
Mở rộng: Mọi người có thể thực hiện cách viết phân số trong Word bằng cách nhập vào 1/2 và phần mềm sẽ tự động chuyển thành ½ trên màn hình. Nhưng với cách viết số trong Word này, chỉ áp dụng với các số có sẵn trong bảng Symbol. Nếu phần mềm không tự động chỉnh sửa, mọi người thực hiện mở bằng các thao tác sau.
Bước 1: Chọn vào File -> Option.
Bước 2: Chọn vào Proofing -> AutoCorrect Option.
Bước 3: Trong tab AutoFormat As You Type, chọn vào Fractions with fraction character.
Cách viết phân số trong Word với tổ hợp phím
Giới thiệu phím tắt
Sau khi đã khởi động phần mềm Microsoft Word trên máy tính, tại nơi cần viết số thập phân, để thực hiện cách viết phân số trong Word với tổ hợp trên bàn phím nhấn Ctrl + Fn + F9. Điền vào công thức EQ(_)F(X,Y). Và cuối cùng nhấn tổ hợp phím Shift + Fn + F9 để hoàn thành cách viết phân số trong Word.
Trong đó:
- Dấu (_): Đại diện cho dấu khoảng cách. Lưu ý: nếu không có dấu khoảng cách, việc viết công thức phân số trong phần mềm soạn thảo văn bản Word sẽ không thể thực hiện.
- EQ: Viết tắt từ Equation có nghĩa là phương trình, F là viết tắt Fraction có nghĩa là phân số.
- X là tử số và Y là mẫu số.
Cách thực hiện
Bước 1: Sau khi mở Microsoft Word trên máy tính, để thực hiện cách viết phân số trong Word này, dùng chuột tìm đến vị trí cần điền số thập phân và nhấn tổ hợp phím tắt Ctrl + Fn + F9 (có thể nhấn Ctrl + F9) và sẽ thấy biểu tượng {}.
Bước 2: Điền vào công thức EQ(_)F(X,Y) (có thể viết hoa hay viết thường đều được).
Ví dụ: Nếu bạn muốn điền vào phân số 12/15 thì điền vào EQ F(12,15)
Bước 3: Ấn tổ hợp phím tắt Shift + Fn + F9 để hoàn thành cách viết phân số trong Word với phím tắt. Kết quả sẽ được hiển thị trên màn hình như sau:
Tìm hiểu thêm: Hướng dẫn quay video trên iPhone khi màn hình tắt

Cách viết phân số trong Word với Equation
Cách viết phân số trong Word với Equation tương đối dễ thực hiện. Tuy nhiên, cách thức này tốn khá nhiều bước thao tác nên không được quá nhiều người sử dụng.
Bước 1: Trên phần mềm soạn thảo văn bản Microsoft Word, tại nơi mọi người muốn điền số thập phân chọn vào Insert -> Equation.
Bước 2: Chọn vào phần Fraction (chọn cách trình bày số thập phân bạn muốn).
Bước 3: Điền vào tử số và mẫu số cần thiết là hoàn thành cách viết phân số trong Word với tính năng Equation.
Cách viết phân số trong Word với chức năng Ink Equation
Cách viết phân số trong Word cuối cùng mà Blogkienthuc.edu.vn hướng dẫn cho mọi người chính là Ink Equation. Đây là phương pháp không được mọi người áp dụng quá nhiều. Nhưng đây vẫn là cách để bạn có thể viết được các phân số trong phần mềm soạn thảo văn bản này.
Bước 1: Vào Microsoft Word có sẵn trên máy tính, tìm đến vị trí cần điền phân số. Chọn vào Insert -> đến Equation -> chọn vào chức năng Ink Equation.
Bước 2: Chọn vào mục Write và viết phân số bạn muốn điền vào ô có sẵn bằng chuột. Kế đến chọn vào Insert để thêm phân số đã viết vào Word.
Trong trường hợp mọi người viết sai, chọn vào Erase và di chuyển xóa những chi tiết hay chọn vào Clear để xóa tất cả.
Để có thể chọn lựa cách trình bày phân số khác, hãy chọn vào mục Select and Correct. Kế đến, di chuyển chuột xung quanh vùng phân số. Lựa chọn kiểu phân số bạn muốn và Insert nó vào Word.
>>>>>Xem thêm: Tài khoản Samsung là gì? Hướng dẫn sử dụng và quản lý Samsung Cloud
Vậy là chúng ta đã điểm qua 3 cách viết phân số trong Word đơn giản nhất. Những cách trên khá dễ dàng thực hiện, nên mọi người hãy chọn lựa phương pháp phù hợp với bản thân nhất và làm theo nhé!
Xem thêm:
- Mách bạn cách vẽ sơ đồ “tuyệt đẹp” trong Word
- Cách chuyển file Word sang PDF cực dễ không cần phần mềm thứ 3