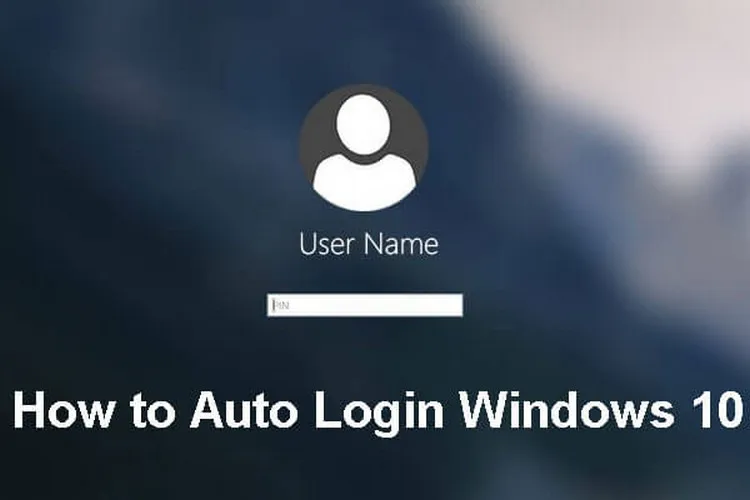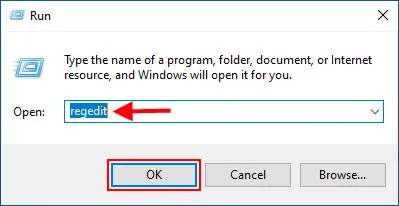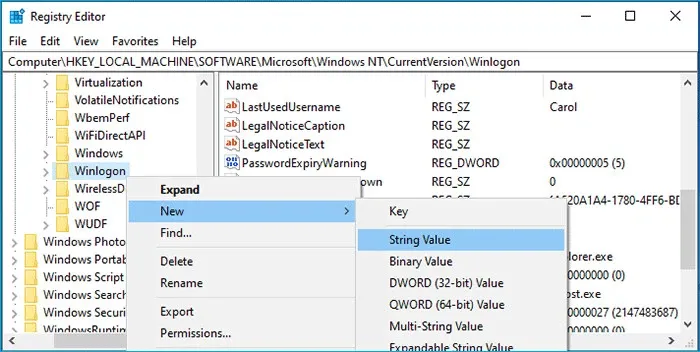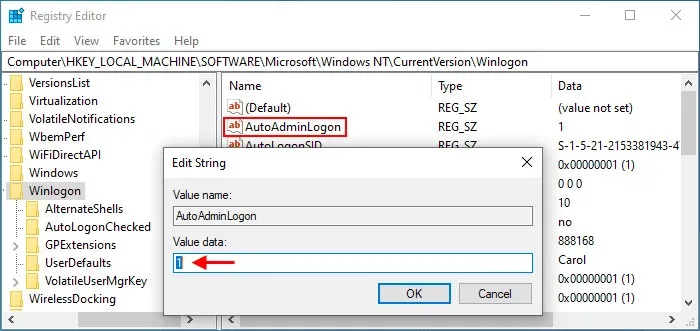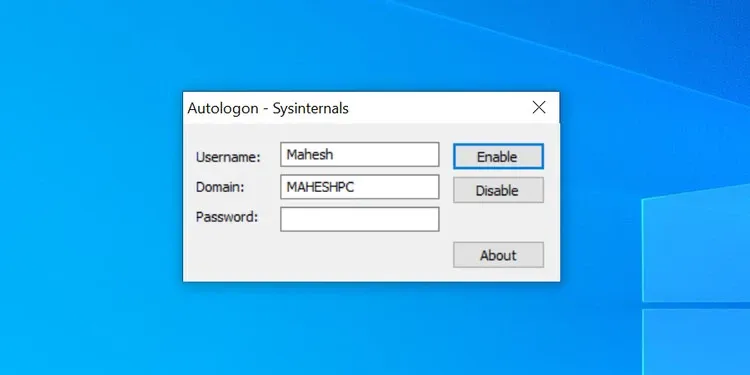Bạn không muốn nhập mật khẩu mỗi lần đăng nhập máy tính chạy Windows 10 mà không biết làm thế nào. Dưới đây là ba cách để thực hiện việc đăng nhập tự động trên Windows 10 của mình.
Sử dụng tiện ích Netplwiz
Cách dễ nhất để tự động đăng nhập vào tài khoản người dùng trên Windows 10 là sử dụng tiện ích netplwiz. Tiện ích này được cài đặt sẵn trên các máy tính chạy Windows và bạn chỉ cần điều chỉnh một tùy chọn nhỏ để kích hoạt đăng nhập tự động.
Bạn đang đọc: 3 cách tự động đăng nhập vào tài khoản người dùng trên Windows 10
Cách thực hiện như sau:
Bước 1: Nhấn tổ hợp phím Windows + R, rồi nhập netplwiz vào khung trống và nhấn Enter.
Bước 2: Trong hộp thoại hiển thị, chọn thẻ Users.

Bước 3: Kích chọn tài khoản người dùng của bạn trong danh sách.
Bước 4: Tích bỏ tùy chọn Users must enter a user name and password to use this computer ở trên cùng. Điều này cho phép bạn đăng nhập vào tài khoản của mình một cách tự động. Sau đó, nhấp nút Apply.
Bước 5: Một hộp thoại sẽ xuất hiện yêu cầu đăng nhập tài khoản của bạn. Nhập tên người dùng vào ô User name, nhập mật khẩu đăng nhập vào cả hai ô Password và Confirm Password rồi bấm nút OK.
Bước 6: Bấm nút OK một lần nữa trên giao diện chính của tiện ích.
Khởi động lại máy tính của bạn và bạn sẽ thấy Windows 10 không còn yêu cầu mật khẩu đăng nhập nữa.
Để tắt tính năng đăng nhập tự động, chỉ cần bỏ tùy chọn Users must enter a user name and password to use this computer trong tiện ích netplwiz là xong.
Sử dụng Windows Registry
Windows Registry cho phép bạn bật và tắt các tính năng khác nhau trên máy tính của mình và tất nhiên bao gồm cả khả năng đăng nhập vào tài khoản người dùng tự động. Cách thực hiện như sau:
Bước 1: Nhấn tổ hợp phím Windows + R, nhập regedit vào khung trống và nhấn Enter.
Bước 2: Bấm nút Yes trong hộp thoại nhắc nhở.
Bước 3: Trong cửa sổ Registry Editor hiển thị, hãy điều hướng đến đường dẫn sau.
HKEY_LOCAL_MACHINESOFTWAREMicrosoftWindows NTCurrentVersionWinlogon
Bước 4: TÌm mục có tên DefaultUserName ở bên phải và kích đúp vào mục này.
Tìm hiểu thêm: Biến nét vẽ nguệch ngoạc thành những chú mèo dễ thương, nhưng không kém phần kỳ lạ
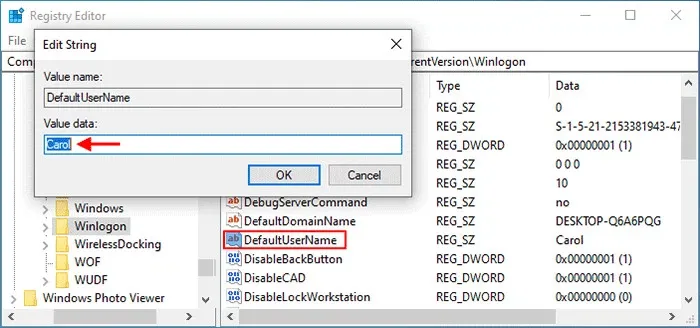
Bước 5: Nhập tên người dùng cần đăng nhập tự động vào trường Value data và bấm nút OK.
Bước 6: Bấm đúp vào mục DefaultPassword ở bên phải. Nếu không thấy mục này, hãy kích chuột phải vào bất kỳ chỗ trống nào trên ngăn bên phải, chon New > String Value và đặt tên khóa mới này là DefaultPassword.
Bước 7: Kích đúp vào khóa DefaultPassword vừa tạo và nhập mật khẩu đăng nhập tự động vào trường Value data và bấm nút OK.
Bước 8: Tiếp theo tìm khóa AutoAdminLogon ở bên phải và kích đúp vào nó.
Bước 9: Nhập 1 vào trường Value data và bấm nút OK.
Bước 10: Đóng Registry Editor và khởi động lại máy tính.
Như vậy lần tiếp theo khi bạn khởi động máy tính của mình sẽ không phải nhập mật khẩu đăng nhập tài khoản nữa.
Để tắt tính năng đăng nhập tự động, hãy thay đổi giá trị của khóa AutoAdminLogon thành 0 là xong.
Sử dụng ứng dụng của bên thứ ba
Ngoài hai cách trên, các bạn có thể sử dụng ứng dụng của bên thứ ba nhanh hơn và dễ thực hiện hơn. Autologon là một ứng dụng miễn phí cho phép bạn bật và tắt tính năng đăng nhập tự động chỉ với một cú kích chuột.
Ứng dụng có cả phiên bản cài đặt và phiên bản di động không cần cài đặt. Tùy theo nhu cầu mà bạn có thể tải về phiên bản phù hợp. Cách thực hiện như sau:
Bước 1: Tải Autologon về máy tính tại đây.
Bước 2: Giải nén và kích hoạt Autologon lên.
Bước 3: Trong cửa sổ ứng dụng hiển thị, nhập tên người dùng vào trường Username, nhập tên miền vào trường Domain (mục này sẽ được điền tự động trong hầu hết các trường hợp), nhập mật khẩu đăng nhập vào trường Password và bấm nút Enbale để kích hoạt tính năng đăng nhập tự động trên máy tính.
>>>>>Xem thêm: Cách tính inch TV, đo kích thước màn hình TV phù hợp không gian sống
Bước 4: Nếu bạn muốn tắt tính năng đăng nhập tự động, kích hoạt ứng dụng lại và bấm nút Disable.
Có thể có những lúc bạn muốn máy tính của mình nhắc nhập mật khẩu thay vì đăng nhập tự động. Trong trường hợp đó, chỉ cần giữ phím Shift trên bàn phím cũng sẽ tắt tính năng đăng nhập tự động cho lần đăng nhập đó.
Trên đây FPTShop vừa hướng dẫn các bạn ba thủ thuật để đăng nhập tự động vào Windows 10. Thông qua ba cách này người dùng có thể tránh khỏi sự bất tiện khi phải thường xuyên phải nhập mật khẩu đăng nhập vào máy tính của mình hàng ngày.