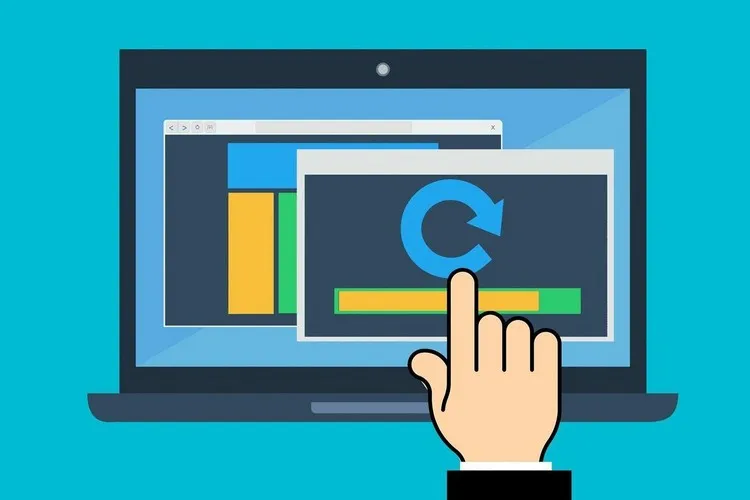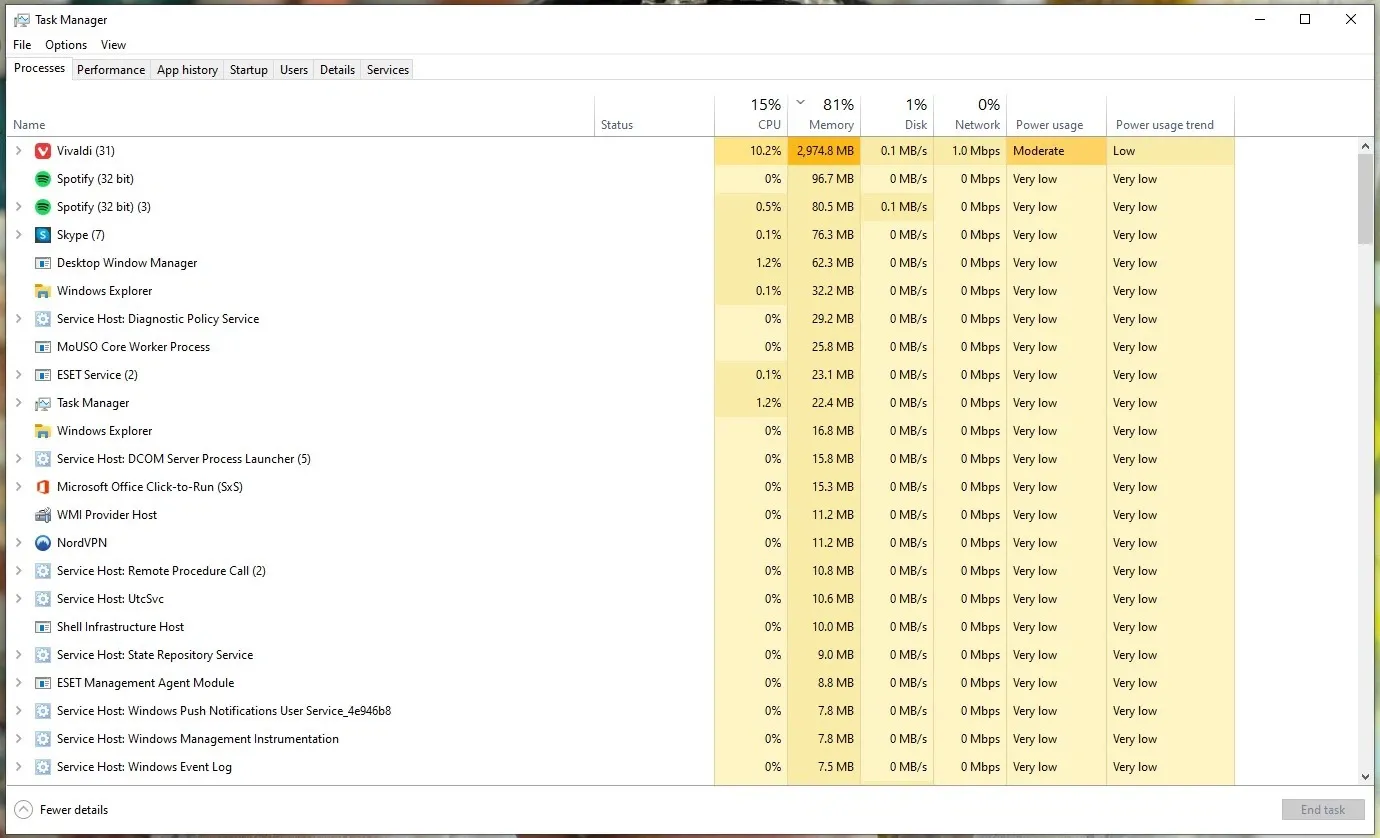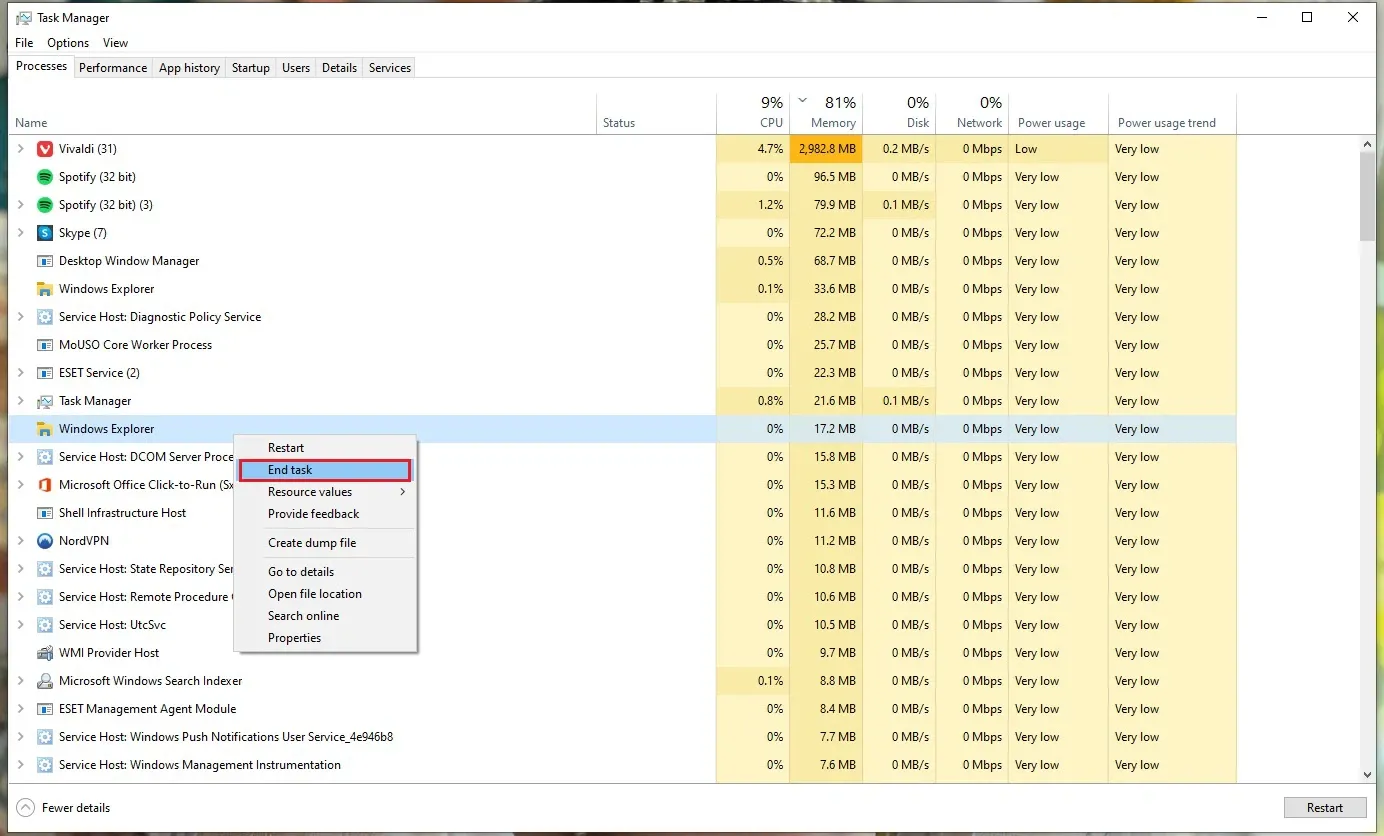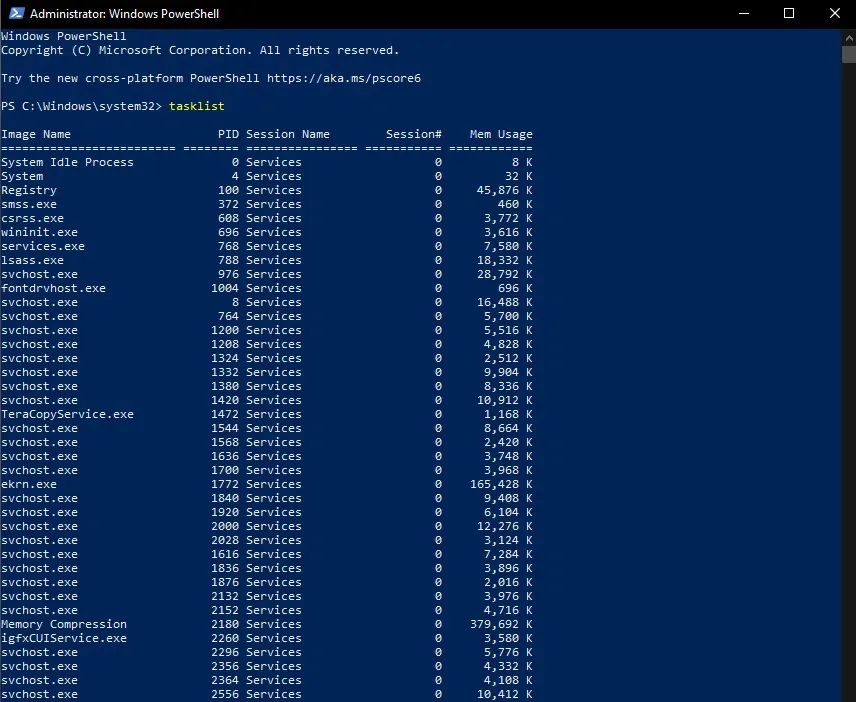Trong quá trình sử dụng hệ điều hành Windows trên PC hoặc laptop, chắc chắn không ít lần bạn gặp phải tình trạng ứng dụng bị treo. Nguyên nhân của việc này là gì, cách thoát ứng dụng bị treo như thế nào… tất cả sẽ được giải đáp ở bài viết dưới đây.
Thông thường, khi gặp phải ứng dụng bị treo trên Windows thì bạn sẽ bấm vào chữ X ở góc phải trên cùng để tắt nó đi… thế nhưng hành động này không phải lúc nào cũng có hiệu quả. Nếu may mắn, ứng dụng sẽ tự động thoát và ngược lại thì bạn sẽ gặp thông báo Not Responding rất phổ biến mà bất kì ai sử dụng hệ điều hành này cũng đã gặp phải ít nhất một lần. 3 cách thoát ứng dụng bị treo trên Windows dưới đây sẽ giúp bạn giải quyết vấn đề này.
Bạn đang đọc: 3 cách thoát ứng dụng bị treo trên Windows
3 cách thoát ứng dụng bị treo trên Windows
Dù bạn đang sử dụng PC hay laptop, Windows 10 hay Windows 11 thì bạn vẫn có thể yên tâm áp dụng 3 cách dưới đây.
Cách 1: Sử dụng công cụ Task Manager
Task Manager là công cụ dùng để theo dõi, quản lý hệ thống phần cứng của máy tính mà bạn đang sử dụng. Nó sẽ hiển thị tất cả các ứng dụng đang chạy cùng với các tiến trình chạy ngầm trong hệ thống và kèm theo đó là mức độ tiêu hao phần cứng cụ thể.
Khi gặp phải tình trạng ứng dụng bị treo trên Windows, bạn có thể gọi Task Manager lên với tổ hợp phím CTRL + SHIFT + ESC. Tiếp theo, hãy tìm đến ứng dụng bị treo đó rồi click chuột phải và chọn End task để Task Manager tắt ứng dụng đó đi.
Cách 2: Sử dụng tổ hợp phím ALT + F4
Ai cũng biết tổ hợp phím ALT + F4 được dùng để Shut down máy tính là chính, tuy vậy công dụng của nó vẫn còn thêm vài thứ khác như thoát ứng dụng đang chạy. Điều này cũng được áp dụng cho việc thoát ứng dụng bị treo trên Windows. Bạn hãy click chuột vào ứng dụng đang bị treo, sau đó bấm ALT + F4 và chờ đợi trong giây lát để hệ thống xử lí thông tin. Tổ hợp phím này chỉ có tác dụng với ứng dụng chính xác mà nó được chỉ định, bạn hãy chọn đúng ứng dụng bị treo nhé.
Cách 3: Sử dụng Windows PowerShell
Nếu không thể dùng Task Manager như trên, bạn có thể tìm đến Windows PowerShell. Công cụ này sử dụng các câu lệnh để thực thi nhiệm vụ được giao. Để thoát ứng dụng bị treo trên Windows với Windows PowerShell, bạn có thể làm như sau:
Bước 1: Gọi Windows PowerShell lên bằng cách sử dụng tổ hợp phím Windows + X rồi chọn Windows PowerShell (Admin).
Tìm hiểu thêm: 2 cách đặt hình nền màn hình chính khác màn hình khóa trên iOS 16
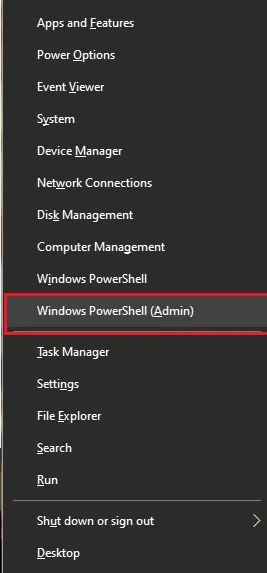
Bước 2: Khi mở được Windows PowerShell rồi, bạn hãy nhập lệnh tasklist và bấm Enter để công cụ này hiển thị toàn bộ các ứng dụng đang chạy.
>>>>>Xem thêm: Làm thế nào để phím NumLock luôn mở trong Windows?
Bước 3: Để thoát ứng dụng bị treo, bạn hãy sử dụng câu lệnh taskkill /im Tên-ứng-dụng.exe /t /f. Ví dụ như trong hình trên ứng dụng igfxCUIService.exe bị treo thì câu lệnh này sẽ là taskkill /im igfxCUIService.exe /t /f.
Chúc bạn thực hiện thành công và không còn gặp tình trạng ứng dụng bị treo trên Windows nữa nhé.
Xem thêm:
So sánh Windows 11 và Windows 10: Phiên bản mới có những nâng cấp nào?
Hướng dẫn bạn cách cài đặt Microsoft Store mới trên Windows 10