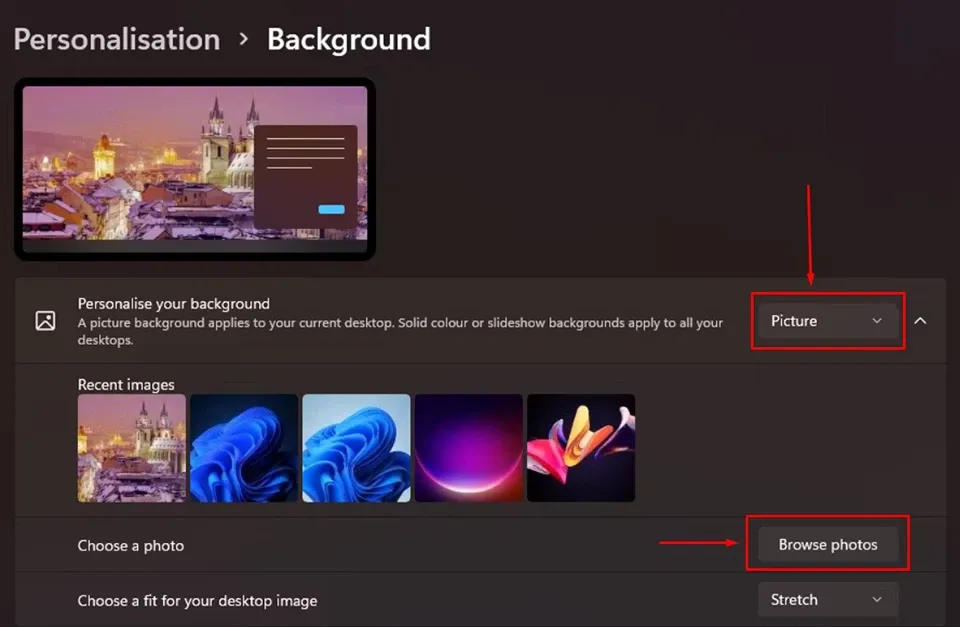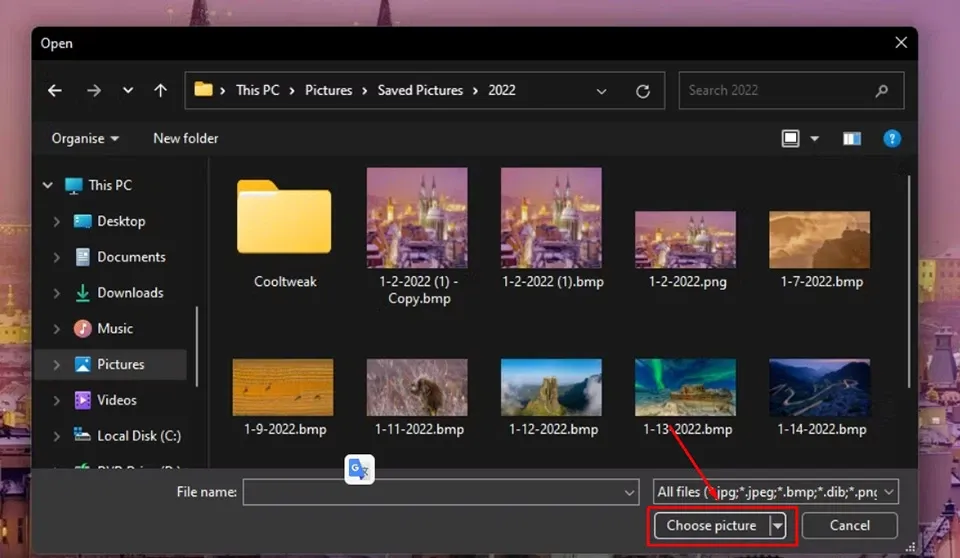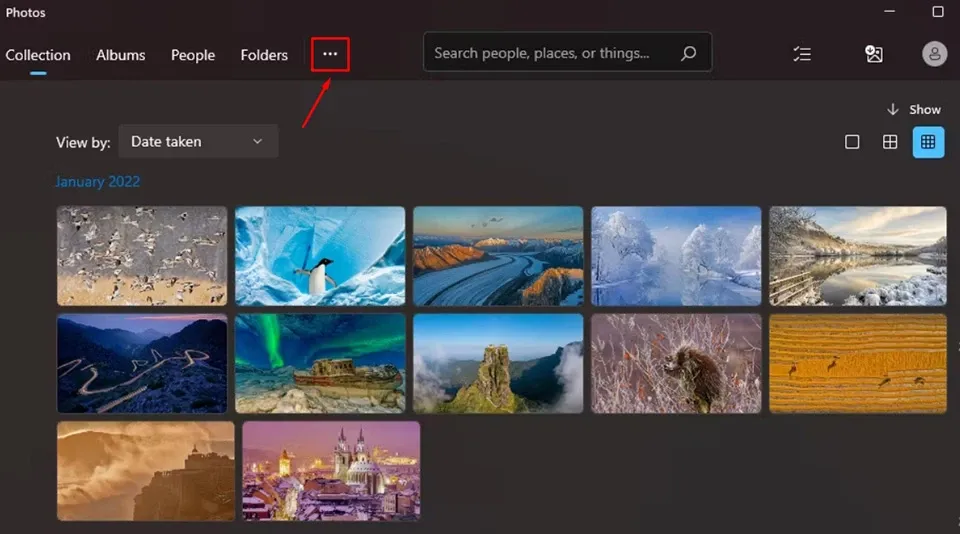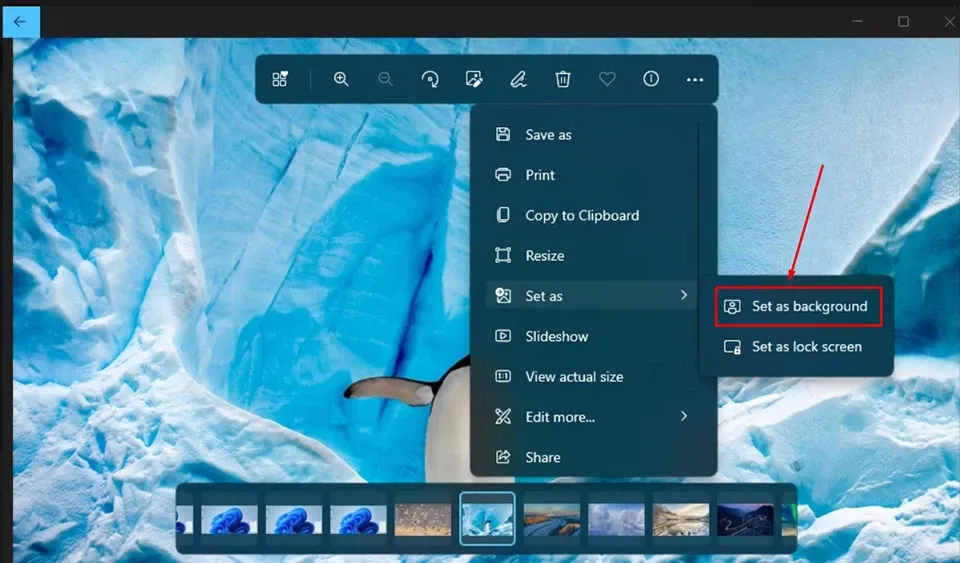Một trong những mẹo giúp PC của bạn trở nên mới mẻ hơn là thay đổi hình nền. Dưới đây là 3 cách đổi hình nền máy tính Windows 11 mà bạn có thể thử.
Cài đặt hình nền là một trong những cách tốt nhất và nhanh nhất để làm mới diện mạo cho chiếc máy tính của bạn. Các hình nền ấn tượng sẽ mang đến nhiều cảm hứng làm việc hoặc chơi game cho bạn. Blogkienthuc.edu.vn sẽ hướng dẫn bạn một số cách đổi hình nền máy tính Windows 11 và bạn hãy thực hành trên máy tính của mình nhé.
Bạn đang đọc: 3 cách thay đổi hình nền màn hình trong Windows 11
Cách đổi hình nền máy tính Windows 11 bằng ứng dụng Settings
Ứng dụng Settings của Windows 11 có mọi thứ bạn cần để cài đặt hoặc tối ưu hệ thống. Vì vậy, bạn cũng có thể tìm thấy tuỳ chọn thay đổi hình nền bên trong ứng dụng này. Trong mục Background của ứng dụng Settings, bạn sẽ tìm thấy rất nhiều công cụ khác nhau để tuỳ chỉnh hình nền máy tính. Tuy nhiên, để thay đổi hình nền mới thì bạn chỉ cần làm theo các bước sau:
Bước 1: Mở ứng dụng Settings bằng tổ hợp phím Windows + I.
Bước 2: Nhấn chọn tab Personalization.
Bước 3: Chọn mục Background để hiển thị các tùy chọn cài đặt nền màn hình.
Bước 4: Nhấp vào nút mở rộng (biểu tượng mũi tên hướng xuống dưới) để mở menu Personalize your background.
Bước 5: Chọn tùy chọn Picture để xem hình ảnh bạn đã từng sử dụng làm hình nền.
Bước 6: Nhấn nút Browse photos và chọn hình nền cho màn hình của bạn.
Bước 7: Sau khi đã chọn được bức ảnh ưng ý, bạn chỉ cần nhấn nút Choose picture bên trong cửa sổ mới.
Cuối cùng, bạn chỉ cần chọn lại bức ảnh vừa thêm vào kho hình nền ở trong mục Recent images để cài đặt nó cho màn hình Desktop.
Lưu ý: Bạn nên thiết lập tùy chọn Choose a fit for your desktop image thành Fit để đảm bảo hình nền sẽ được căn chỉnh sao cho vừa vặn nhất với tỷ lệ màn hình máy tính.
Xem thêm: Cách tải xuống và sử dụng Windows 11 Media Creation Tool để tạo bộ cài Windows 11 trên USB
Cách đổi hình nền máy tính Windows 11 bằng File Explorer
File Explorer bao gồm tùy chọn Set as background mà bạn có thể sử dụng để thay đổi hình nền cho màn hình từ bất kỳ bức ảnh nào. Đây là một trong những cách nhanh nhất để làm mới hình nền trên máy tính Windows 11. Các bước thực hiện như sau:
Bước 1: Để mở File Explorer, bạn hãy sử dụng tổ hợp phím Win + E trên bàn phím.
Bước 2: Mở một thư mục có chứa các hình ảnh mà bạn dự định sử dụng làm hình nền cho máy tính.
Tìm hiểu thêm: Sửa lỗi thẻ nhớ gắn vào điện thoại không nhận như thế nào?
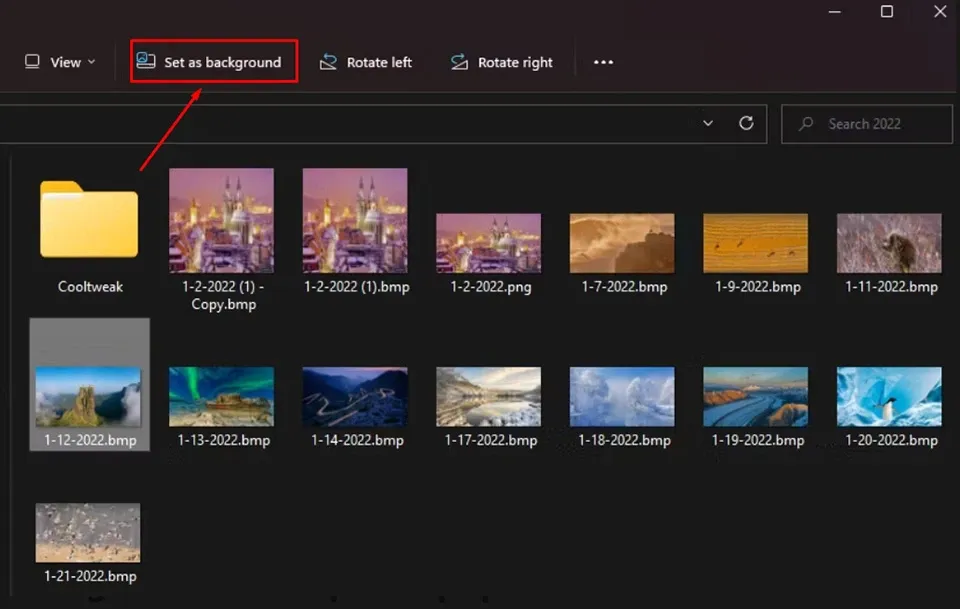
Bước 3: Nhấn chuột phải vào hình ảnh bạn lựa chọn, sau đó nhấn vào tuỳ chọn Set as background. Thao tác này sẽ cài đặt hình ảnh đó làm hình nền cho máy tính ngay lập tức.
Cách đổi hình nền máy tính Windows 11 bằng ứng dụng Photos
Ứng dụng Photos là ứng dụng xem ảnh mặc định của Windows 11 và nó bao gồm hai tùy chọn mà bạn có thể sử dụng để thêm hình ảnh đang xem làm hình nền Desktop hoặc màn hình khoá. Các bước thực hiện như sau:
Bước 1: Mở menu Start và nhấn vào ứng dụng Photos nằm trong danh sách các ứng dụng được ghim.
Bước 2: Xem hình ảnh mà bạn dự định thiết lập làm hình nền Desktop trên ứng dụng.
Bước 3: Nhấn vào nút See more trên thanh công cụ của ứng dụng Photos. Đây là nút có biểu tượng là dấu ba chấm nằm ngang.
Bước 4: Chọn Set as để xem thêm các tuỳ chọn bên trong menu này.
>>>>>Xem thêm: Những chiêu sử dụng hiệu quả Boomerang trên Instagram
Bước 5: Chọn tuỳ chọn Set as background để thiết lập hình ảnh làm hình nền cho Desktop.
Chúc các bạn thực hiện thành công!
Xem thêm: Cách quay màn hình máy tính Windows 11 đơn giản không cần cài thêm phần mềm