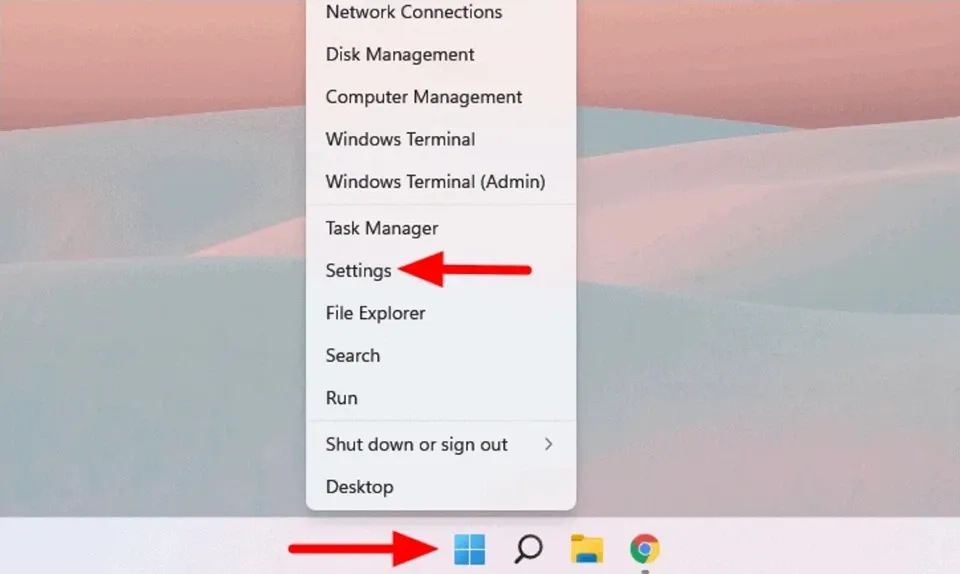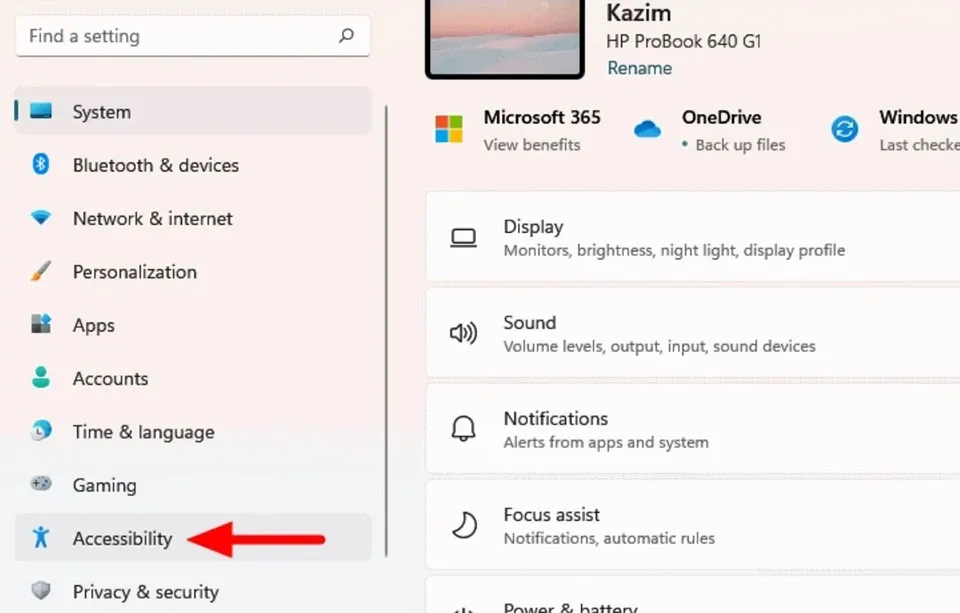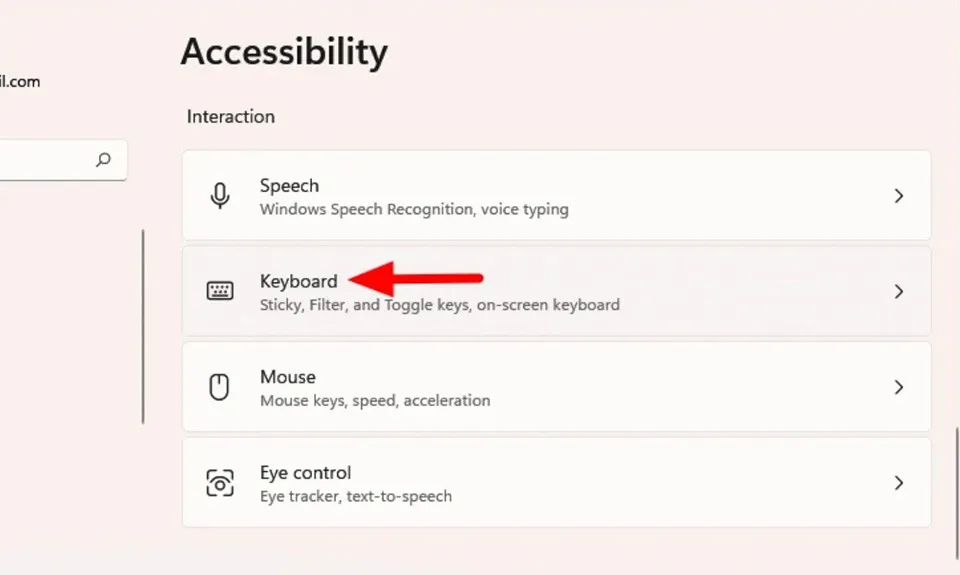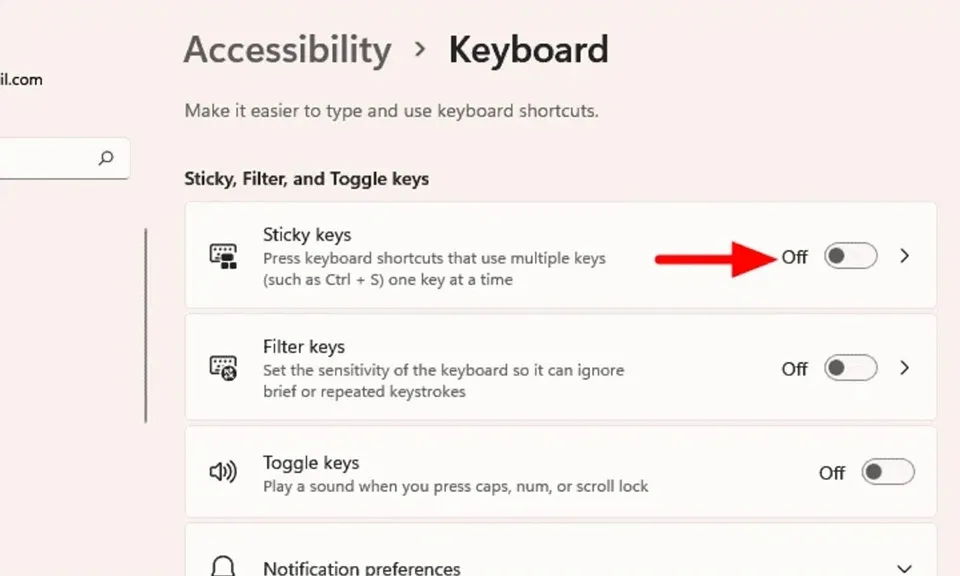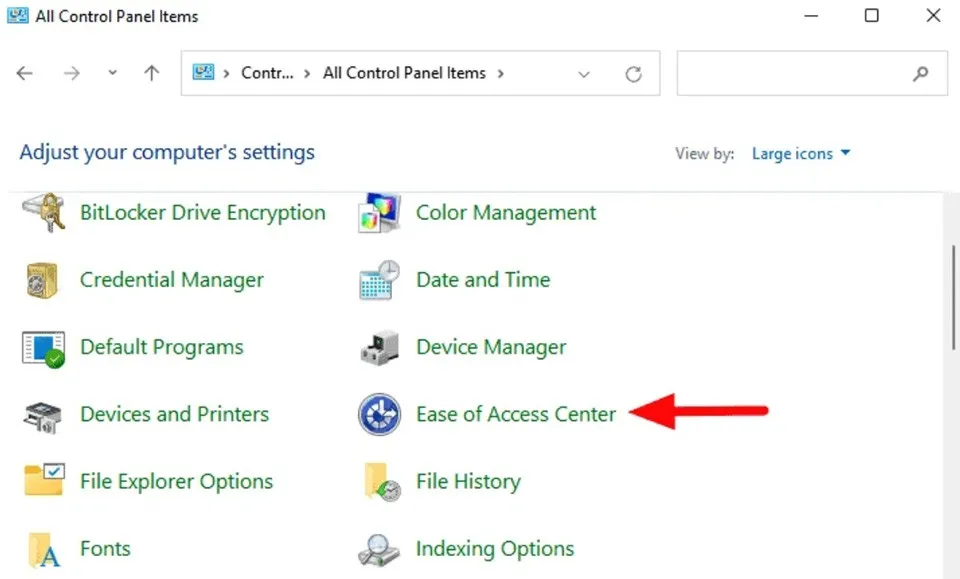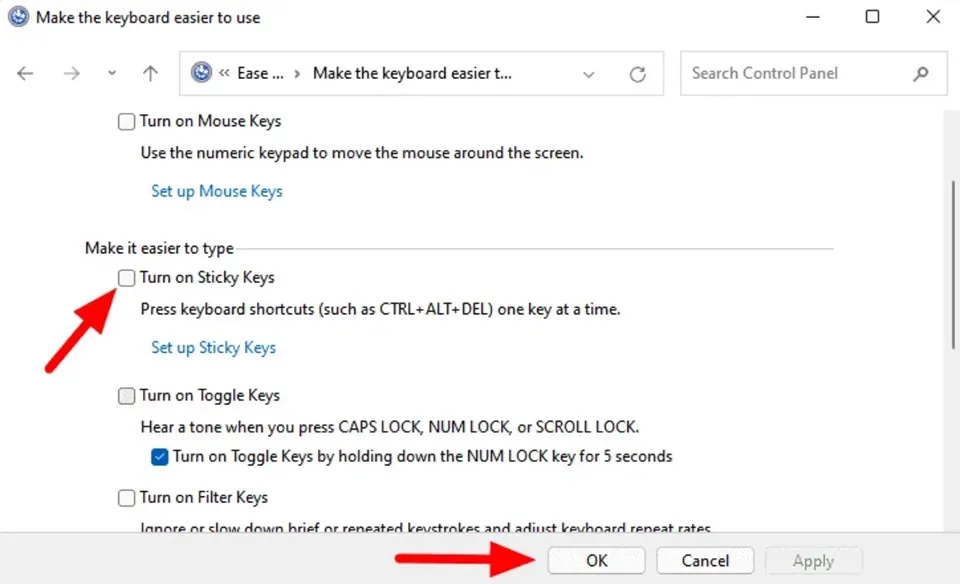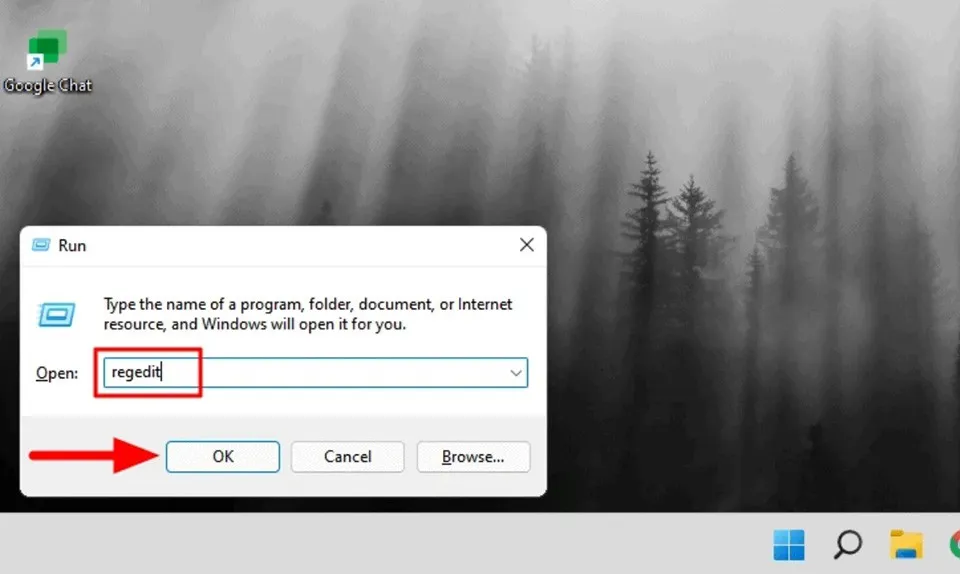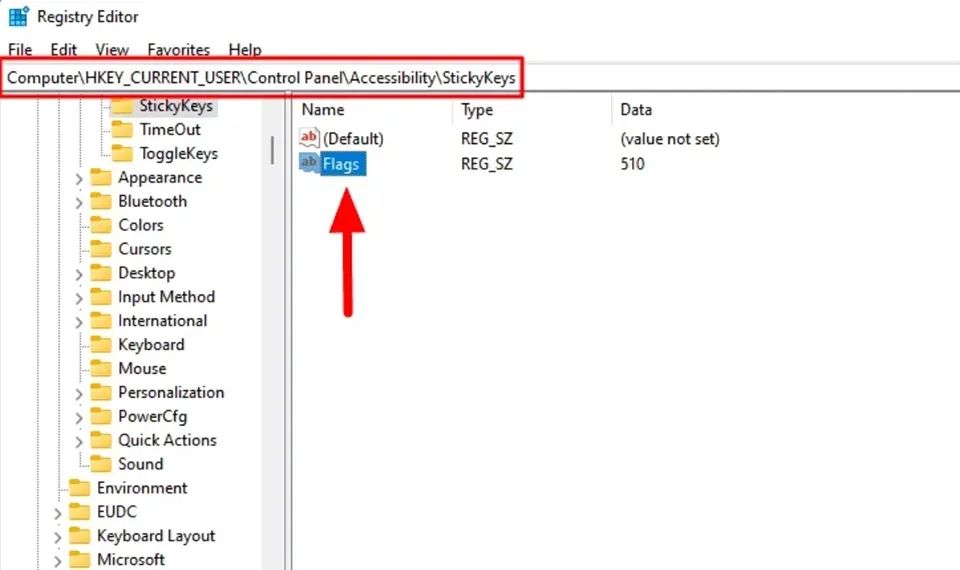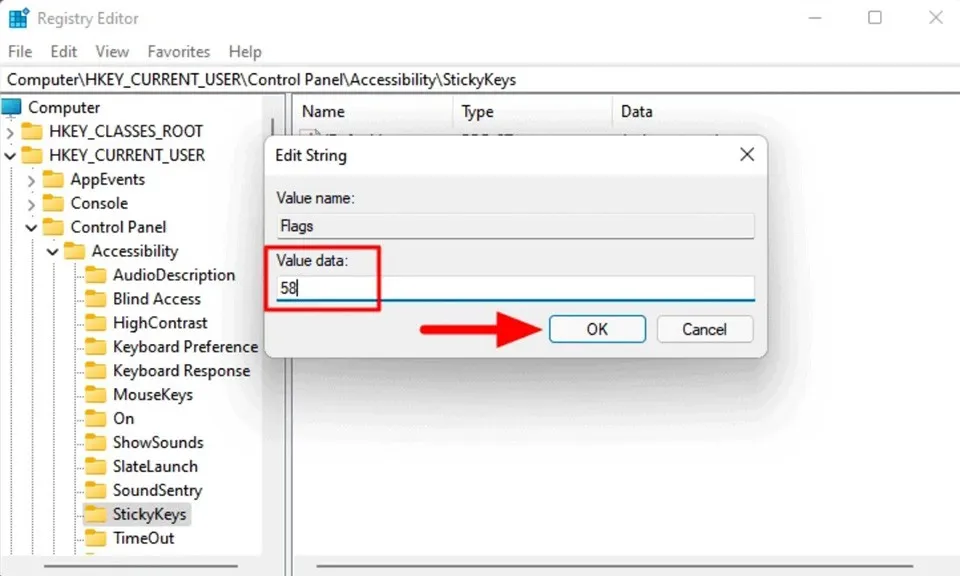Bạn đã vô tình kích hoạt tính năng Sticky Keys và không biết làm thế nào để tắt nó? Dưới đây là một số cách tắt Sticky Keys trong Windows 11 mà bạn có thể thử.
Sticky Keys là một tính năng trên Windows cho phép bạn nhấn từng phím một để kích hoạt một phím tắt nào đó thay vì nhấn các phím đồng thời như bình thường. Điều này rất hữu ích cho những người dùng không thể nhấn và giữ hai phím cùng một lúc.
Bạn đang đọc: 3 cách tắt Sticky Keys trong Windows 11 mà bạn nên biết
Ví dụ: Khi Sticky Keys bị tắt, bạn sẽ phải nhấn đồng thời các phím Ctrl + C để sao chép. Tuy nhiên, bạn chỉ cần nhấn Ctrl, thả ra rồi nhấn C để thực hiện hành động tương tự khi tính năng được bật.
Vì vậy, nếu bạn vô tính bật Sticky Keys và không muốn sử dụng tính năng này, bạn có thể áp dụng một trong số những cách tắt Sticky Keys trong Windows 11 dưới đây để giải quyết vấn đề.
Tắt Sticky Keys trong Windows 11 qua ứng dụng Settings
Để tắt Sticky Keys trong Windows 11 qua ứng dụng Settings, bạn hãy nhấn chuột phải vào biểu tượng nút Start trên thanh Taskbar hoặc nhấn tổ hợp phím Windows + X để mở Quick Access, sau đó chọn Settings.
Mẹo: Bạn cũng có thể chỉ cần sử dụng phím tắt Windows + I để mở ứng dụng Settings.
Trong cửa sổ ứng dụng Settings, bạn hãy chọn Accessibility ở ngăn bên trái.
Tiếp theo, bạn hãy chọn Keyboard trong phần Interaction ở ngăn bên phải của cửa sổ ứng dụng Settings.
Nếu tính năng Sticky keys được bật, bạn sẽ thấy công tắc bên cạnh tính năng này đang ở chế độ On. Bạn hãy chuyển công tắc sang Off để tắt tính năng.
Sau khi thực hiện xong các bước trên, tính năng Sticky keys sẽ bị vô hiệu hóa. Lúc này, bạn có thể sử dụng các phím tắt như bình thường.
Tắt Sticky Keys trong Windows 11 qua Control Panel
Một cách khác để tắt Sticky Keys là thông qua Control Panel. Các bước thực hiện như sau:
Đầu tiên, bạn hãy tìm kiếm Control Panel ở trong Start Menu và nhấn vào kết quả tìm kiếm có liên quan để mở ứng dụng.
Tìm hiểu thêm: Mách bạn 3 ứng dụng làm chữ chạy trên màn hình điện thoại đơn giản và nhanh chóng
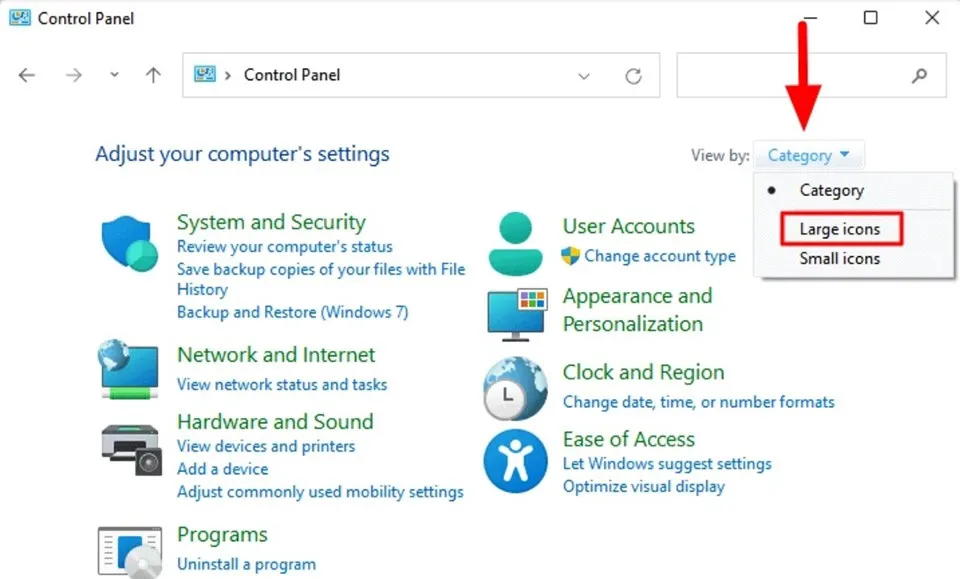
Tiếp theo, bạn hãy nhấn vào menu View by và chọn Large icons ở trong danh sách.
Sau đó, bạn cần xác định vị trí và mở tùy chọn Ease of Access Center.
Bây giờ bạn sẽ thấy các cài đặt khác nhau được liệt kê trên cửa sổ Ease of Access Center. Nhấn chọn Make the keyboard easier to use.
Trong trang cài đặt mới, bạn hãy bỏ dấu tích ở trong ô Turn on Sticky Keys và nhấn vào nút OK ở dưới cùng để lưu lại các thay đổi.
Lúc này, tính năng Sticky Keys sẽ bị tắt trên Windows 11.
Tắt Sticky Keys trong Windows 11 qua Registry
Bạn cũng có thể tắt Sticky Keys trong Windows thông qua Registry. Tuy nhiên, bạn hãy cố gắng làm theo chính xác các hướng dẫn bên dưới của Blogkienthuc.edu.vn và không thực hiện thay đổi đối với bất kỳ mục nào khác trong Registry vì nó có thể gây nguy hiểm cho hệ thống của bạn.
Để tắt Sticky Keys qua Registry, bạn hãy sử dụng phím tắt Windows + R để mở hộp thoại Run và nhập “regedit” vào trường Open, sau đó Enter để mở cửa sổ Registry Editor.
Tiếp theo, bạn có thể sao chép đường dẫn bên dưới và dán vào thanh địa chỉ trong cửa sổ Registry Editor rồi nhấn đúp vào khóa Flags để sửa đổi giá trị của nó.
ComputerHKEY_CURRENT_USERControl PanelAccessibilityStickyKeys
>>>>>Xem thêm: Hướng dẫn cách chặn cuộc gọi đến từ số lạ trên điện thoại Android
Trong ô Value data, bạn hãy nhập giá trị “58” và nhấn OK để lưu lại thay đổi.
Sau đó, bạn có thể đóng cửa sổ Registry Editor. Tính năng Sticky Keys sẽ bị tắt.
Chúc bạn thành công.
Xem thêm:
Cách đơn giản nhất để tải iTunes cho Windows 11 mà bạn có thể chưa biết
Cách tìm laptop Windows 11 bị mất bằng Find My Device