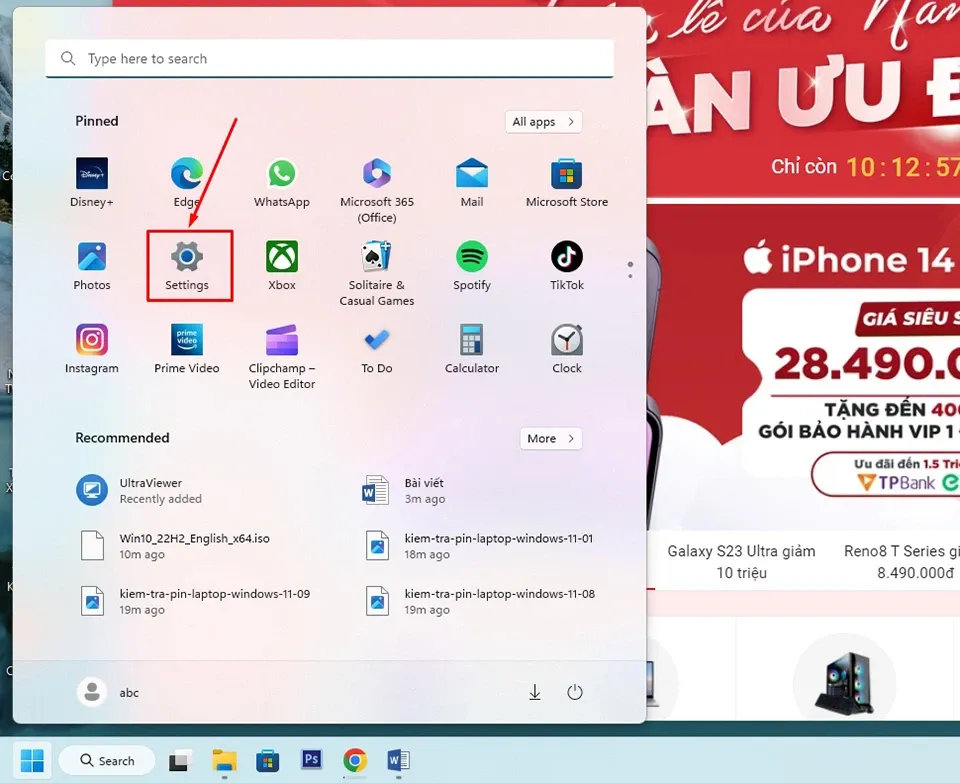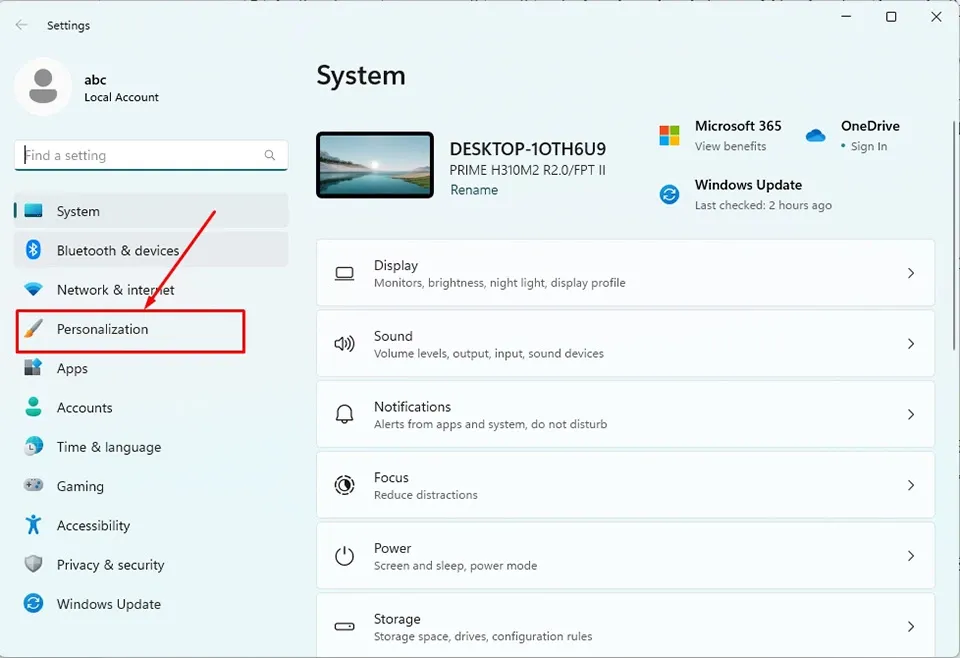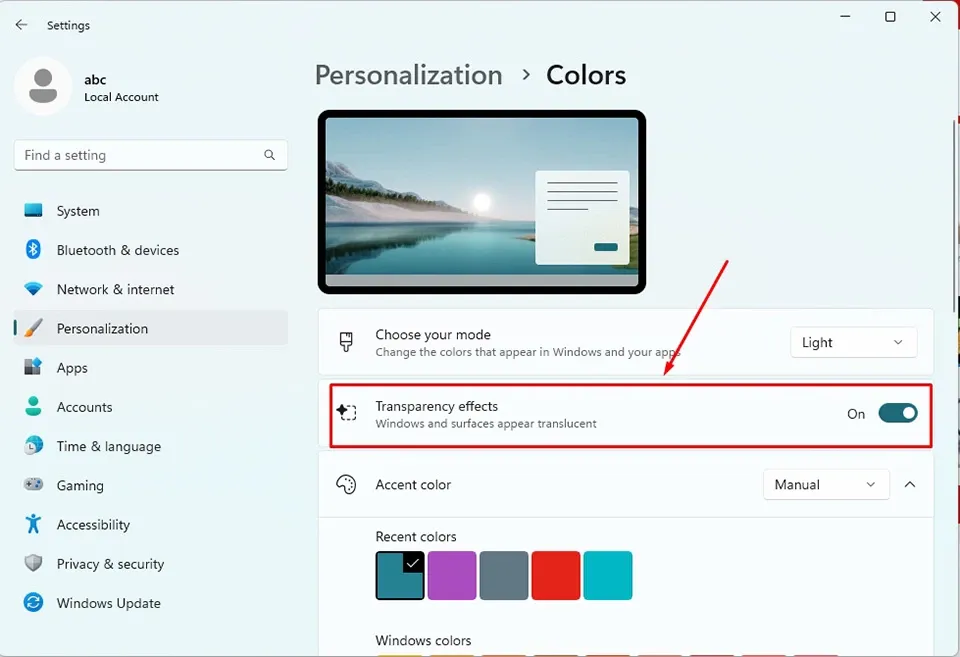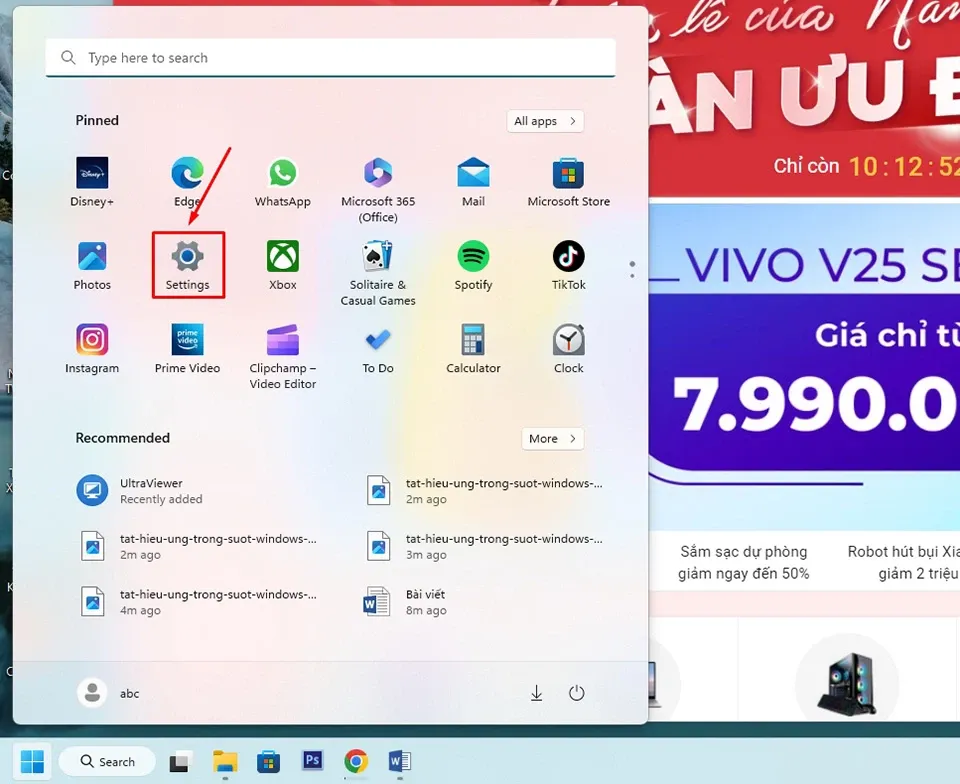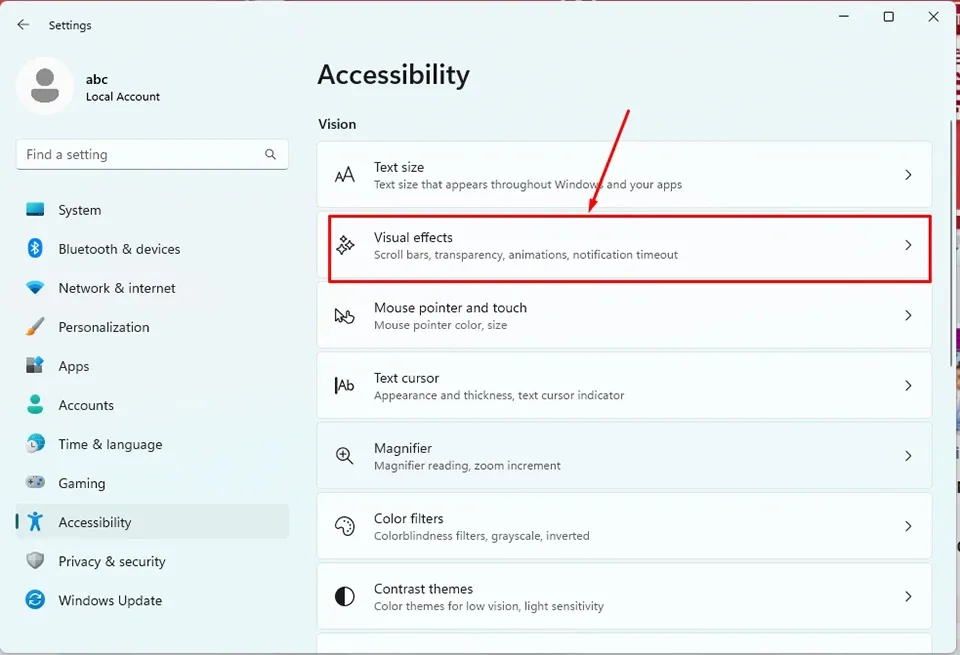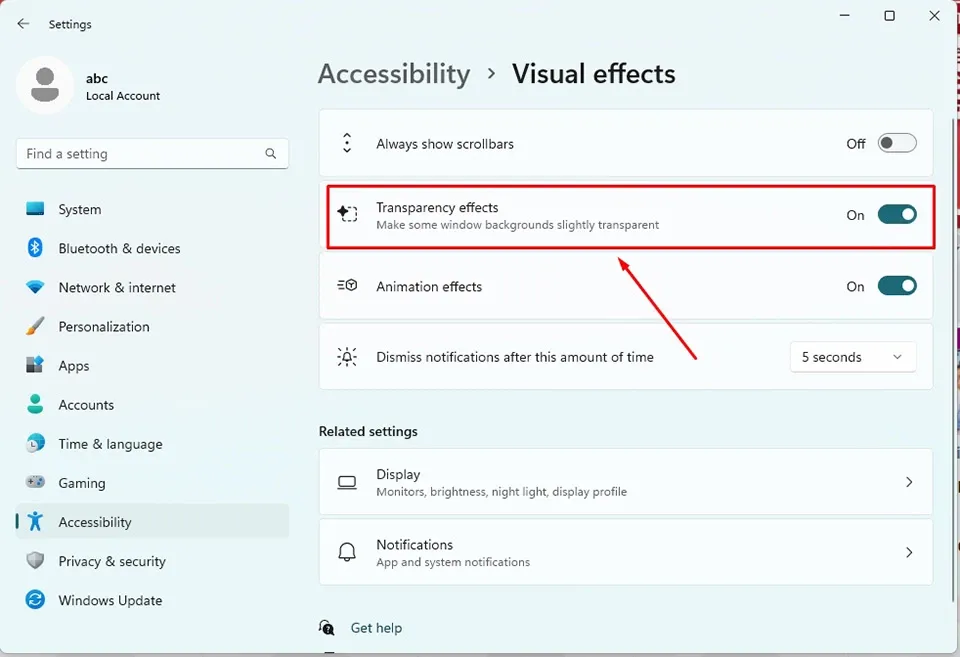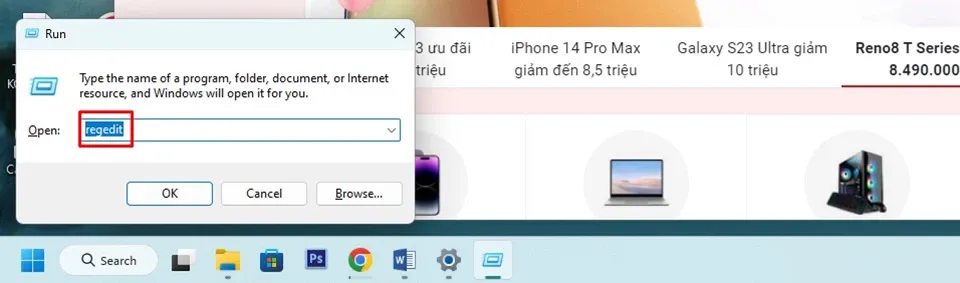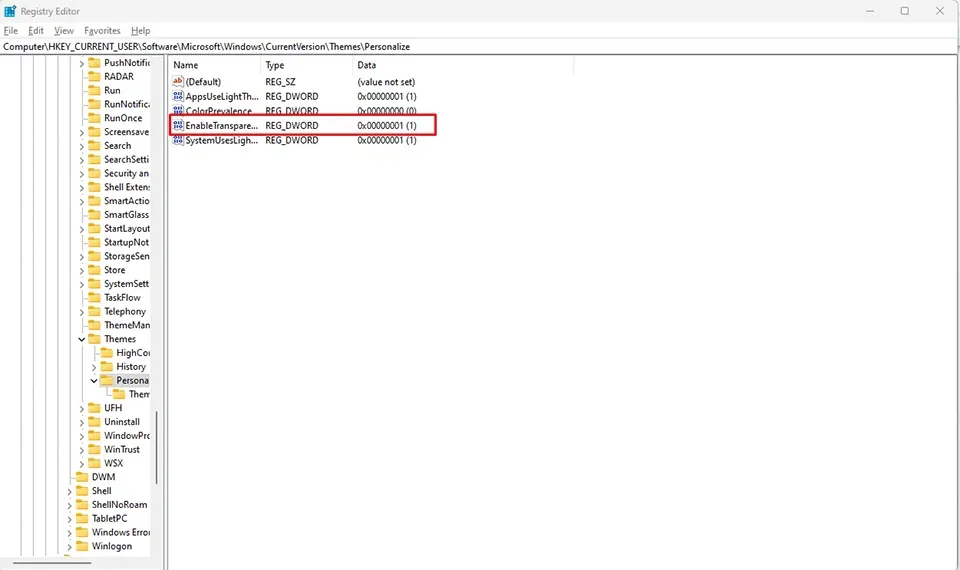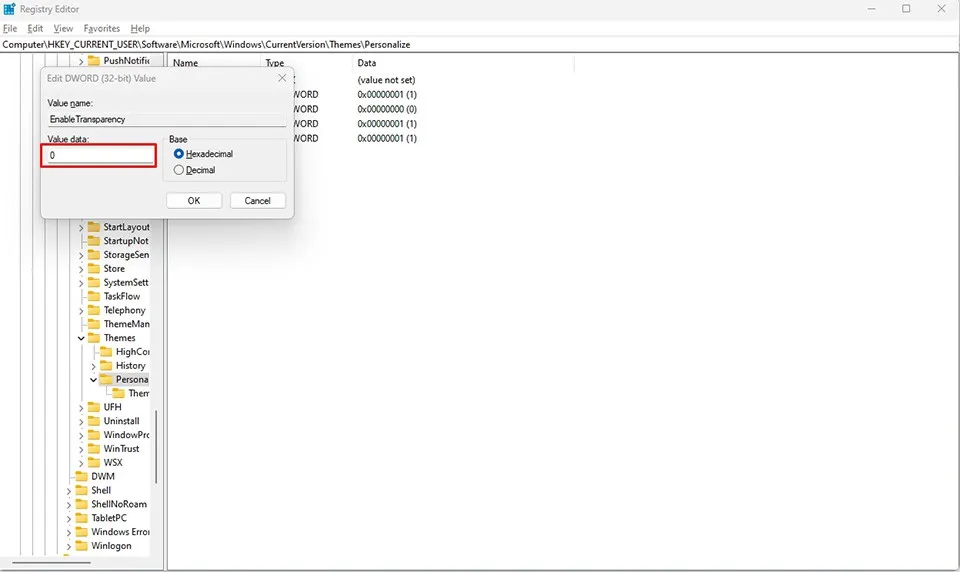Các hiệu ứng trong suốt của Windows 11 trông rất tuyệt, nhưng bạn có thể tắt chúng nếu chúng không phù hợp với bạn. Dưới đây là một số cách tắt hiệu ứng trong suốt trên Windows 11 mà bạn có thể áp dụng.
Theo mặc định, một số thành phần trong giao diện người dùng của Windows 11 có hiệu ứng trong suốt. Hiệu ứng này kết hợp với hiệu ứng mờ acrylic, có thể làm cho hệ điều hành mới nhất của Microsoft trông hấp dẫn hơn. Các hiệu ứng trong suốt làm cho phần viền và nền của một số cửa sổ có thể hiển thị màu sắc tương tự như nền để mang lại cảm giác xuyên suốt trên toàn bộ hệ điều hành.
Bạn đang đọc: 3 cách tắt hiệu ứng trong suốt trên Windows 11 mà nhiều người chưa biết
Tuy nhiên, một số người dùng có thể không thích hiệu ứng trong suốt vì lý do nào đó. Lúc này, họ sẽ tìm cách để tắt hiệu ứng trong suốt trên Windows 11. Nếu bạn nằm trong số đó và không muốn sử dụng hiệu ứng trong suốt, bạn có thể làm theo các hướng dẫn bên dưới để tắt hiệu ứng trong suốt trên Windows 11.
Cách tắt hiệu ứng trong suốt trên Windows 11 trong cài đặt cá nhân hoá
Personalization là một tab nằm trong ứng dụng Settings, cho phép người dùng tắt hiệu ứng trong suốt một cách nhanh chóng. Các bước thực hiện như sau:
Bước 1. Mở ứng dụng Settings trên Windows 11 bằng cách truy cập vào danh sách ứng dụng được ghim trong menu Start (nhấn phím Windows trên bàn phím). Ngoài ra, bạn cũng có thể sử dụng phím tắt Windows + I để mở ứng dụng này.
Bước 2. Trong ngăn bên trái của cửa sổ ứng dụng Settings, bạn hãy truy cập Personalization.
Bước 3. Trong ngăn bên phải của cửa sổ ứng dụng Settings, bạn hãy tìm kiếm và chọn mục Colors.
Bước 4. Tại tuỳ chọn Transparency effects, bạn hãy sử dụng chuột để chuyển công tắc từ Bật thanh Tắt để tắt hiệu ứng trong suốt trên Windows 11.
Cách tắt hiệu ứng trong suốt trên Windows 11 trong cài đặt trợ năng
Bạn cũng có thể sử dụng cài đặt trợ năng (Accessibility) để tắt hiệu ứng trong suốt trên Windows 11. Các bước thực hiện như sau:
Bước 1. Mở ứng dụng Settings trên Windows 11 bằng cách truy cập vào danh sách ứng dụng được ghim trong menu Start (nhấn phím Windows trên bàn phím). Ngoài ra, bạn cũng có thể sử dụng phím tắt Windows + I để mở ứng dụng này.
Tìm hiểu thêm: Cách hạn chế pin điện thoại bị hao hụt nhanh
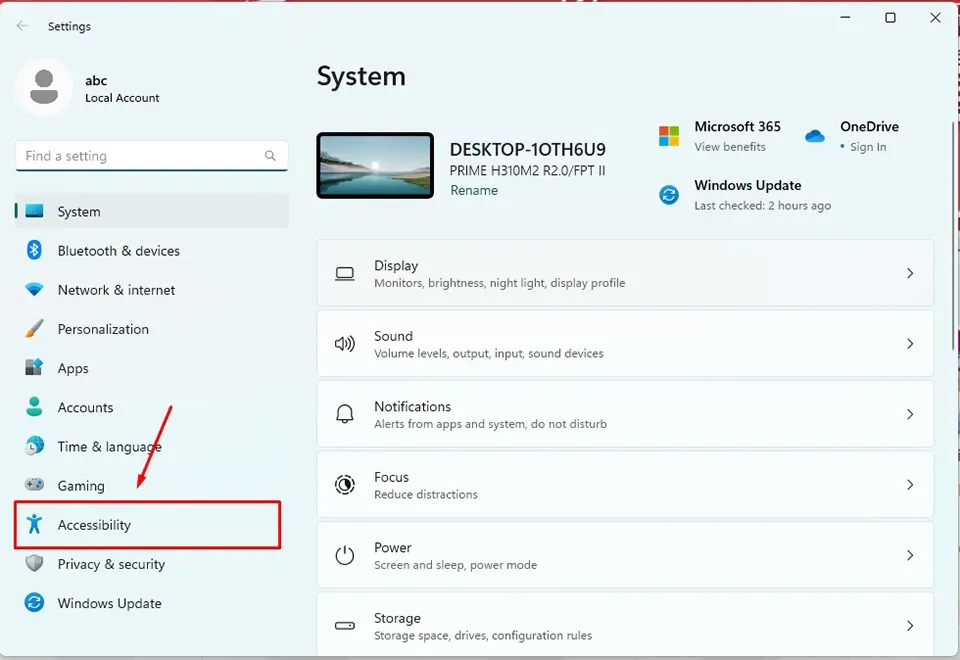
Bước 2. Trong ngăn bên trái của cửa sổ ứng dụng Settings, bạn hãy truy cập Accessibility.
Bước 3. Trong ngăn bên phải của cửa sổ ứng dụng Settings, bạn hãy tìm kiếm và chọn mục Visual Effects.
Bước 4. Tại tuỳ chọn Transparency effects, bạn hãy sử dụng chuột để chuyển công tắc từ Bật thanh Tắt để tắt hiệu ứng trong suốt trên Windows 11.
Cách tắt hiệu ứng trong suốt trên Windows 11 bằng Registry Editor
Khi bạn sử dụng Registry Editor tắt hiệu ứng trong suốt trên Windows 11, nó giống như cách bạn sử dụng cài đặt cá nhân hoá (phương pháp đầu tiên). Các bước thực hiện như sau:
Bước 1. Để mở Registry Editor, bạn hãy nhấn nhấn phím tắt Windows + R để mở hộp thoại Run. Tiếp theo, bạn hãy nhập regedit vào trường Open và nhấn Enter. Sau đó, bạn hãy chọn Yes trên hộp thoại nhắc nhở của Windows trên màn hình.
Bước 2. Trong Registry Editor, bạn hãy điều hướng theo đường dẫn sau: ComputerHKEY_CURRENT_USERSoftwareMicrosoftWindowsCurrentVersionThemes. Ở menu bên trái, chọn Personalize rồi nhấn đúp chuột trái vào EnableTransparency ở bên phải.
>>>>>Xem thêm: 7 thủ thuật hay ít người biết trên iOS 13
Bước 3. Khi hộp thoại mở ra, bạn hãy thay đổi dữ liệu của Value data từ giá trị 1 thành 0 để tắt các hiệu ứng trong suốt trên Windows 11. Sau đó, bạn hãy nhấn OK và đóng cửa sổ Registry Editor để áp dụng thay đổi trên toàn bộ hệ thống.
Kết luận
Khả năng điều chỉnh các hiệu ứng trong suốt là một trong những cách Windows 11 cho phép bạn thêm sự tinh tế vào trong trải nghiệm của mình. Tuy nhiên, nếu bạn cảm thấy không thích hiệu ứng đó, bạn hoàn toàn có thể tắt nó một cách dễ dàng bằng một trong các phương pháp trong bài viết này. Chúc bạn luôn có một trải nghiệm tốt trên hệ điều hành mới nhất của Microsoft.
Xem thêm:
Mẹo thay đổi kích thước phông chữ trong Windows 11 sao cho vừa mắt nhất
Vài bước đơn giản để cài và sử dụng VPN cho Windows 11