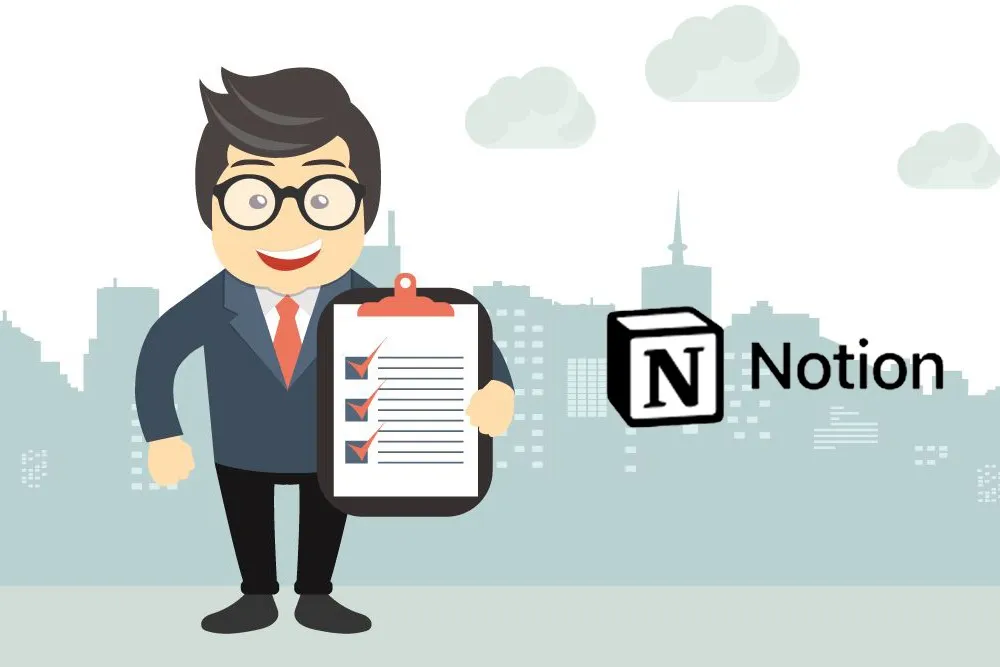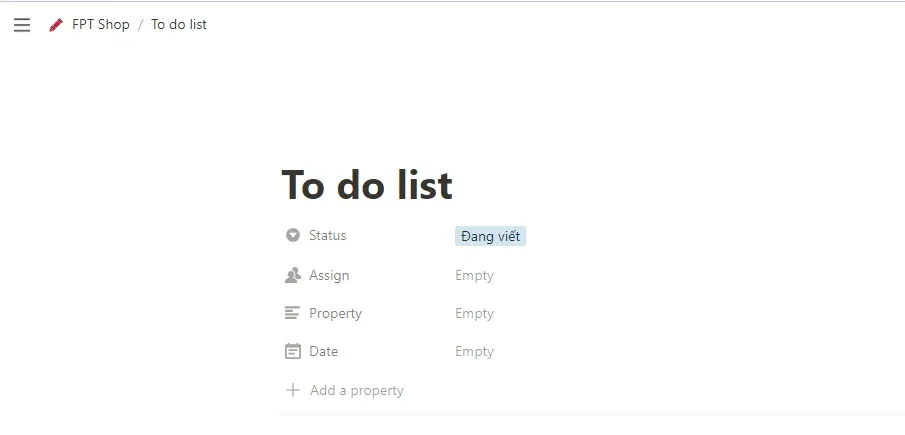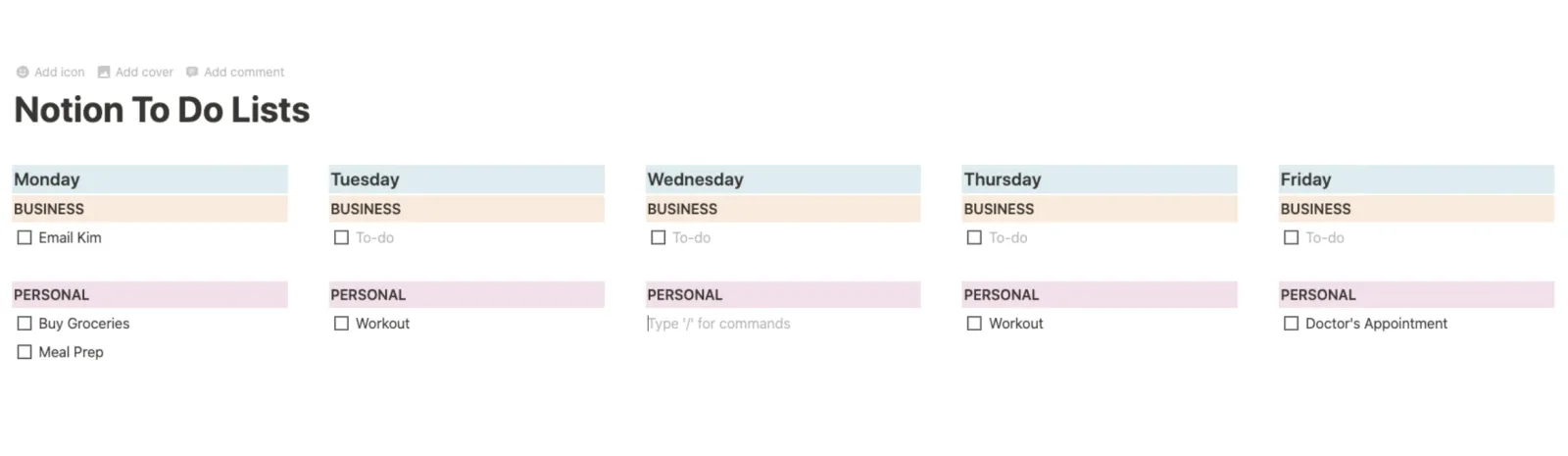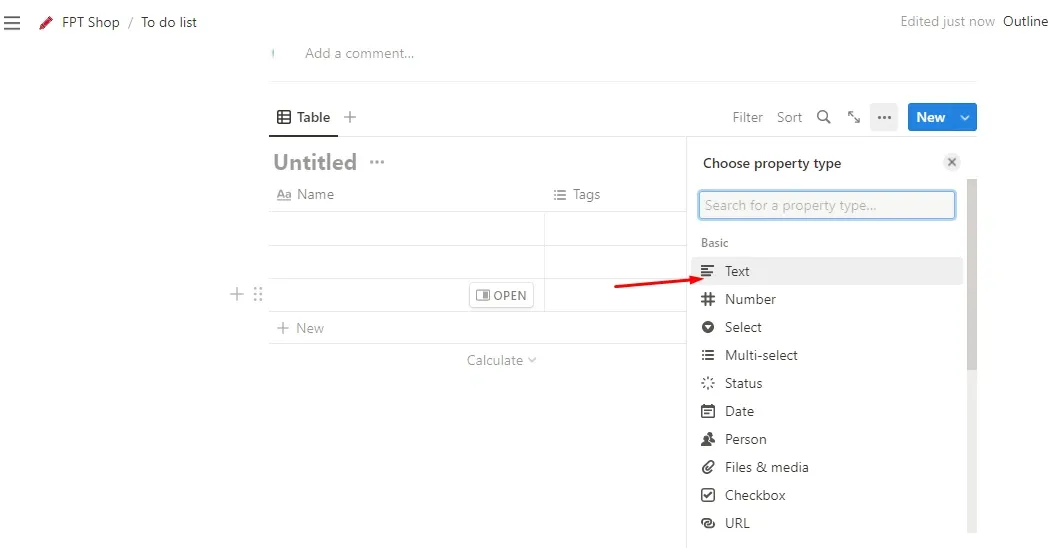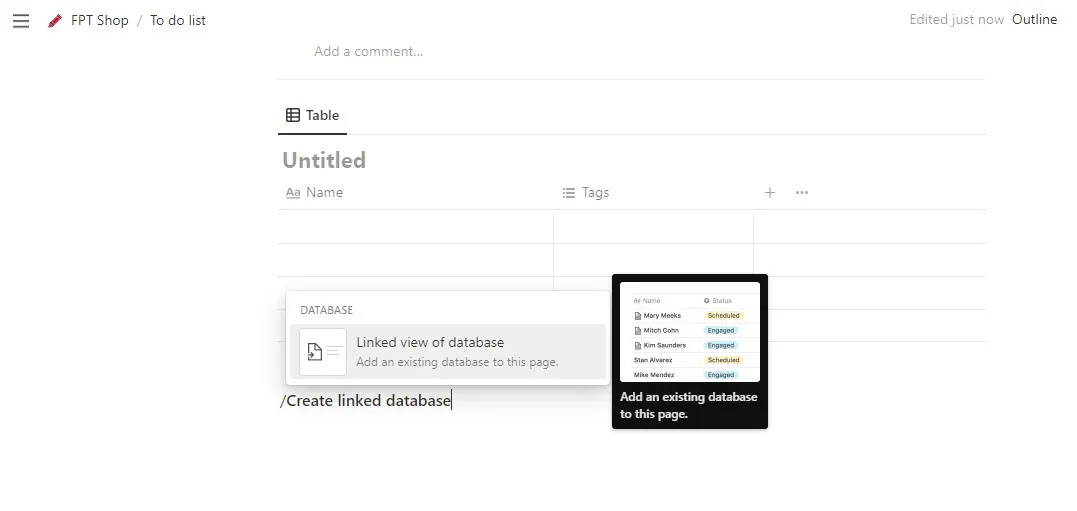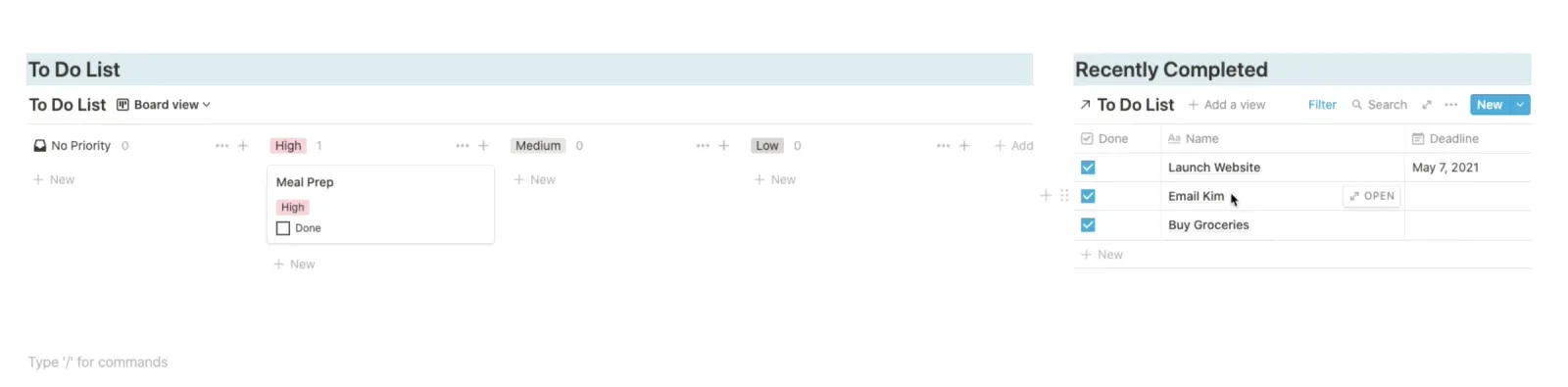Áp dụng To-do list trong công việc là cách quản lý hiệu quả được nhiều người dùng và Notion là một trong những ứng dụng tốt nhất để tạo To-do list. Trong bài viết này, hãy cùng Blogkienthuc.edu.vn khám phá 3 cách tạo To-do list Notion từ cơ bản đến nâng cao nhé.
To-do list là gì?
To-do list là danh sách công việc bạn cần hoàn thành hoặc những việc bạn muốn làm trong tương lai.
Bạn đang đọc: 3 cách tạo To-do list trên Notion từ cơ bản đến nâng cao
Thông thường, chúng được sắp xếp theo thứ tự ưu tiên. Bạn chắc đã một lần thấy chúng được viết trên một tờ giấy hoặc dán lên các ghi chú và hoạt động như một công cụ hỗ trợ ghi nhớ. Khi công nghệ phát triển, bạn sẽ dễ dàng tạo To-do list với bảng tính Excel, Word hay các ứng dụng quản lý công việc mà tiêu biểu đó là Notion hay Microsoft To Do.
Lợi ích khi sử dụng To-do list
Luôn sắp xếp ngăn nắp các công việc
Khi bạn có một danh sách các nhiệm vụ cần phải làm, bạn sẽ dễ dàng quản lý hơn, phác thảo rõ ràng các nhiệm vụ và những việc cần phải hoàn thành, giúp bạn tập trung để giải quyết các công việc cụ thể.
Tăng năng suất
To-do list cho phép bạn sắp xếp thứ tự ưu tiên cho những công việc quan trọng. Điều này sẽ giúp bạn không lãng phí thời gian cho những công việc chưa cấp thiết, tập trung vào những nhiệm vụ quan trọng cần hoàn thành sớm hơn.
Cải thiện trí nhớ của bạn
Khi có một To-do list, bạn sẽ không phải lo lắng có quên đi nhiệm vụ nào không, vì danh sách này đã được lên và sẽ hỗ trợ ghi nhớ, theo dõi cho bạn dễ dàng thực hiện hơn.
Notion hiện là một trong những công cụ tạo To-do list tốt nhất hiện nay. Người dùng có thể tạo một To-do list đơn giản để theo dõi công việc hoàn thành hay tạo một bảng To-do list với các dự án lớn. Dưới đây là hướng dẫn chi tiết 3 cách tạo To-do list trên Notion từ cơ bản đến nâng cao dành cho bạn.
Xem thêm: Hướng dẫn tải ứng dụng Notion và cài đặt trên tất cả thiết bị
3 cách tạo To do list trên Notion
1. Sử dụng Notion Checklist
Đây là cách dễ nhất để tạo danh sách việc cần làm To-do list trong Notion. To-do list khi tạo bằng cách này giống như Google Task nhưng với Notion vẫn có nhiều không gian để bạn ghi chú và thiết lập nâng cao hơn khi cần thiết.
Các bước để tạo To-do list bằng cách sử dụng checklist như sau:
Bước 1. Bạn tạo một trang Notion trống mới và đặt tiêu đề cho nó.
Bước 2. Trong phần nội dung của trang, hãy nhập các ngày trong tuần và sắp xếp chúng theo cách bạn muốn.
Ở ví dụ mình đã tạo các ngày trong tuần cạnh nhau và phân biệt dễ dàng bằng các màu sắc khác nhau. Bạn có thể tùy biến để phù hợp với nhu cầu cá nhân, như mình thêm các tiêu đề cho các nhiệm vụ cá nhân và công việc.
Bước 3. Bên dưới mỗi ngày trong tuần, bạn gõ “/” và chọn chức năng checklist.
Bước 4. Nhập tên từng nhiệm vụ của bạn trên dòng mới và đánh dấu khi bạn hoàn thành công việc.
Thiết lập này hoàn hảo cho các công việc định kỳ như mua hàng hoặc gửi email hàng tuần. Vào đầu mỗi tuần, bạn có thể bỏ chọn tất cả các nhiệm vụ và bắt đầu làm mới.
2. Sử dụng To-do list kết hợp thêm dữ liệu
Nếu có nhiều nhiệm vụ hoặc phải xử lý các dự án lớn hơn, bạn có thể phân nhánh các công việc bằng các liên kết thêm dữ liệu. Khi thực hiện được, bạn sẽ dễ dàng sắp xếp các nhiệm vụ của mình dựa trên loại, ngày tháng và mức độ quan trọng của danh sách công việc.
Để tạo được To-do list có kết hợp thêm dữ liệu sắp xếp, bạn thực hiện theo các bước sau:
Bước 1. Trong phần nội dung của trang trống mới, bạn nhập “/” và chọn loại bảng có các dòng Database in line.
Tìm hiểu thêm: Hướng dẫn thiết lập giới hạn thời gian sử dụng TikTok cực đơn giản
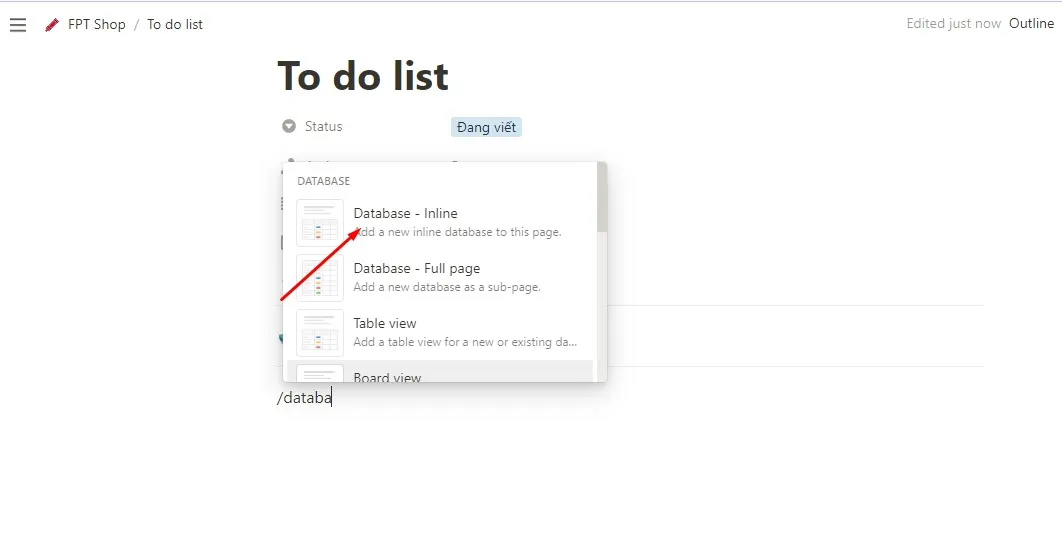
Bước 2. Trong bảng này, hãy nhập các mục danh sách việc cần làm của bạn.
Bước 3. Mở một mục và chỉnh sửa các thuộc tính bằng cách di chuyển trỏ chuột vào + Add a property. Bạn có thể tạo nhiều thuộc tính để dễ dàng phân loại và kiểm soát các To-do list của mình.
Như trong ví dụ hình ảnh bên dưới, mình tạo 4 thuộc tính thêm cho mỗi To-do list đó là: Mức độ ưu tiên (Priority), Hạn hoàn thành (Deadline), Kiểm tra hoàn thành (Done) và Loại công việc (cá nhân hay công việc)
Bước 4. Sắp xếp và lọc các công việc dễ dàng bằng bộ lọc từ Notion.
Với cài đặt bảng chứa các To-do list cho phép tùy chỉnh nhiều hơn so với To-do list của danh sách đơn giản. Bạn có thể sắp xếp theo ngày, lọc ra các nhiệm vụ đã hoàn thành và tạo các chế độ xem phức tạp hơn như chế độ xem ở cách số 3 được chia sẻ dưới đây.
3. Lọc các công việc To-do list với các thuộc tính (Nâng cao)
Notion cung cấp nhiều tùy chọn để lọc và sắp xếp công việc của bạn, bạn nên giữ tất cả các To-do list trong trong một bảng duy nhất để kiểm soát tốt hơn. Nếu bạn muốn xem các danh sách To-do list con trong một dự án lớn, bạn hoàn toàn có thể lọc và xem theo nhiều cách khác nhau.
Dưới đây là hướng dẫn tùy chỉnh các chế độ xem với dữ liệu bảng chứa To-do list đã được tạo trước đó:
Bước 1. Tạo bảng chứa To-do list của bạn theo 2 cách trước đó đã chia sẻ.
Bước 2. Ở một vị trí khác trên trang của bạn, hãy nhập “/” và chọn chức năng Create linked database.
Bước 3. Thay đổi kiểu xem (View type). Tại đây, bạn có thể tùy chọn xem chế độ Board View và chế độ Table View.
Bước 4. Tạo bộ lọc cho riêng bạn.
>>>>>Xem thêm: Cách để gửi tin nhắn WhatsApp mà không cần lưu tên danh bạ
Bước 5. Sắp xếp lại hai chế độ xem cơ sở dữ liệu theo cách bạn muốn.
Trên đây là 3 cách tạo To-do list từ cơ bản đến nâng cao. Nó sẽ giúp bạn tổ chức và sắp xếp theo thứ tự ưu tiên cho các công việc cá nhân lẫn những dự án lớn. Hy vọng bài viết hữu ích với bạn. Cảm ơn bạn đã theo dõi bài viết.