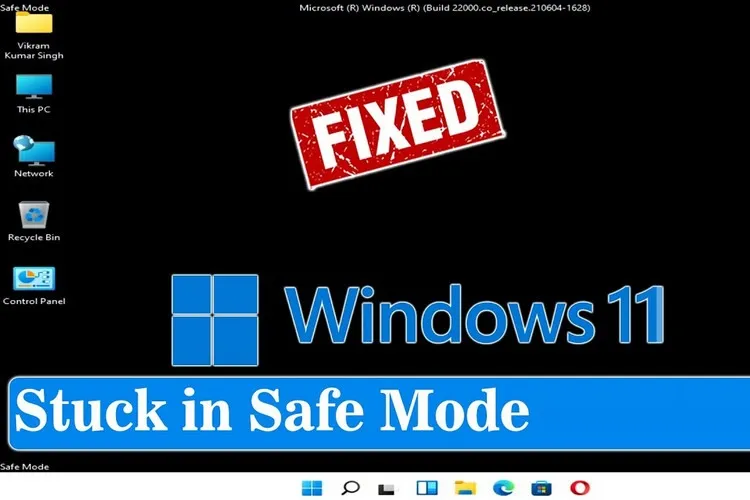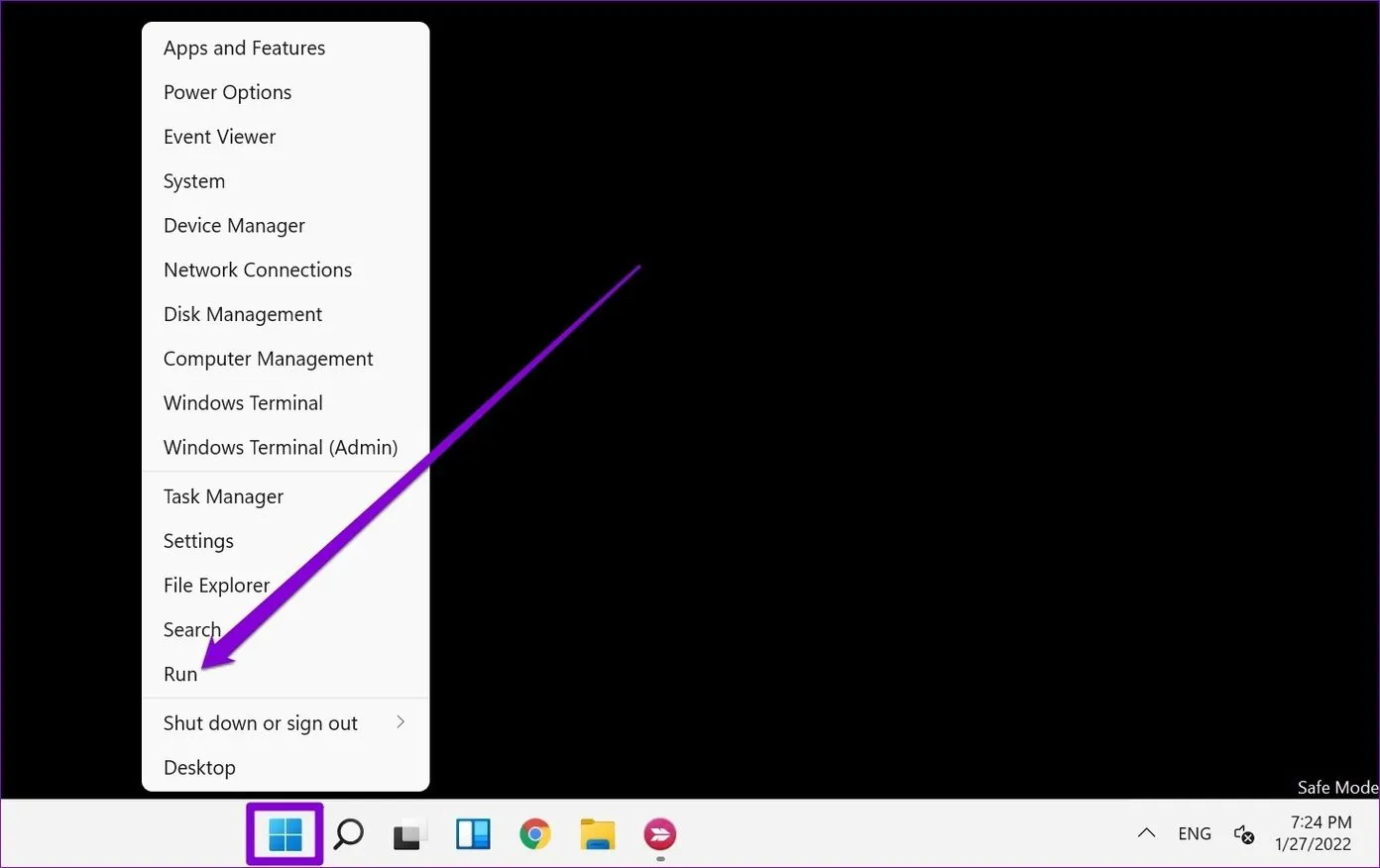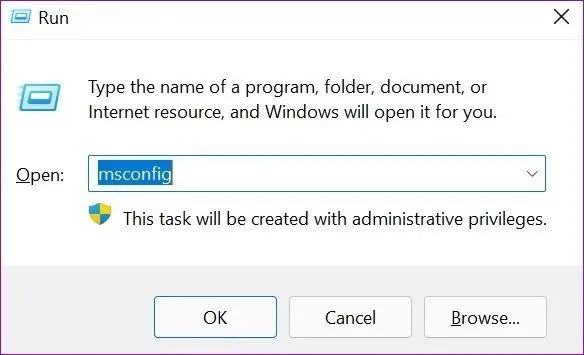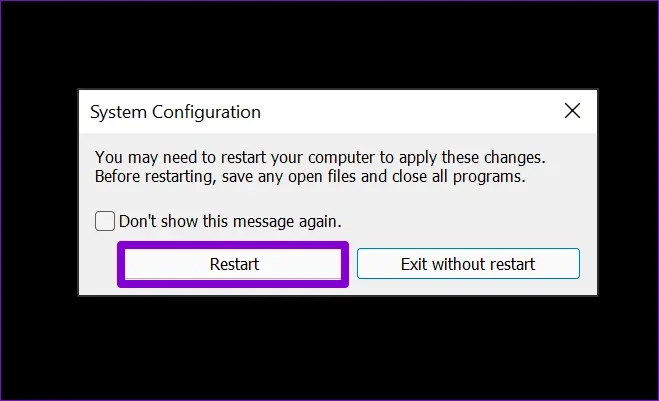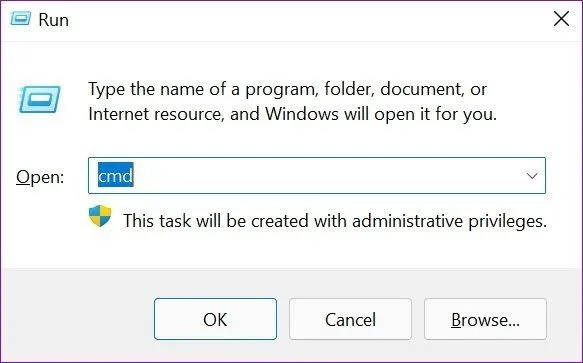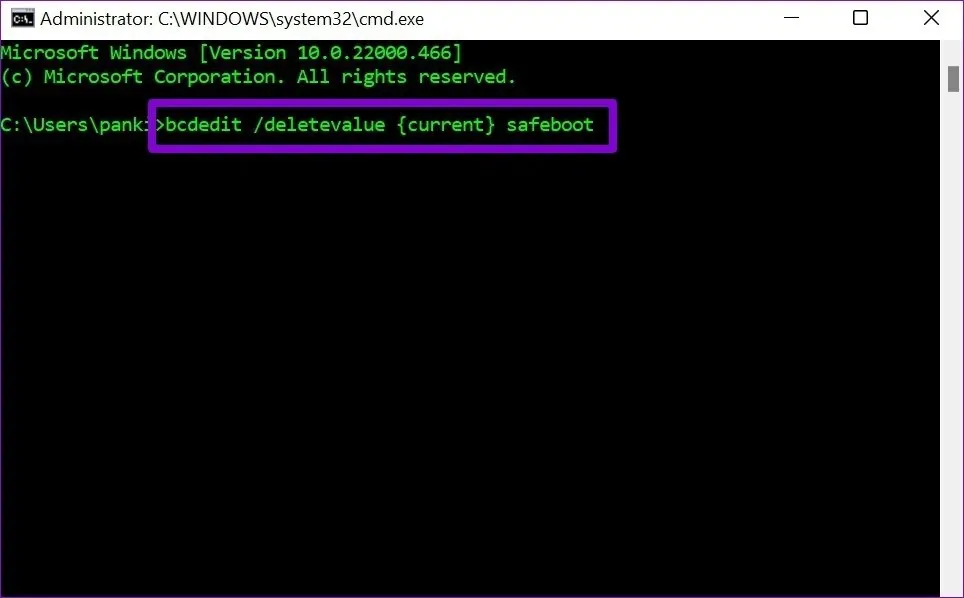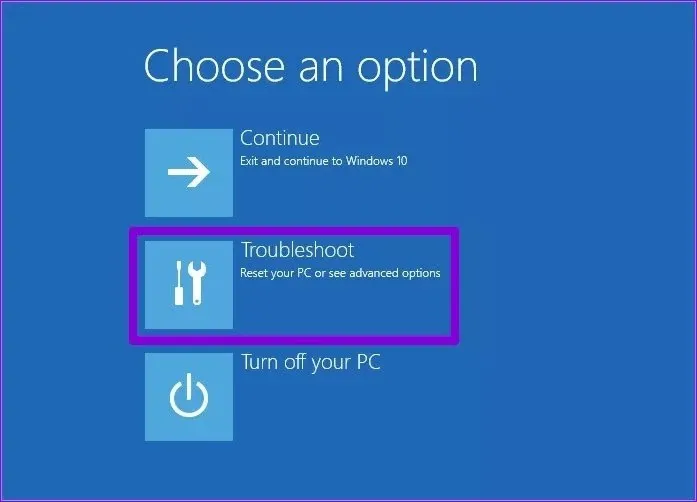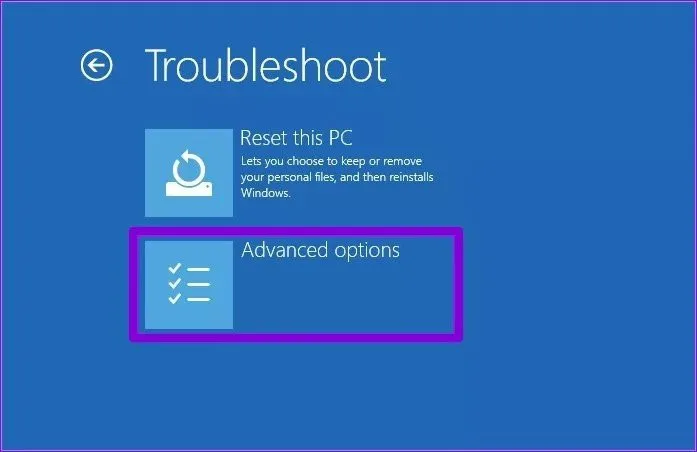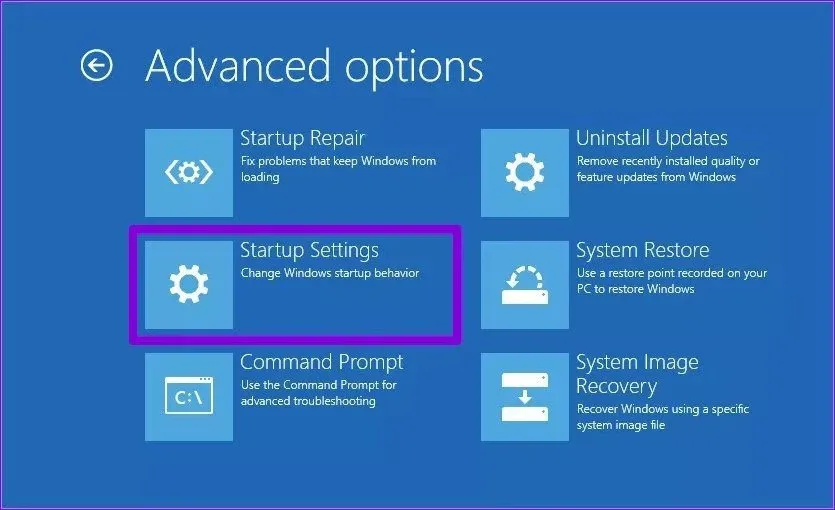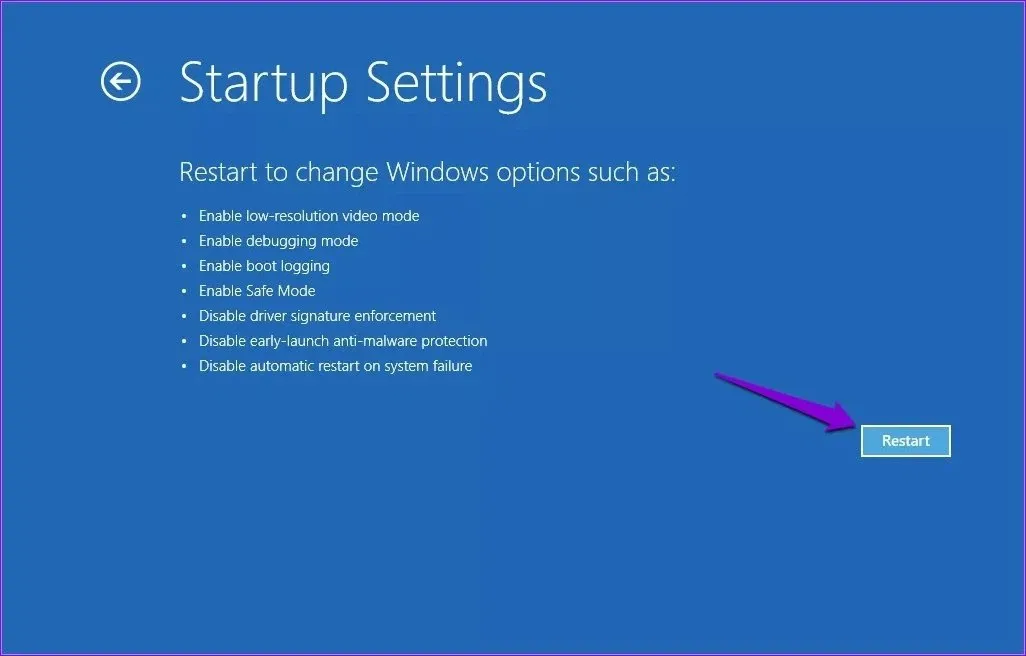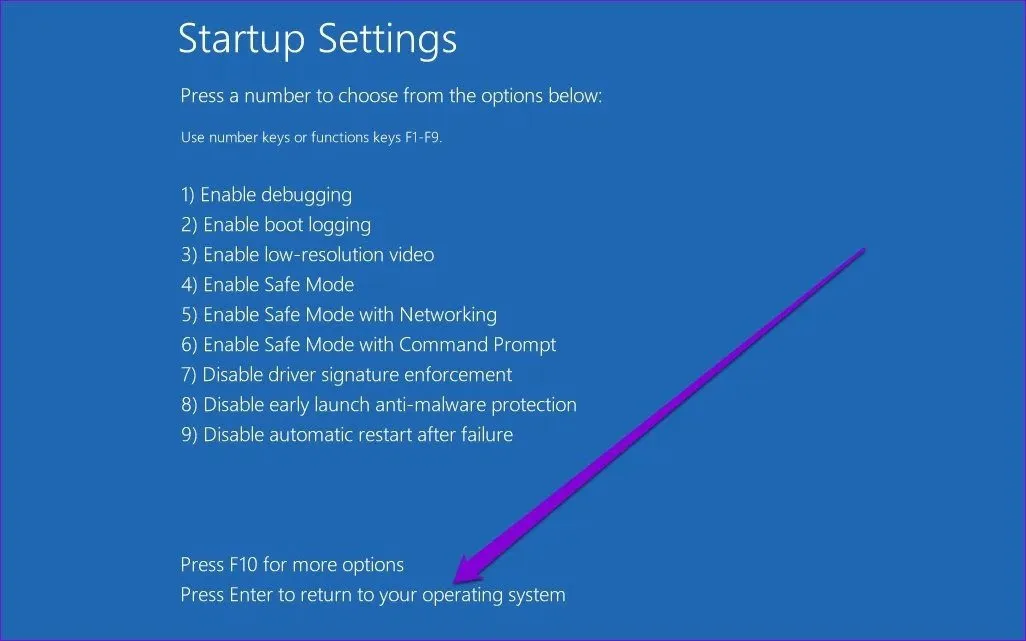Nếu một ngày sau khi nâng cấp máy tính lên Windows 11 và máy tính chỉ khởi động vào chế độ Safe Mode, nhưng bạn muốn khởi động máy tính vào chế độ bình thường, vậy thì dưới đây là cách để thực hiện.
Thông thường chỉ cần khởi động lại máy tính như bình thường là bạn có thể thoát khỏi chế độ Safe Mode trên Windows 11. Nhưng nếu máy tính của bạn tiếp tục khởi động ở chế độ Safe Mode, vậy thì hãy thực hiện theo một trong các giải pháp dưới đây để thoát khỏi chế độ này.
Bạn đang đọc: 3 cách sửa lỗi Windows 11 bị kẹt trong chế độ Safe Mode
Sử dụng System Configuration
System Configuration là một tiện ích được sử dụng để xác định máy tính của bạn sẽ khởi động ở trạng thái nào và những chương trình và dịch vụ nào sẽ chạy. Vì vậy, nếu đã vào Safe mode bằng cách sửa đổi System Configuration trên Windows, thì máy tính của bạn sẽ tiếp tục khởi động ở chế độ Safe mode và dây là cách để thay đổi điều đó.
Bước 1: Kích chuột phải vào menu Start và chọn Run từ menu kết quả.
Ngoài ra, bạn cũng có thể nhấn phím Windows + R để khởi chạy hộp thoại Run.
Bước 2: Trong hộp thoại Run hiển thị, nhập msconfig vào khung trống và nhấn Enter.
Bước 3: Trong cửa sổ System Configuration mở ra, chuyển sang tab Boot. Dưới mục Boot options, bỏ chọn tùy chọn Safe boot và bấm nút Apply > OK.
Bước 4: Khi được nhắc, bạn có thể khởi động lại máy tính ngay lập tức hoặc bấm nút Exit without restart mà không cần khởi động lại.
Như vậy khi máy tính của bạn khởi động lại, nó sẽ thoát khỏi chế độ Safe Mode và sẽ khởi động bình thường.
Sử dụng Command Prompt
Nếu máy tính của bạn vẫn khởi động ở chế độ Safe Mode, bạn có thể chuyển sang Command Prompt để thực hiện. Command Prompt là một tiện ích mạnh mẽ có thể được sử dụng để giao tiếp với máy tính. Với tiện ích này, bạn có thể ra lệnh cho máy tính xóa tùy chọn mục khởi động khỏi Windows Boot Configuration Data (BCD) sẽ giúp bạn thoát khỏi chế độ Safe Mode trên Windows. Đây là cách để thực hiện.
Bước 1: Nhấn tổ hợp phím Windows + R để khởi chạy hộp thoại Run và nhập cmd vào khung trống Open. Giữ Ctrl + Shift và sau đó nhấn Enter để mở cửa sổ lệnh với quyền quản trị.
Bước 2: Trong cửa sổ dòng lệnh hiển thị, nhập vào lệnh sau và nhấn Enter.
bcdedit /deletevalue {current} safeboot
Sẽ chỉ mất một chút thời gian và nếu mọi việc suôn sẻ, bạn sẽ thấy một thông báo có nội dung ‘The operation completed successfully’ cho biết công việc để hoàn tất.
Bước 3: Cuối cùng, nhập lệnh sau để khởi động lại máy tính.
shutdown /r
Sau đó máy tính của bạn sẽ khởi động lại ở chế độ bình thường.
Sử dụng Advanced Startup Settings
Cuối cùng, nếu các giải pháp trên không hiệu quả đã đến lúc bạn sử dụng tùy chọn cuối cùng là truy cập cài đặt khởi động nâng cao – Advanced Startup Settings trên Windows. Ngoài việc truy cập vào chế độ Safe Mode và khắc phục sự cố khởi động, Advanced Startup Settings trên Windows cũng có thể giúp bạn thoát khỏi chế độ Safe Mode.
Thực hiện theo các bước dưới đây để truy cập Advanced Startup Settings trên Windows 11.
Bước 1: Mở menu Start và kích vào biểu tượng Power để khám phá các tùy chọn nguồn.
Bước 2: Nhấn giữ phím Shift và bấm nút Restart từ các tùy chọn nguồn.
Tìm hiểu thêm: Đầu số 024 là mạng gì? Thuộc mã vùng nào và có phải lừa đảo hay không?
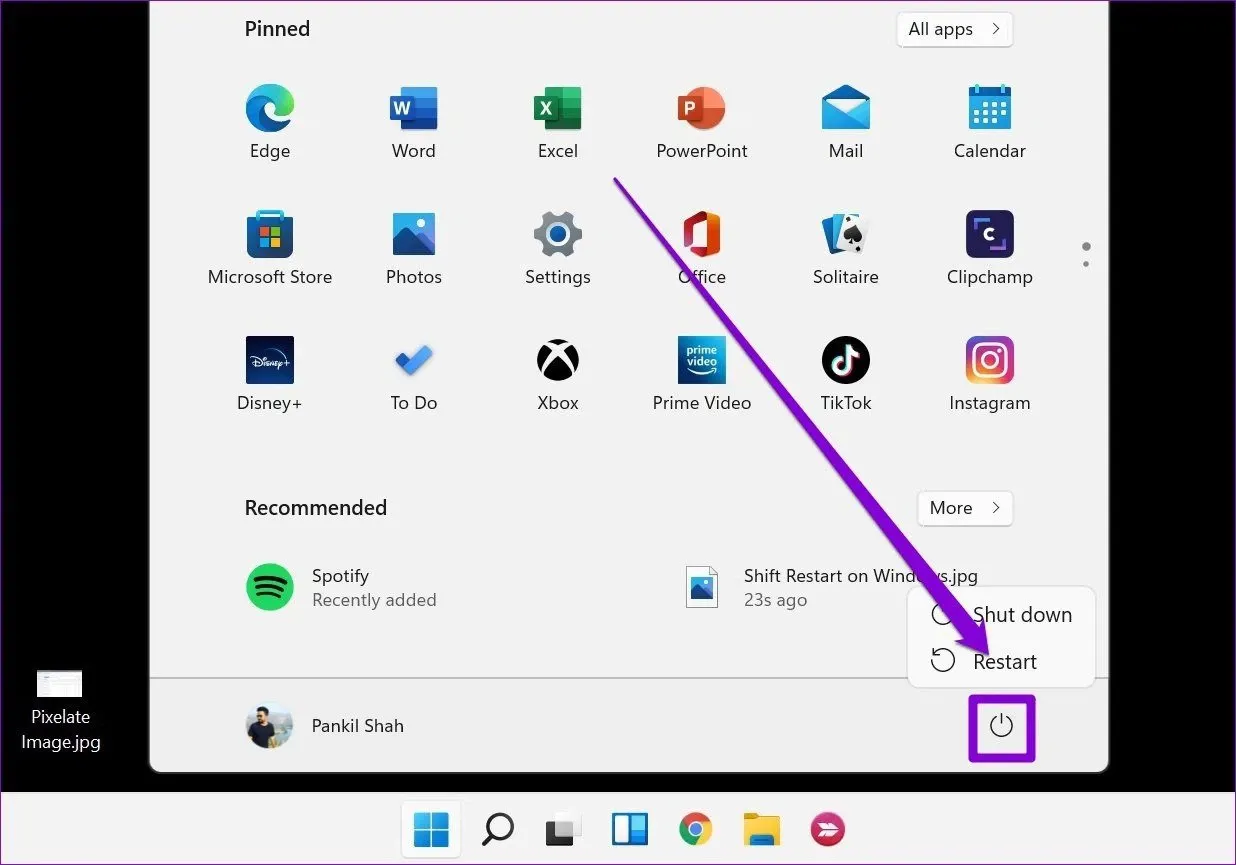
Bước 3: Chờ máy tính của bạn khởi động lại vào màn hình xanh, yêu cầu chọn một tùy chọn. Trong trường hợp này chọn tùy chọn Troubleshoot.
Bước 4: Tiếp theo, chọn Advanced options.
Bước 5: Sau đó chọn tùy chọn Startup Setting để tiếp tục.
Bước 6: Nhấn nút Restart để truy cập các cài đặt khởi động.
Bước 7: Cuối cùng, nhấn Enter trên màn hình Startup Settings để thoát chế độ Safe Mode.
>>>>>Xem thêm: Lưu ngay cách tắt tính năng tự phát video phiền phức trên trang chủ YouTube
Chế độ Safe Mode là một tiện ích cần thiết giúp bạn khắc phục hầu hết các sự cố của máy tính. Hiếm khi, việc khởi động ở chế độ Safe Mode có thể tự trở thành vấn đề khi bạn không thể thoát ra khỏi chế độ này. Vì vậy hy vọng một trong các cách trên đã giúp bạn thoát khỏi chế độ Safe Mode trên Windows 11.