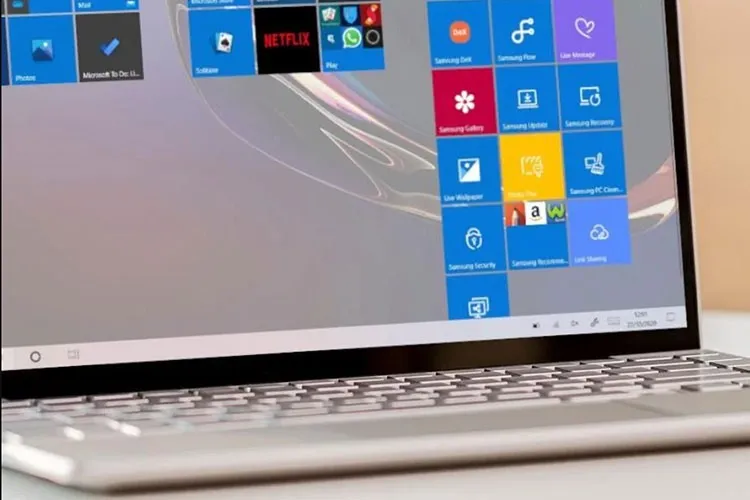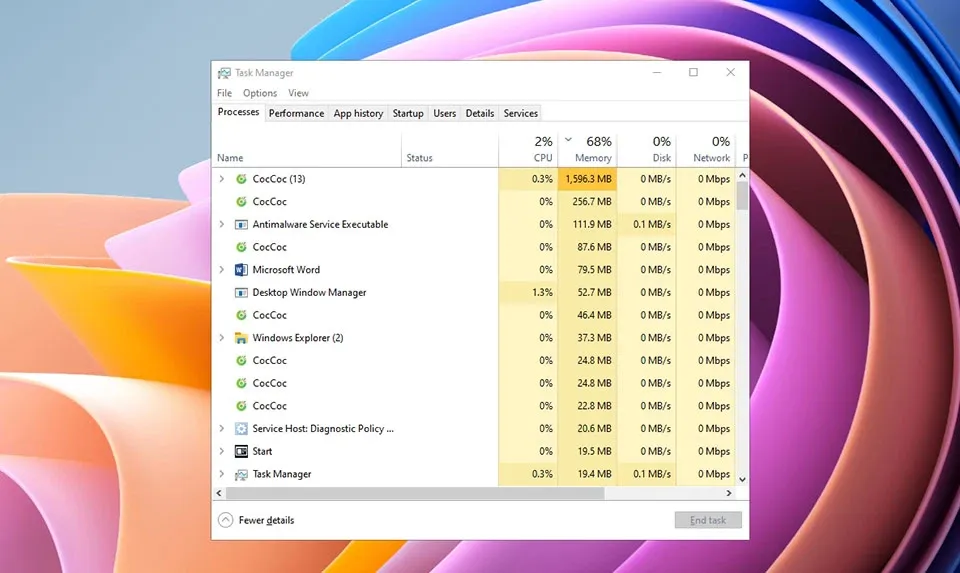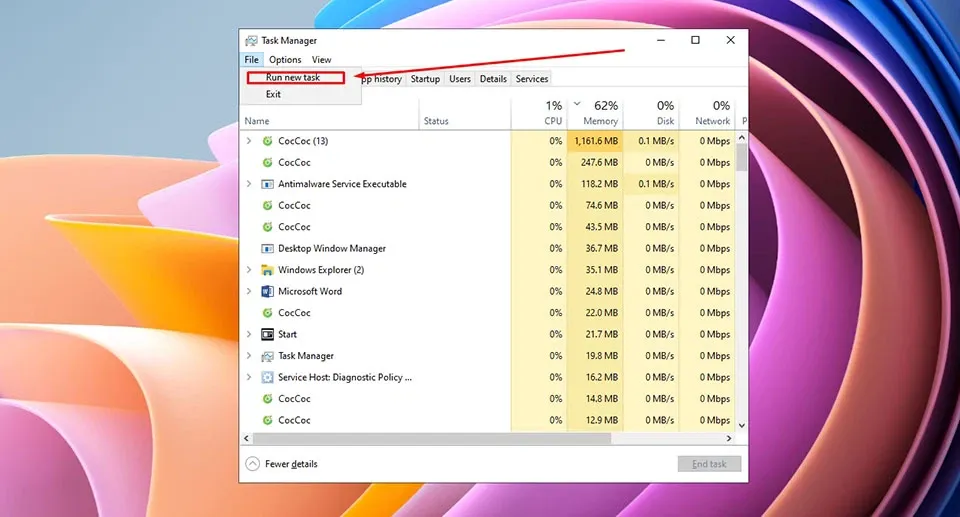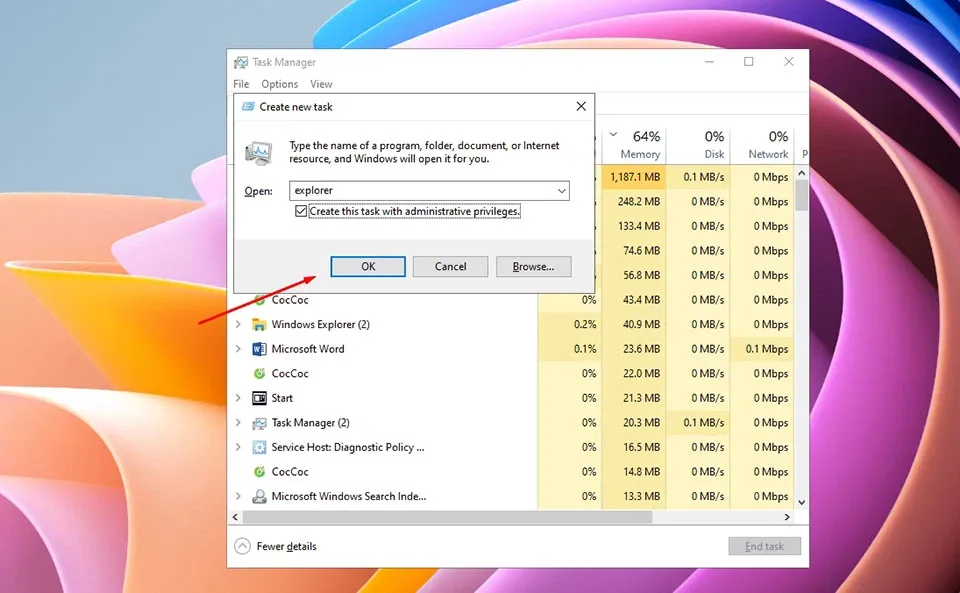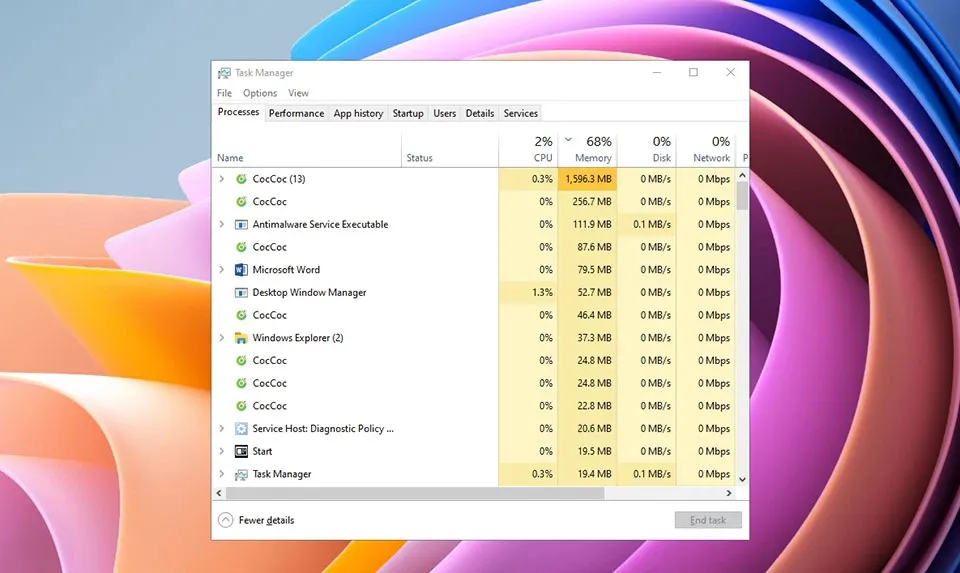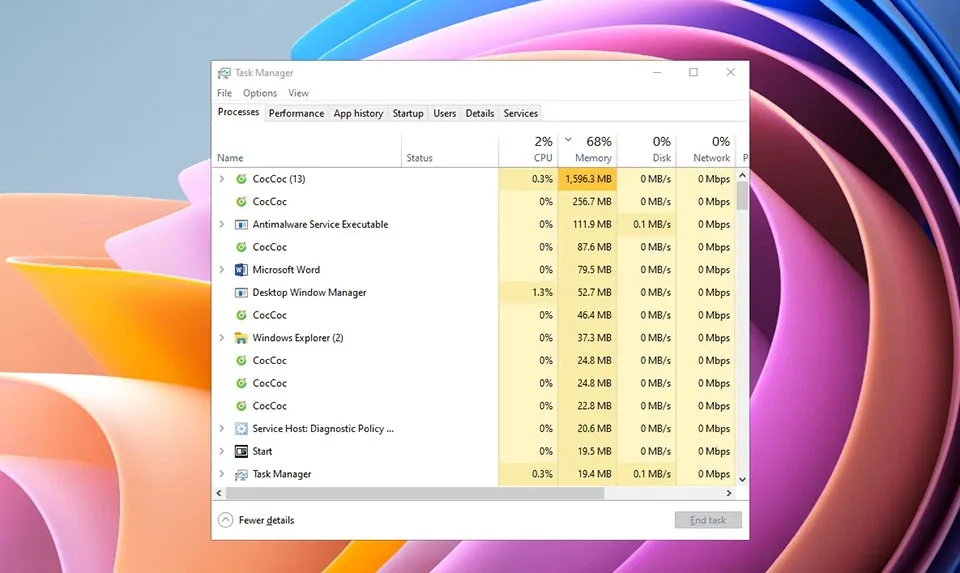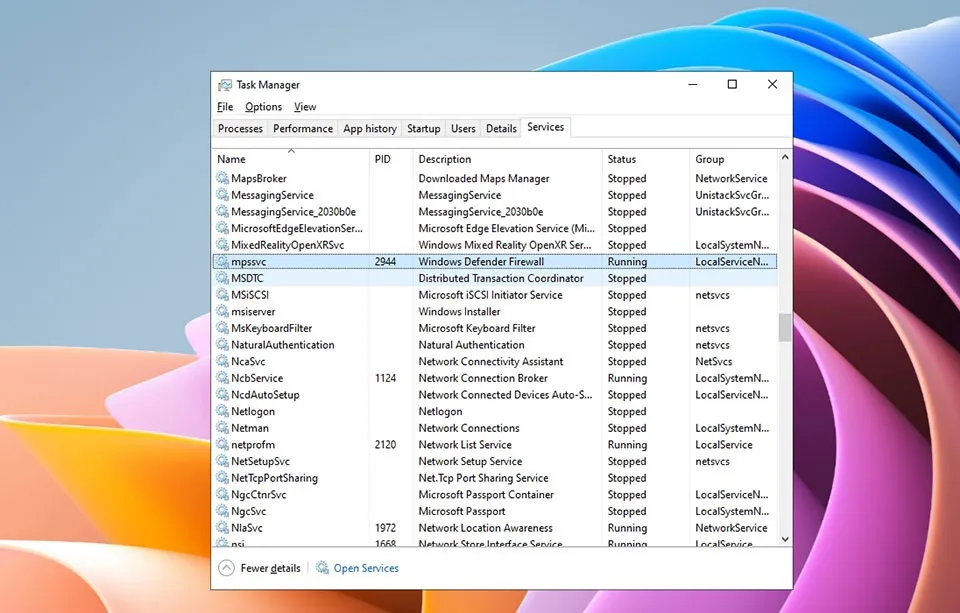Thanh Taskbar bị đơ là một vấn đề khá phổ biến trên Windows 10 có thể làm suy giảm trải nghiệm sử dụng của người dùng. Để khắc phục tình trạng này, Blogkienthuc.edu.vn sẽ chia sẻ cho bạn một số cách ở bài viết dưới đây.
Vào năm 2022, Windows 10 vẫn là hệ điều hành có mức độ phổ biến hàng đầu. Tuy nhiên, phiên bản Windows này vẫn còn tồn đọng một số lỗi trong quá trình sử dụng… đặc biệt là tình trạng thanh Taskbar bị đơ. Khi điều này xảy ra, người dùng không thể nhấn vào bất kỳ phần tử nào trên Taskbar gồm menu Start, biểu tượng, khu vực thông báo… Ngoài ra, thanh Taskbar bị đơ cũng là nguyên nhân khiến các phím tắt như Windows + R và Windows + X không thể sử dụng được.
Bạn đang đọc: 3 cách sửa lỗi thanh Taskbar bị đơ trên Windows 10 hiệu quả 100%
Hướng dẫn fix lỗi thanh taskbar bị đơ trên Windows 10
Sự cố này không có nguyên nhân gốc rễ vì nó rất phổ biến trên Windows. Tuy nhiên, có một số cách sẽ giúp bạn khắc phục tình trạng thanh Taskbar bị đơ. Trong bài viết này, bạn có thể tham khảo một số cách để giải quyết vấn đề.
Xem thêm:
- 9 cách tùy biến thanh Taskbar trên Windows 10 giúp tối ưu hóa hiệu suất công việc
- Bỏ túi ngay cách sửa lỗi thanh tác vụ (Taskbar) biến mất trên Windows 10
Tổng hợp cách khắc phục lỗi thanh taskbar bị đơ trên Windows 10
Cách 1: Khởi động lại Windows Explorer
Bước 1: Nhấn tổ hợp phím Ctrl + Shift + Esc để khởi chạy Trình quản lý tác vụ Windows Task Manager.
Đây là bước sẽ giúp bạn mở tác vụ Run trên máy tính
Bước 2: Trong Windows Task Manager, bạn hãy chọn File > Run new task. Nhập explorer vào trong mục Open, sau đó đánh dấu tích vào “Create this task with administrative privileges” và nhấn vào OK.
Ngoài ra, bạn có thể:
Bước 1: Nhấn tổ hợp phím Ctrl + Shift + Esc để khởi chạy Windows Task Manager.
Tìm hiểu thêm: Cách đăng nhập Microsoft Teams trên điện thoại
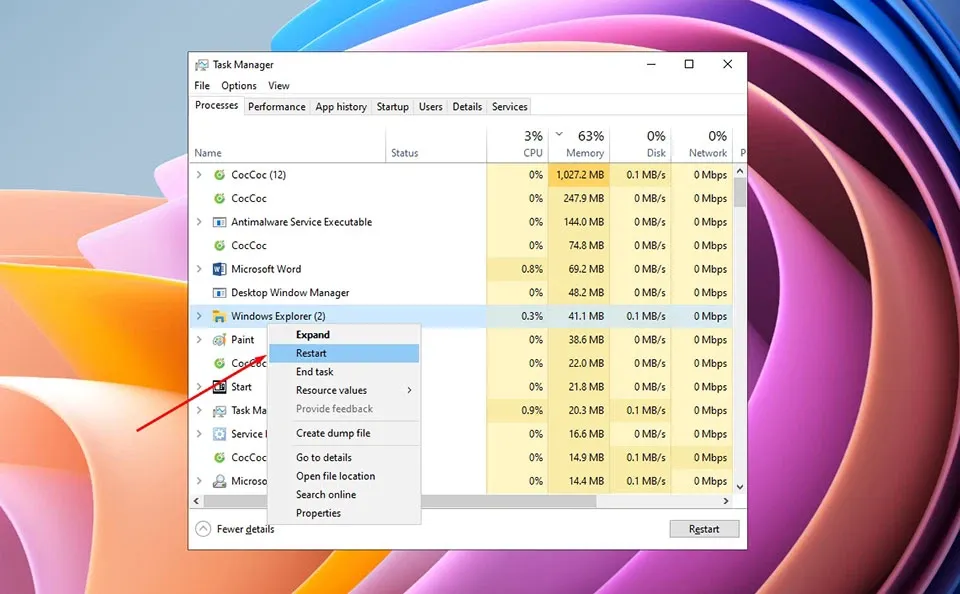
Bước 2: Tìm kiếm tác vụ Windows Explorer trong tab Processes. Sau đó, bạn hãy nhấn chuột phải vào nó và chọn Restart.
Khi thực hiện một trong hai cách này, Windows Explorer sẽ khởi động lại và Taskbar sẽ bắt đầu hoạt động trở lại như bình thường.
Xem thêm: Hướng dẫn 2 cách tắt tường lửa Win 10 vĩnh viễn nhanh nhất
Cách 2: Chạy SFC Scan sửa lỗi thanh taskbar bị đơ
Bước 1: Nhấn tổ hợp phím Ctrl + Shift + Esc để khởi chạy Windows Task Manager.
Bước 2: Trong Windows Task Manager, nhấn vào Start > Run new task. Nhập “cmd” và đánh dấu tích vào ô “Create this task with administrative privileges”, sau đó nhấn OK.
Bước 3: Trong CMD, bạn hãy nhập các lệnh sau và nhấn Enter sau mỗi lệnh:
sfc /scannow
dism /Online /Cleanup-image /Restorehealth
Thao tác này sẽ chạy kiểm tra tệp hệ thống và sửa chữa tất cả các tệp hệ thống bị hỏng trên máy tính của bạn. Khi quá trình sửa chữa đã xong, bạn hãy khởi động lại PC và kiểm tra xem Taskbar đã hoạt động trở lại hay chưa.
Xem thêm: Hướng dẫn download Win 10 Microsoft chính hãng
Cách 3: Sửa lỗi thanh taskbar bị đơ bằng Powershell
Cách này sẽ sử dụng lệnh Powershell để giúp giải quyết tình trạng thanh Taskbar bị đơ.
Bước 1: Nhấn tổ hợp phím Ctrl + Shift + Esc để khởi chạy Windows Task Manager.
Bước 2: Chọn Services và đảm bảo MpsSvc (tường lửa của Windows) đang chạy.
>>>>>Xem thêm: Chặn các trang web trên Edge, Chrome và Firefox chưa bao giờ dễ thế
Bước 3: Nhấn tổ hợp phím Windows + R để mở lời hộp Run. Nhập powershell vào và nhấn Enter.
Nếu cửa sổ Run này không mở được, bạn hãy nhấn tổ hợp phím Ctrl + Shift + Esc để khởi chạy Windows Task Manager, sau đó nhấn vào Start > Run new task. Nhập powershell và đánh dấu tích vào ô “Create this task with administrative privileges”, sau đó nhấn OK.
Bước 4: Trong cửa sổ Powershell, dán lệnh sau và nhấn Enter:
Get-AppXPackage -AllUsers | Foreach {Add-AppxPackage -DisableDevelopmentMode -Register “$($_.InstallLocation)AppXManifest.xml”}.
Ngay sau đó, thanh Taskbar của máy tính sẽ hoạt động trở lại một cách bình thường.
Trên đây, Blogkienthuc.edu.vn đã chia sẻ đến bạn một số cách để khắc phục tình trạng thanh Taskbar bị đơ. Nếu bạn có thêm bất cứ mẹo hay nào khác cho Windows 10 thì đừng ngần ngại chia sẻ đến mọi người thông qua phần bình luận cuối bài viết nhé.
Xem thêm: Cách tắt thông báo Your Windows license will expire soon trên Windows 10