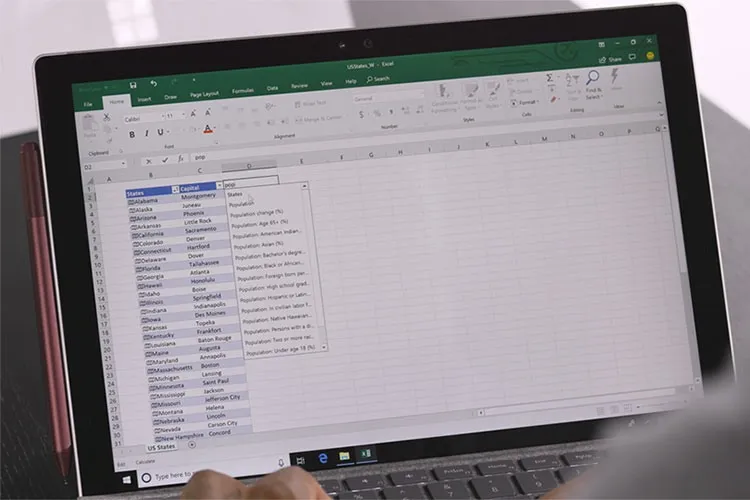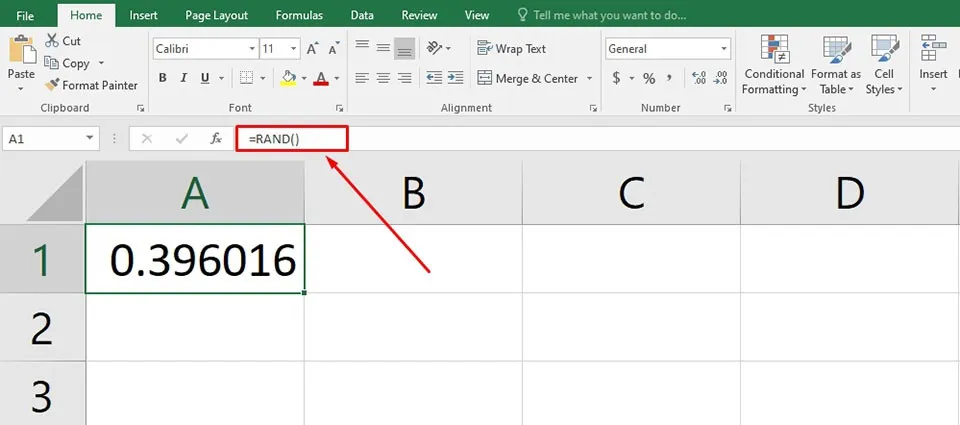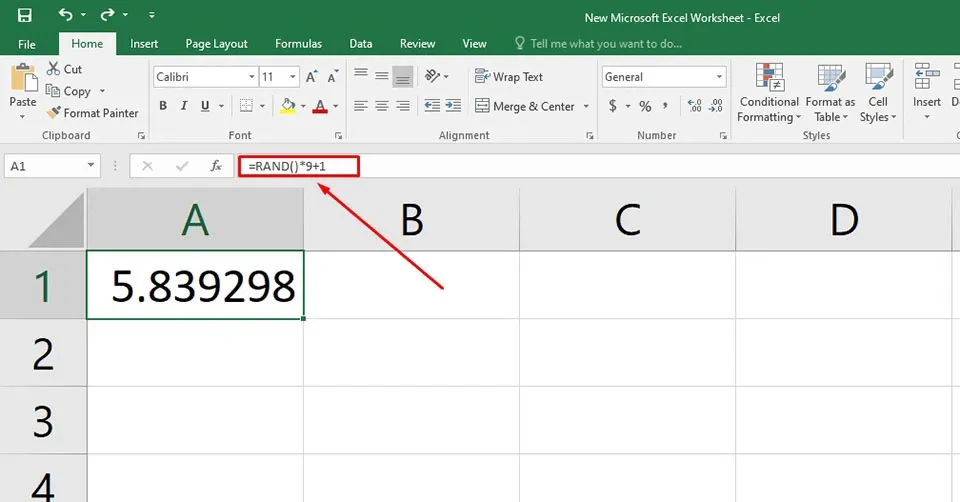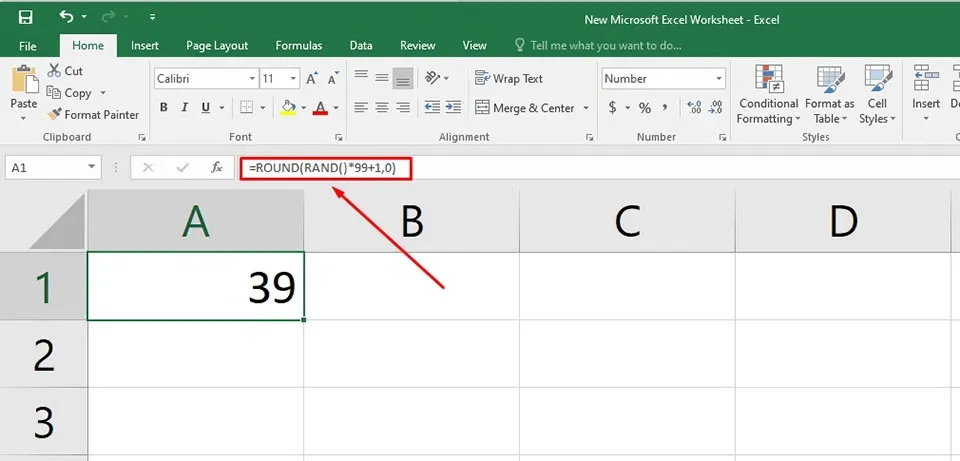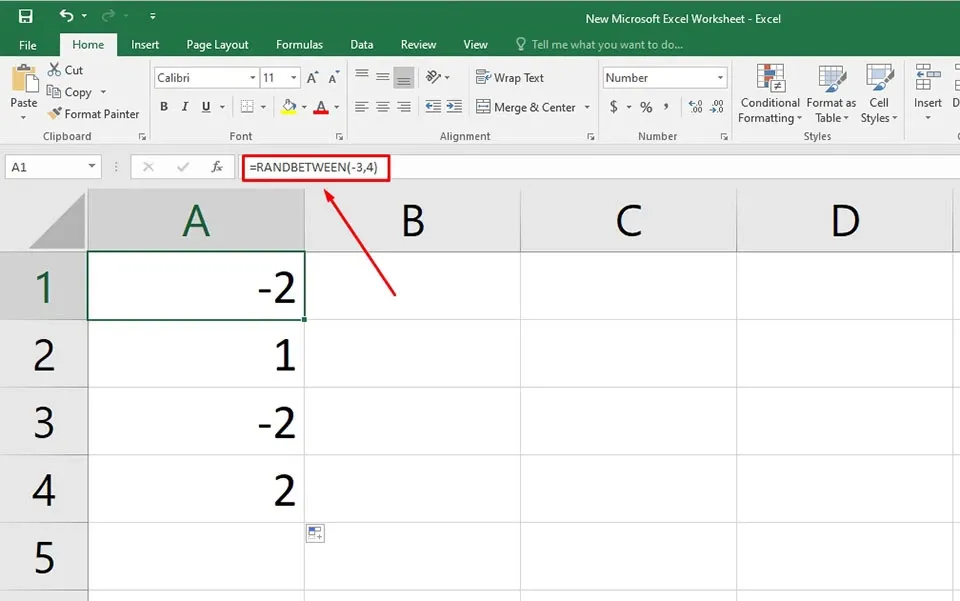Trong bài viết này, Blogkienthuc.edu.vn sẽ chia sẻ cho bạn 3 cách để sử dụng hàm Random trong Excel. Bạn có thể tận dụng chúng để tạo ra các số ngẫu nhiên một cách nhanh chóng nhất.
Không phải mọi người dùng đều có nhu cầu về các số ngẫu nhiên trong Excel. Hầu hết mọi người làm việc với các số và công thức cố định, vì vậy họ có thể không cần các số ngẫu nhiên xuất hiện trong bảng tính của họ. Trong bài viết này, Blogkienthuc.edu.vn sẽ chia sẻ đến bạn một số cách để sử dụng hàm Random trong Excel.
Bạn đang đọc: 3 cách sử dụng hàm Random trong Excel mà bạn nên biết
Cách sử dụng hàm Random trong Excel
Sử dụng hàm Random trong Excel để tạo số ngẫu nhiên bất kỳ
Để tạo số ngẫu nhiên bất kỳ trong Excel, Microsoft cung cấp cho bạn hàm RAND rất đơn giản. Hàm này không yêu cầu tham số và sẽ tạo ra một số ngẫu nhiên trong khoảng từ 0 đến 1. Cú pháp sử dụng hàm RAND là:
=RAND()
Hàm RAND không có đối số bắt buộc hoặc tùy chọn. Hàm luôn được nhập với một tập hợp rỗng trong dấu ngoặc đơn. Vì vậy, hàm này sẽ tạo ra một số ngẫu nhiên dạng thập phân từ 0 đến 1 nhưng không bao gồm 0 hoặc 1. Các giá trị lặp lại có thể xảy ra nhưng rất khó xảy ra vì hàm RAND tạo ra các số từ một dải số liên tục. Các giá trị được trả về sẽ tuân theo quy tắc phân phối đồng nhất. Điều này có nghĩa là bất kỳ số nào từ 0 đến 1 đều có khả năng hiển thị trong Excel khi bạn sử dụng hàm RAND.
Sử dụng hàm Random trong Excel để tạo số ngẫu nhiên giữa hai số bất kỳ
Một số thập phân trong khoảng từ 0 đến 1 có thể không quá hữu ích nếu bạn đang có nhu cầu tạo số ngẫu nhiên trong khoảng từ 1 đến 10. Tuy nhiên, bạn vẫn có thể sử dụng hàm RAND với công thức phức tạp hơn một chút để tạo ra các số ngẫu nhiên giữa hai số bất kỳ. Hàm sẽ được viết dưới dạng như sau:
=RAND()*(Y-X)+X
Trong đó, X và Y là hai số ngẫu nhiên bất kỳ mà bạn đang muốn tạo ra số ngẫu nhiên giữa chúng.
Ví dụ, bạn đang muốn tạo ra một số ngẫu nhiên từ 1 đến 10, tương ứng công thức bạn cần thay thế là 1 cho X và 10 cho Y. Khi đó, hàm bạn sẽ cần nhập vào Excel sẽ là:
=RAND()*9+1
Kết quả trả về sẽ là các số thập phân từ 1 đến 10 trong ô dữ liệu bạn chọn.
Tìm hiểu thêm: Đây là cách thay đổi số điện thoại Gmail bạn nên biết để sử dụng khi cần

Mẹo: Nếu bạn muốn kết quả trả về là các số nguyên, bạn hãy chọn ô dữ liệu cần định dạng lại, nhấn vào mũi tên trong ô định dạng nằm trong mục Home > Number. Tiếp tục, bạn hãy chọn More Number Formats…, nhấn vào phần Number và nhập 0 vào ô Decimal places, sau đó OK để thay đổi định dạng ô dữ liệu về số nguyên.
Sử dụng hàm Random trong Excel để tạo số nguyên ngẫu nhiên giữa hai số bất kỳ
Ngoài mẹo ở phần trên, bạn cũng có thể sử dụng hàm Random để tạo ra số nguyên ngẫu nhiên giữa hai số bất kỳ. Công thức cụ thể như sau:
=ROUND(RAND()*(Y-X)+X,0)
Trong đó, X và Y là hai số ngẫu nhiên mà bạn lựa chọn để giới hạn số nguyên ngẫu nhiên nằm giữa chúng. Hàm ROUND để làm tròn đến 0 chữ số thập phân.
Ví dụ, bạn đang muốn tạo các số nguyên ngẫu nhiên từ 1 đến 100 thì công thức bạn cần nhập vào ô dữ liệu là:
=ROUND(RAND()*99+1,0)
Bạn có thể sao chép công thức này xuống cột trên bảng tính và nếu bạn tiếp tục nhấn F9 để tính toán lại, bạn sẽ thấy các danh sách số nguyên ngẫu nhiên khác nhau từ 1 đến 100.
Vì tập hợp rời rạc nên các số ngẫu nhiên được tạo ra bởi công thức trên cũng có thể trùng lặp trong danh sách. Điều đó phụ thuộc rất lớn vào giá trị tối thiểu và tối đa của phạm vi lấy số ngẫu nhiên. Ngoài ra, bạn cũng có thể tạo ra số âm ngẫu nhiên bằng cách này.
Cách khác để tạo số nguyên ngẫu nhiên
Excel có một chức năng hữu ích để tạo các số ngẫu nhiên trong một phạm vi của số trên và số dưới. Cách này dễ sử dụng hơn so với sử dụng hàm RAND. Bạn có thể sử dụng công thức sau:
=RANDBETWEEN(bottom,top)
Trong đó, bottom là số có giá trị thấp hơn và top là số có giá trị cao hơn. Cả hai đối số này là bắt buộc.
Hàm này sẽ tạo ra các số nguyên ngẫu nhiên giữa các giá trị dưới cùng và trên cùng. Hàm này cũng sẽ trả về giá trị giới hạn trên và giới hạn dưới.
Ví dụ, bạn muốn tạo ra các số ngẫu nhiên từ -3 đến 4 thì bạn có thể sử dụng công thức sau:
=RANDBETWEEN(-3,4)
>>>>>Xem thêm: Cách tạo video cho Ngày của Mẹ cực nhanh bằng ứng dụng Google Photos
Trên đây, Blogkienthuc.edu.vn đã giới thiệu đến bạn một số cách để tạo ra số ngẫu nhiên trong Excel bằng hàm Random và một hàm khác. Nếu bạn có thêm bất cứ cách nào khác thì đừng ngần ngại chia sẻ cho mọi người bằng cách để lại bình luận ở phần dưới của bài viết này nhé.
Xem thêm:
Cách tính phần trăm trong Excel vô cùng đơn giản mà bạn nên biết
Làm thế nào để tính căn bậc 2 trong Excel?
Cách chèn ảnh vào Excel siêu nhanh mà không phải ai cũng biết