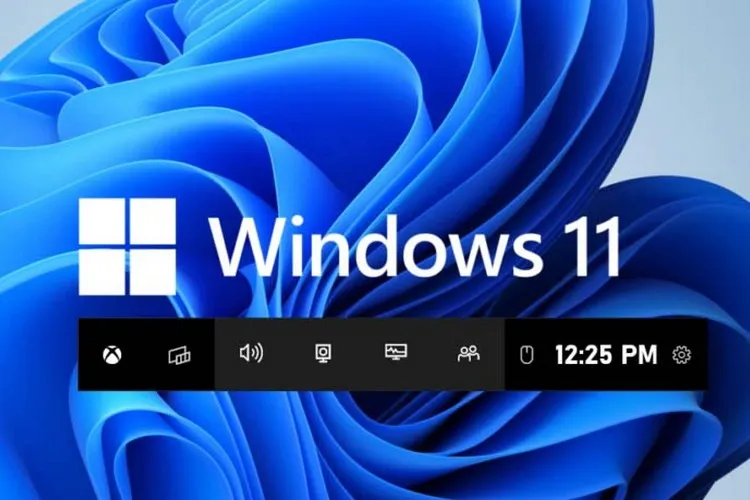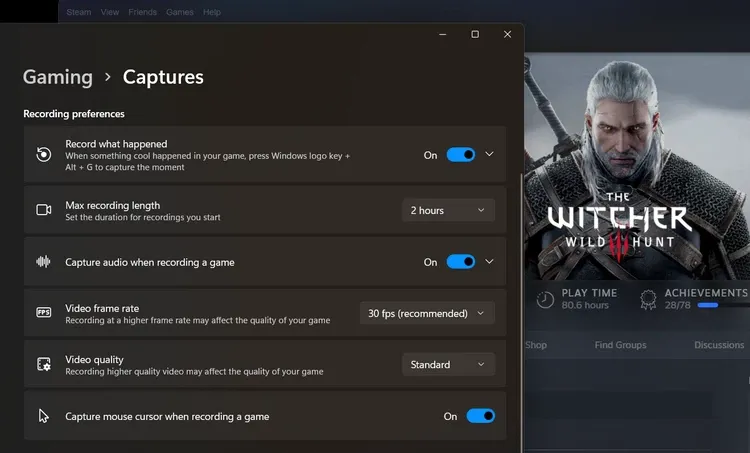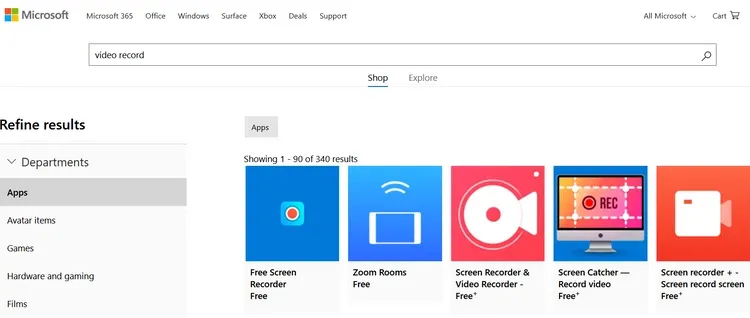Không cần thiết bị và phần mềm đắt tiền để ghi lại những điểm nổi bật trong trò chơi của mình. Trên thực tế, mọi thứ bạn cần đều đi kèm với Windows 11 theo mặc định.
Đã bao nhiêu lần bạn muốn mình đang quay video màn hình trong khi thực hiện được các nhiệm vụ cực khó hay vượt được những cửa ải quan trọng các game, để sau đó có thể chia sẻ, khoe thành tích đó với bạn bè của mình. Sẽ rất tiếc khi để những cơ hội này trôi qua, đặc biệt là khi việc quay video trên máy tính lại không có gì là khó.
Bạn đang đọc: 3 cách quay video khi chơi game trên Windows 11 bạn nên lưu ngay
Để không bỏ qua những cơ hội đó trong tương lai, dưới đây là cách để quay lại video màn hình khi bạn chơi game một cách dễ dàng trên Windows 11. Bạn có thể lưu các tệp, chỉnh sửa chúng và chia sẻ cảnh quay yêu thích của mình với bạn bè và gia đình.
Sử dụng các công cụ Windows 11 tích hợp
Nếu đi tới menu Settings > Gaming > Captures, bạn sẽ thấy rằng Windows cung cấp theo mặc định một số công cụ và tùy chọn để quay video. Tất cả các công cụ này đều dành riêng cho các game thủ.
Để bắt đầu, phím tắt để kích hoạt công cụ này khi bạn đang trong chế độ chơi game là Win + Alt + G. Tuy nhiên, trước khi có thể sử dụng bạn cần phải kích hoạt từ trong cài đặt.
Khi đã ở trong cửa sổ cài đặt Captures, có một số tùy chọn bạn có thể điều chỉnh theo nhu cầu và sở thích của mình, bao gồm:
- Tốc độ khung hình và chất lượng tổng thể của video
- Thời gian của video là bao lâu, dao động từ 30 phút đến 4 giờ
- Có thu âm thanh hay không và với cài đặt chất lượng như nào
- Có hiển thị con trỏ chuột hay không
Bật những gì bạn cần, chọn cài đặt lý tưởng và bạn đã sẵn sàng sử dụng vào lần tiếp theo khi khởi chạy trò chơi điện tử. Nếu việc chụp ảnh màn hình trên Windows 11 trở nên dễ dàng thì việc quay video cũng đơn giản như vậy.
Sử dụng công cụ Xbox Game Bar
Một công cụ khác được tích hợp sẵn của Microsoft dành cho game thủ là Xbox Game Bar, cho phép bạn kiểm soát một loạt các tính năng, bao gồm cả khả năng ghi lại dưới dạng video trò chơi điện tử của bạn.
Tìm hiểu thêm: 10 thói quen sử dụng sai lầm trên iPhone, nên bỏ ngay [P2]
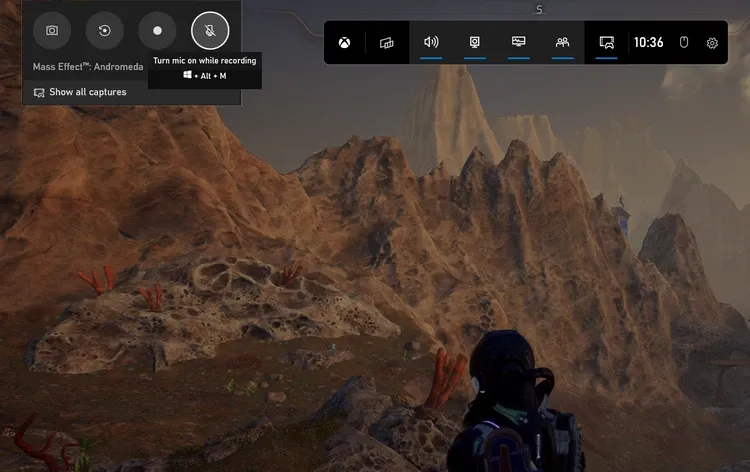
Để mở công cụ này, hãy sử dụng tổ hợp phím tắt Win + G. Lúc này bạn sẽ thấy các bảng điều khiển xuất hiện xung quanh màn hình, cung cấp các công cụ liên quan đến mọi thứ từ hiệu năng và âm thanh của máy tính.
Từ đây bạn có thể làm rất nhiều điều với Game Bar, nhưng đối với những người yêu thích quay video thì chỉ cần công cụ Capture. Bạn có thể kích vào các nút có sẵn để bắt đầu ghi âm, ghi lại 30 giây cuối cùng hoặc kích hoạt micro trong khi ghi hình trò chơi của mình.
Ngoài ra, hãy sử dụng các phím tắt cho từng chức năng.
- Bắt đầu quay video: Win + Alt + R
- Ghi lại 30 giây cuối cùng: Win + Alt + G
- Bật micro: Win + Alt + M
Ngoài ra bạn có thể làm được nhiều việc hơn nữa với Xbox Game Bar, vì vậy hãy thoải mái khám phá công cụ này ngay cả khi không sở hữu bảng điều khiển Xbox.
Sử dụng ứng dụng riêng
Nếu không có công cụ quay video mặc định nào của Windows 11 phù hợp với nhu cầu, bạn có thể thử ứng dụng khác như Microsoft Free Screen Recorder.
Trên thực tế, khi nói đến quay video trên máy tính thì có rất nhiều ứng dụng và thậm chí là giải pháp đáng ngạc nhiên. PowerPoint là một ví dụ điển hình trong đó.
>>>>>Xem thêm: Cách tắt tính năng tự động mở iTunes mỗi khi iPhone kết nối Windows hoặc Mac
Mặc dù không miễn phí hoặc đơn giản như các phương pháp khác, đặc biệt nếu bạn đang chơi game cùng lúc, nhưng điều đáng lưu ý là có thể ghi lại màn hình của mình bằng PowerPoint.
Một lựa chọn không tồi để tạo bài thuyết trình trên các trò chơi. Và nếu bạn cần sử dụng hai phần mềm cùng một lúc như thế này thì luôn có thể thu nhỏ màn hình trò chơi điện tử của mình để thu được màn hình của PowerPoint.
Những người chơi game nếu muốn nắm bắt và chia sẻ quá trình chơi của mình trên Windows 11 thì sẽ có nhiều công cụ để lựa chọn, cho dù là chọn công cụ được tích hợp sẵn hay có thể tải xuống. Hãy tìm kiếm các giải pháp vượt ra ngoài Microsoft, nhưng trước hết hãy dành thời gian để khám phá các công cụ tích hợp sẵn, bởi nó đơn giản và phù hợp với đa số người dùng.
Xem thêm: 3 cách quay video khi chơi game trên Windows 11 bạn nên lưu ngay