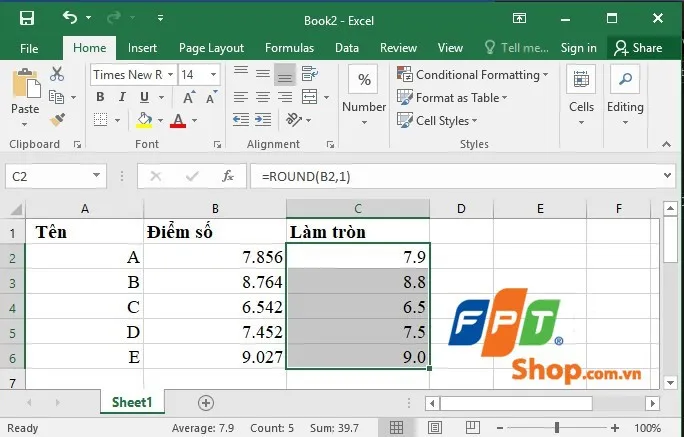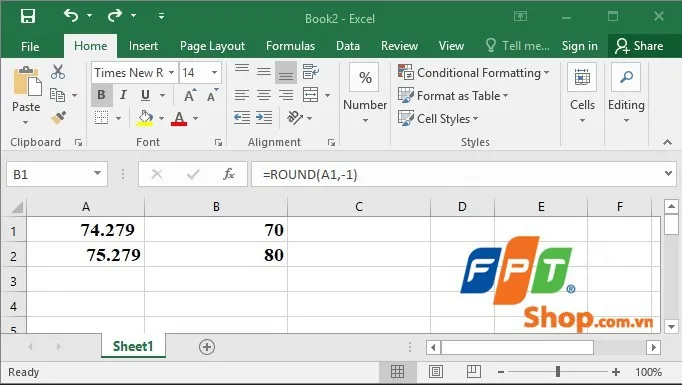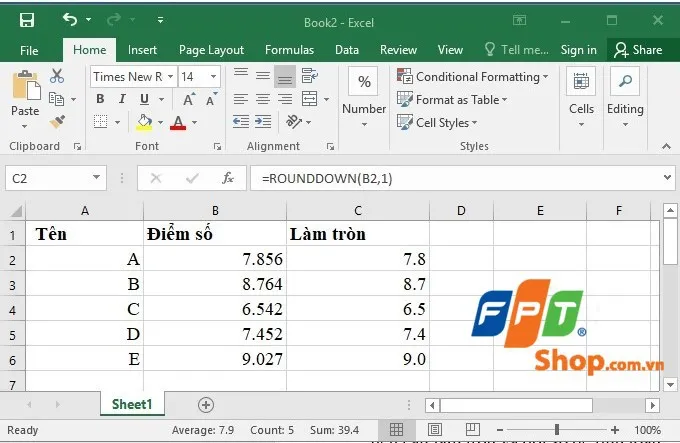Như chúng ta đã biết, nếu thường xuyên sử dụng Excel để phục vụ cho học tập hay công việc mà không biết đến cách sử dụng các hàm thì sẽ gặp rất nhiều khó khăn trong thực tế. Hôm nay chúng tôi sẽ giới thiệu cho các bạn 3 cách làm tròn số trong Excel bằng cách sử dụng hàm Round, giúp bạn có thể thực hiện một cách rất thuận tiện và nhanh chóng.
3 cách làm tròn số trong Excel bằng hàm Round
Trong thực tế, việc làm tròn các con số giúp người đọc dễ dàng hơn trong việc tiếp nhận thông tin và không bị rối trí bởi quá nhiều con số đang nhảy múa đằng sau dấu phẩy. Tuy nhiên không phải trường hợp nào sau khi thực hiện các thao tác tính toán, chúng ta cũng nhận được kết quả là những con số chẵn, chính vì vậy, yêu cầu làm tròn số là bắt buộc trong nhiều trường hợp.
Bạn đang đọc: 3 cách làm tròn số trong Excel đơn giản bằng hàm ROUND
Hôm nay, hãy tìm hiểu 3 cách làm tròn số trong Excel bằng hàm Round rất đơn giản và nhanh chóng:
Làm tròn số đơn giản nhât bằng hàm ROUND
Đây là cách làm tròn số đơn giản nhất và thường được nhiều người sử dụng hàng ngày trong khi thao tác với Excel, cách thực hiện như sau:
- Lựa chọn vùng dữ liệu bạn cần làm tròn.
- Chọn vị trí ô tính thích hợp để nhập hàm Round với cú pháp: =Round(number,num_digits), trong đó number là số bạn muốn làm tròn, num_digits là đối số, có thể sử dụng số âm hoặc số dương đều được. Cụ thể:
- Nếu num_digits là số dương, ví dụ số 1, Excel sẽ tự động lấy 1 số thập phân sau dấu phẩy để làm tròn.
- Nếu num_digits là số dương, ví dụ -1, Excel sẽ tự động làm tròn số đầu tiên phía trước dấu phẩy. Khi num_digits là số âm, hàm Round sẽ hoạt động theo quy tắc: Nếu số được tính có giá trị từ 0 đến 4, Excel là trả về số nguyên trước đó của nó, nếu từ 5 trở lên sẽ trả về kết quả là số nguyên tiếp theo của nó.
Các bạn có thể theo dõi hình ảnh để hiểu rõ thêm
Làm tròn số với hàm ROUNDUP
Hàm Roundup cũng có tính năng làm tròn giống hàm Round, nhưng khác ở chỗ nó sẽ tự động làm tròn đến số lớn hơn gần nhất. Chính vì vậy, hàm này thường được sử dụng khi tính toán bảng lương, giá thành sản phẩm,… với mục đích dễ chi trả, vì con số quá lẻ sẽ không thể chi trả một cách chính xác trong thực tế.
Tìm hiểu thêm: Cách cài đặt Opera làm trình duyệt mặc định trên điện thoại và máy tính
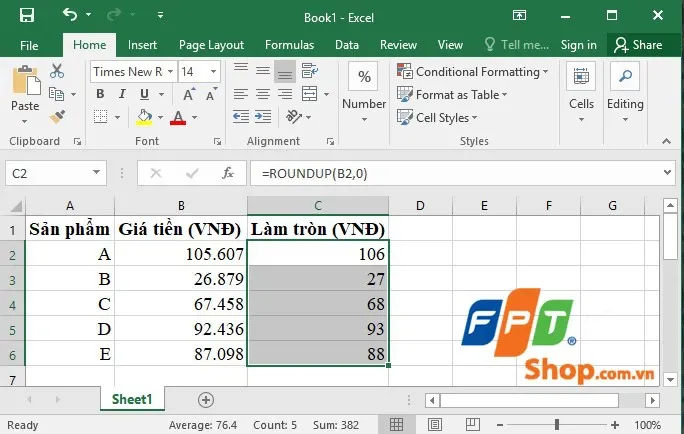
Về công thức thì hàm Roundup cũng tương tự như hàm Round, gồm có vùng dữ liệu cần làm tròn và đối số để tính toán.
Làm tròn số với hàm ROUNDDOWN
Nếu hàm Roundup làm tròn số lên thì hàm Rounddown sẽ ngược lại, làm tròn xuống số nguyên trước đó. Để các bạn dễ hình dung, chúng tôi sẽ lấy lại số liệu đã được sử dụng với hàm Round ở đầu bài để bạn đọc quan sát xem điểm số sẽ thay đổi như thế nào với 2 hàm này nhé.
>>>>>Xem thêm: Cách tắt nguồn hoặc khởi động lại Galaxy Note 10/10 +
Như vậy tùy vào từng mục đích cụ thể, chúng ta có thể sử dụng 3 hàm Round nói trên để làm tròn số trong Excel một cách nhanh chóng và chính xác. Sau khi đọc xong bài viết này, các bạn cũng có thể tự mình thao tác ngay trên máy tính để hiểu hơn về các hàm này nhé. Hẹn gặp lại các bạn ở bài viết thủ thuật tiếp theo.
Xem thêm:
- Làm thế nào để tính căn bậc 2 trong Excel?
- Hướng dẫn cách sử dụng hàm COUNT trong Excel đơn giản nhất!