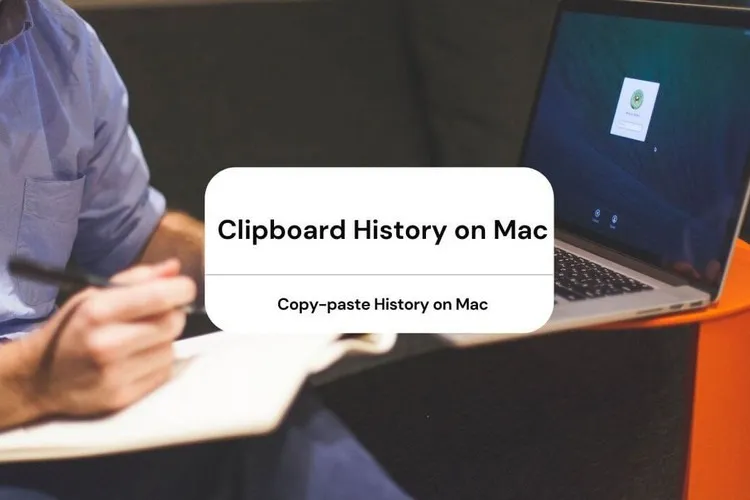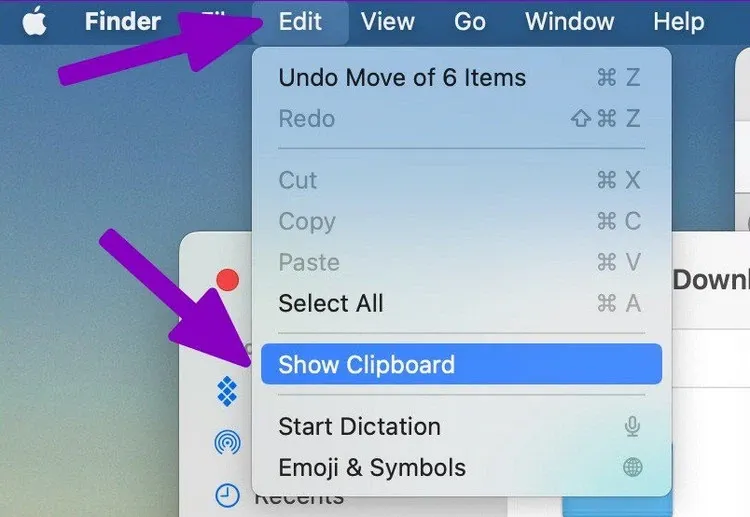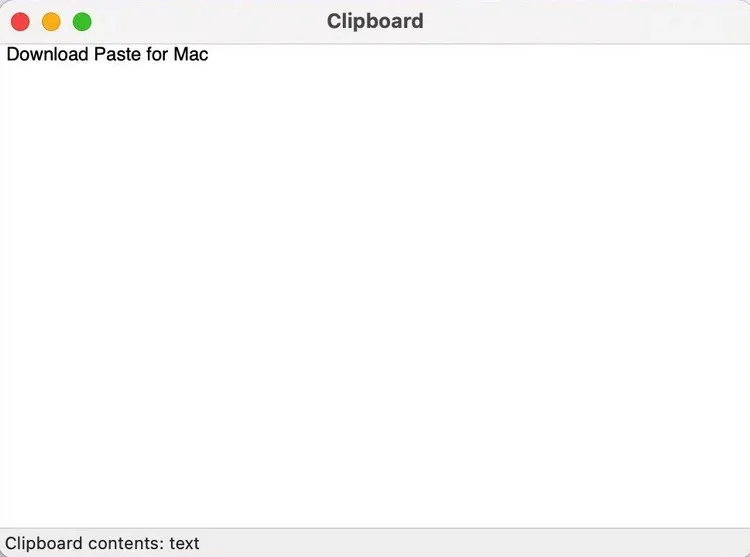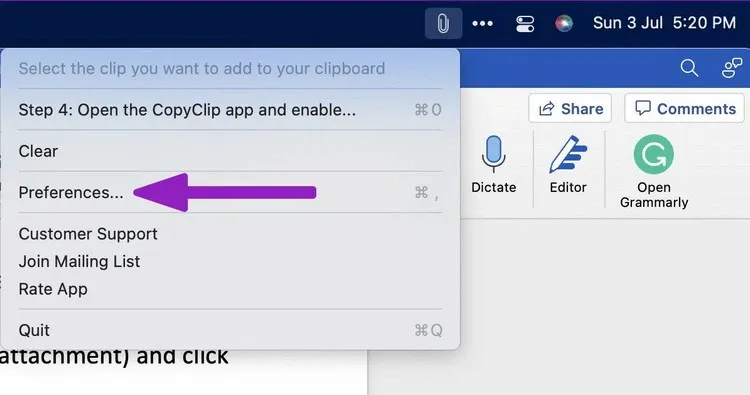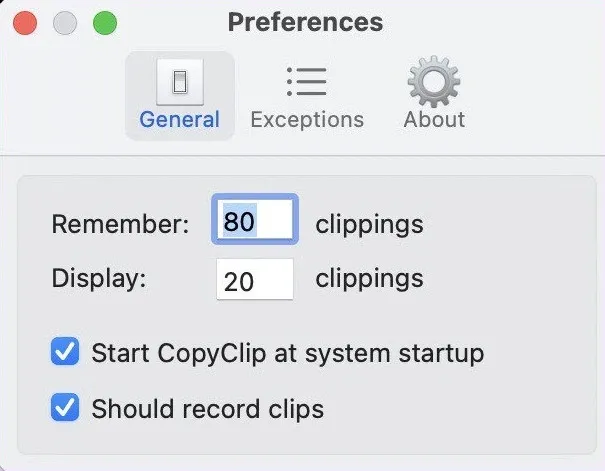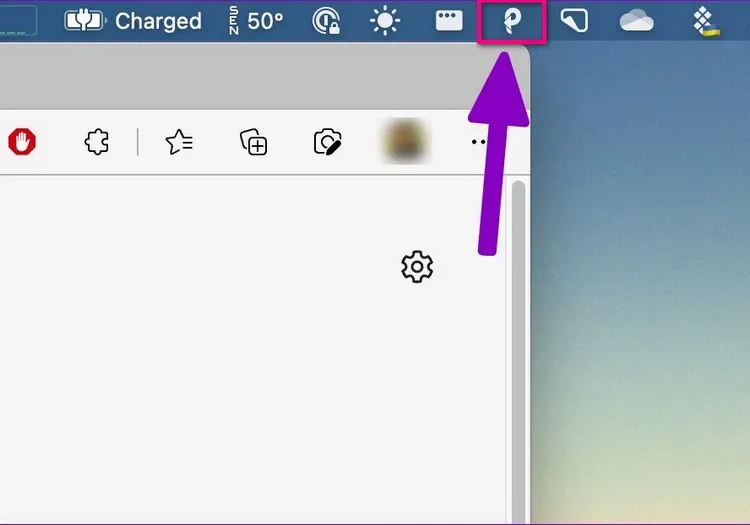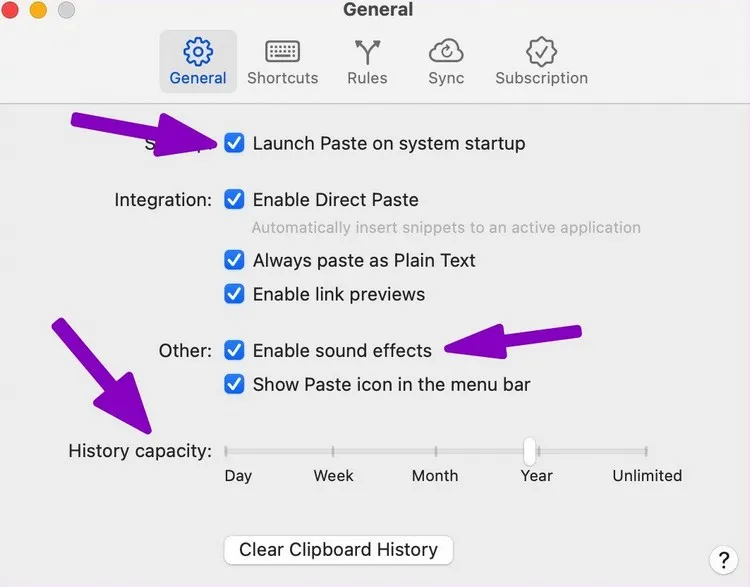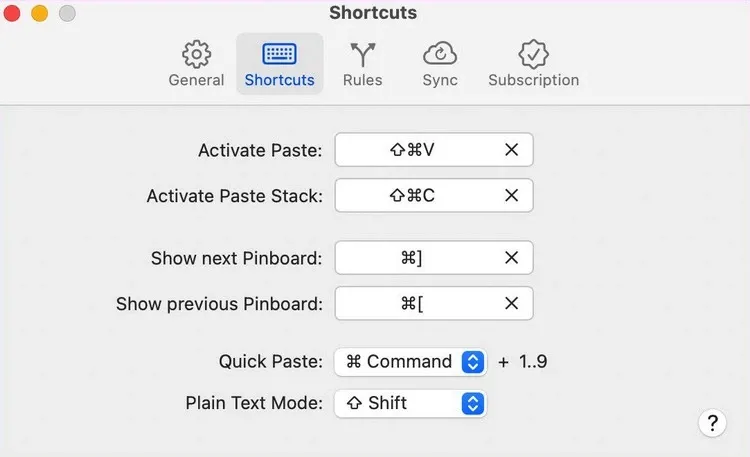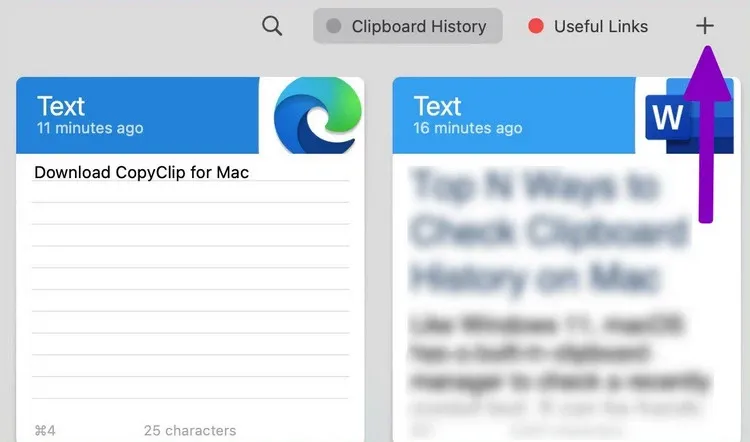Giống như Windows 11, macOS cũng có trình quản lý clipboard tích hợp để kiểm tra văn bản được sao chép gần đây. Dưới đây, FPTShop sẽ hướng dẫn các bạn 3 cách để kiểm tra lịch sử Clipboard trên máy Mac khi cần.
Clipboard mặc định được tích hợp ngay vào menu Finder trên máy Mac nhưng nó bị giới hạn theo những cách cụ thể. Vì vậy nếu không thích công cụ mặc định này, bạn cũng có thể chọn các trình quản lý clipboard của bên thứ ba để cung cấp nhiều chức năng hơn cho người dùng thành thạo.
Bạn đang đọc: 3 cách kiểm tra lịch sử Clipboard trên máy Mac
Dưới đây sẽ là ba cách hàng đầu để kiểm tra lịch sử clipboard trên máy Mac khi cần.
Clipboard mặc định
Clipboard mặc định trên macOS cơ bản đáp ứng được nhu cầu của người dùng. Nhưng nó có hạn chế đáng tiếc đó là chỉ ghi nhớ một mục và không có thanh menu hoặc shortcut trên thanh Dock để truy cập khi cần. Chưa kể tính năng clipboard mặc định còn không ghi nhớ nguồn (không ghi rõ đã sao chép văn bản từ ứng dụng nào). Dưới đây là cách bạn có thể truy cập và sử dụng tính năng clipboard mặc định trên Mac.
Bước 1: Truy cập công cụ Finder trên Mac. Sau đó kích vào menu Edit > Show Clipboard trong menu xổ xuống.
Bước 2: Trong cửa sổ Clipboard hiển thị, bạn có thể kiểm tra nội dung văn bản đã sao chép gần đây nhất.
Cho đến nay, tính năng clipboard với tính năng cơ bản của macOS không trực quan để sử dụng và còn thiếu nhiều tính năng. Vì vậy nếu bạn là người thường xuyên sử dụng clipboard trên macOS thì có thể sử dụng một số trình quản lý clipboard tốt của bên thứ ba có thể thay thế.
CopyClip
CopyClip có sẵn để tải xuống từ Mac App Store và ứng dụng này hỗ trợ CPU dòng M của Apple.
Bước 1: Kích hoạt ứng dụng App Store trên máy Mac. Chọn menu tìm kiếm ở góc trên cùng bên trái và nhập copyclip vào khung tìm kiếm.
- Download CopyClip for Mac
Bước 2: Kết quả tìm kiếm sẽ hiển thị tương ứng ở khung bên phải. Để tải tiện ích xuống máy Mac, bạn kích vào biểu tượng đám mây với biểu tượng mũi tên hướng xuống để cài đặt ứng dụng cho máy.
Bước 3: Kích hoạt ứng dụng CopyClip lên, kích tùy chọn Start app at login và bấm nút Get Started để bắt đầu sử dụng.
CopyClip sau khi cài đặt sẽ đặt một shortcut trong thanh menu trên Mac. Đây là cách bạn có thể tùy chỉnh để mang lại trải nghiệm tốt hơn với CopyClip trên Mac.
Bước 1: Tìm biểu tượng ứng dụng CopyClip (biểu tượng trông giống như tệp đính kèm) và kích vào biểu tượng đó.
Bước 2: Chọn tùy chọn Preferences trong menu hiển thị.
Bước 3: Chọn thẻ General trong cửa sổ mới hiển thị từ đây bạn có thể thay đổi các tùy chọn sau.
- Remember …. Clippings: Chọn số lượng nội dung tạm mà ứng dụng có thể ghi nhớ
- Display …. Clippings: Số nội dung tạm mà ứng dụng hiển thị
- Kích tùy chọn Start CopyClip at system startup để ứng dụng luôn khởi động cùng hệ thống. Điều này cho phép bạn truy cập và sử dụng ứng dụng ngay khi khởi động máy Mac mà không cần phải kích hoạt theo cách thủ công.
Bước 4: Tiếp theo chuyển sang menu Exceptions và yêu cầu CopyClip loại trừ các ứng dụng đã chọn khỏi danh sách. Ví dụ: bạn có thể đưa CopyClip vào danh sách đen của trình quản lý mật khẩu và các ứng dụng nhạy cảm khác.
Tìm hiểu thêm: Update and shutdown win 10 là gì? Cách ngăn Windows 10 nâng cấp tự động
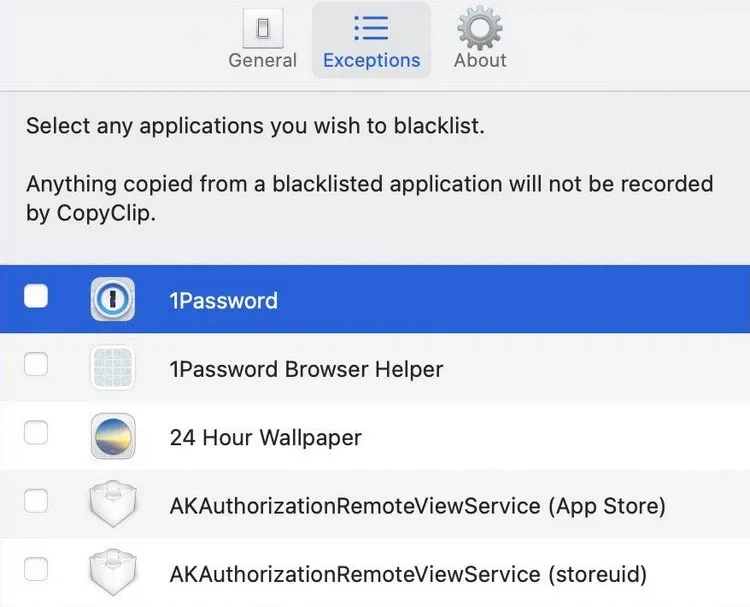
Như vậy bất cứ khi nào bạn sao chép văn bản hoặc liên kết web, CopyClip sẽ chạy ở chế độ nền để lưu lại. Chỉ cần kích vào biểu tượng CopyClip trên thanh menu và kiểm tra toàn bộ lịch sử clipboard của bạn trên Mac. Bạn có thể mở CopyClip từ thanh menu và chọn Clear để xóa lịch sử clipboard bất kỳ lúc nào cần. CopyClip hoàn toàn miễn phí để tải xuống và sử dụng.
Paste
Paste là ứng dụng clipboard tốt nhất trên Mac. Đây cũng là trình quản lý clipboard phổ biến để đồng bộ hóa nội dung đã sao chép giữa iPhone, iPad và Mac. Không giống như clipboard mặc định trên máy Mac và ứng dụng CopyClip, thông qua ứng dụng Paste người dùng có thể tạo danh sách tùy chỉnh và sắp xếp nội dung đã sao chép một cách thông minh. Dưới đây là cách bạn có thể thiết lập và sử dụng Paste trên máy Mac.
Bước 1: Tải xuống máy Mac ứng dụng Paste từ trang web chính thức hoặc Mac App Store.
- Download Paste for Mac
Bước 2: Giống như CopyClip, Paste sẽ tạo một shortcut trên thanh menu.
Bước 3: Bạn có thể sử dụng tổ hợp phím Command + shift + V để truy cập vào clipboard.
Bất cứ khi nào sao chép văn bản, ứng dụng Paste sẽ lưu văn bản đó trong ứng dụng. Điều thú vị là Paste sẽ hiển thị cả ứng dụng nguồn (nơi mà bạn đã sao chép văn bản).
Giống như CopyClip ở trên, nếu là người thường xuyên sao chép, dán thì bạn nên thiết lập để Paste chạy khi máy Mac khởi động và sẵn sàng sử dụng. Bạn có thể tùy chỉnh dung lượng clipboard và cài đặt để ứng dụng chỉ dán dưới dạng văn bản thuần túy.
Bước 1: Kích chuột phải vào biểu tượng Paste trên thanh menu và chọn tùy chọn Preferences trong menu xổ xuống.
Bước 2: Chọn thẻ General và kích hoạt các tùy chọn như: Launch Paste on system startup để cho phép ứng dụng khởi động cùng hệ thống; Enable sound effects để bật hiệu ứng âm thanh khi Paste sao chép văn bản trong nền.
Hoặc kéo thanh trượt History capacity để chọn thời gian lịch sử clipboard mà ứng dụng lưu lại.
Bước 3: Di chuyển đến menu Shortcut và tùy chỉnh tổ hợp phím theo sở thích của bạn.
Bạn có thể thêm ứng dụng để Paste không lưu lịch sử từ menu Rules. Để tạo danh sách clipboard tùy chỉnh, hãy khởi chạy ứng dụng Paste và kích vào biểu tượng dấu cộng + ở góc trên cùng bên phải. Tiếp theo đặt tên riêng cho danh sách và di chuyển các mục trong clipboard vào đó.
>>>>>Xem thêm: iOS 16 có tính năng tự động thay đổi hình nền màn hình khóa và đây là cách sử dụng
Ứng dụng Paste được cung cấp miễn phí để tải xuống. Ứng dụng đi kèm với bản dùng thử miễn phí 14 ngày và sau đó bạn phải trả 10 USD mỗi năm (hoặc 1 USD mỗi tháng) để có được tính năng đồng bộ hóa iCloud, danh sách clipboard tùy chỉnh…
Nếu bạn muốn có một ứng dụng clipboard miễn phí trên Mac thì nên sử dụng CopyClip. Ứng dụng được cung cấp hoàn toàn miễn phí mà không có bất kỳ ràng buộc nào. Người dùng chuyên nghiệp hơn thì nên đăng ký bản dùng thử miễn phí 14 ngày với ứng dụng Paste để trải nghiệm, sau đó có thể quyết định.
Xem thêm: 6 điều mà bạn không biết máy Mac có thể làm được