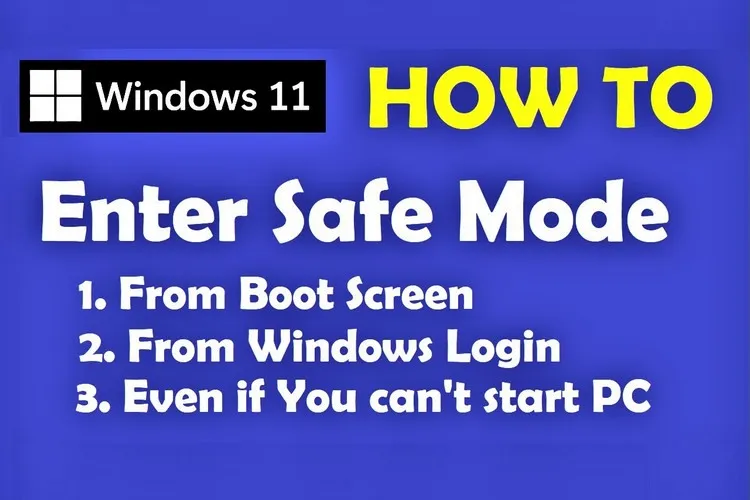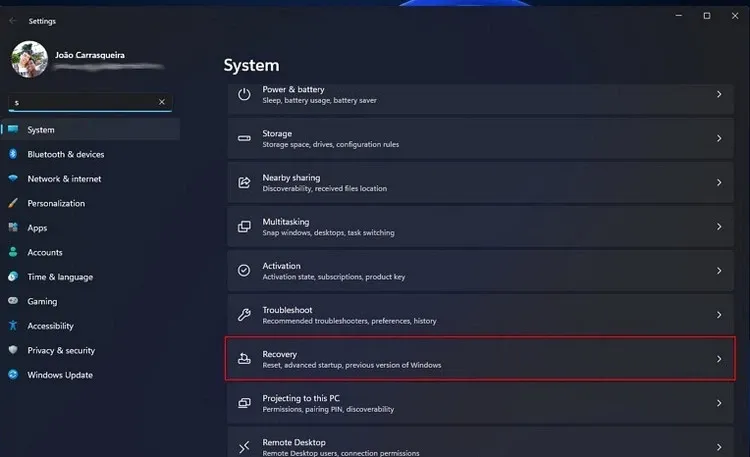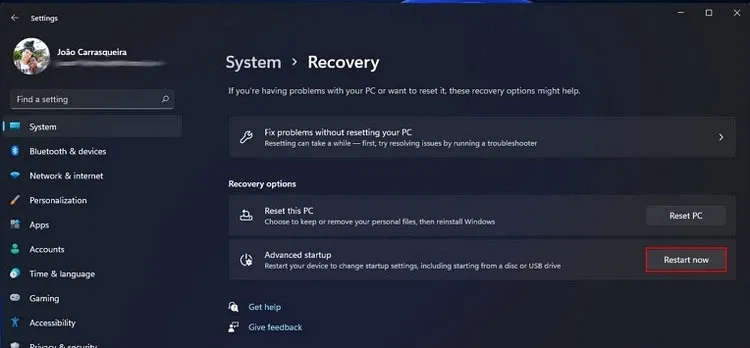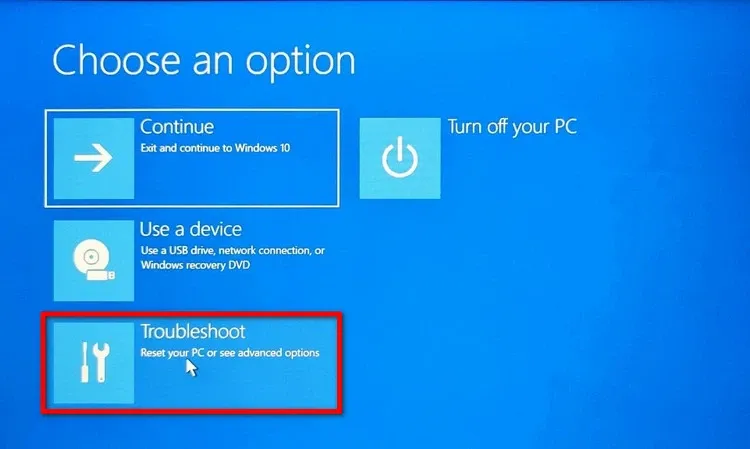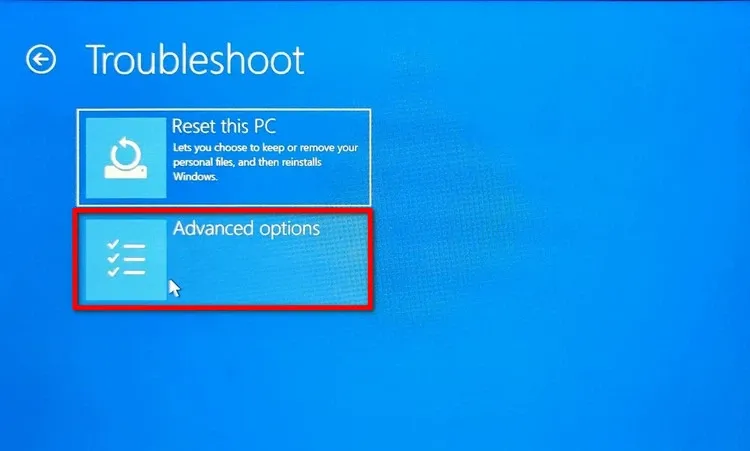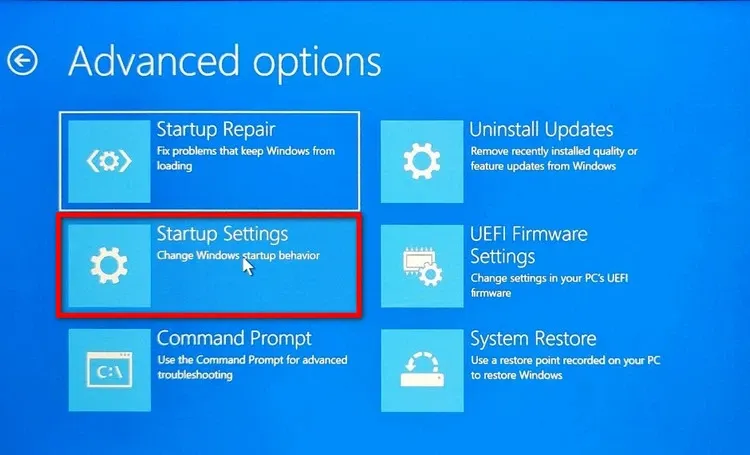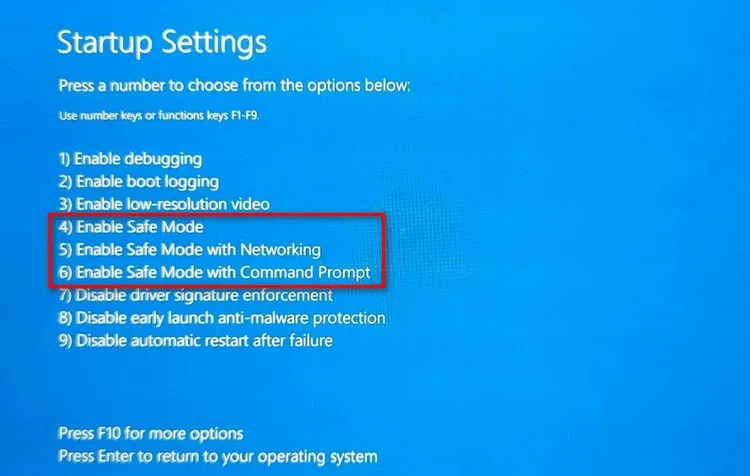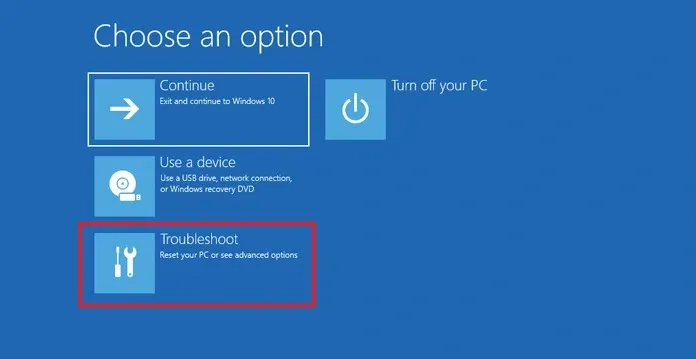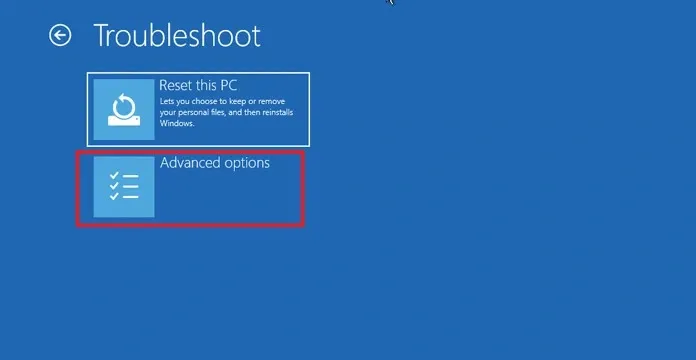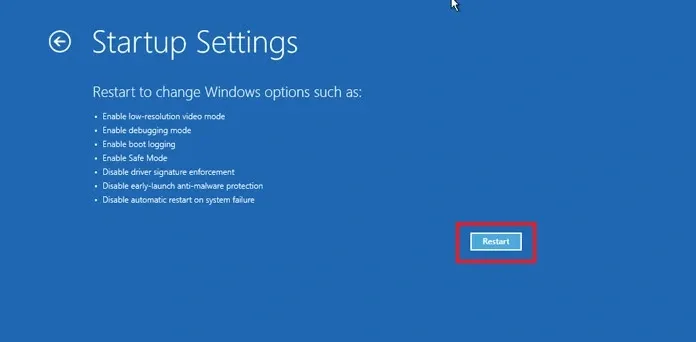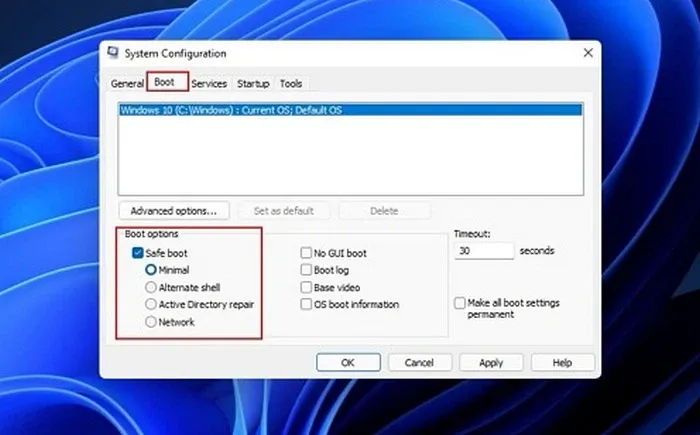Chế độ Safe Mode là một chế độ khởi động hữu ích có ích trong nhiều trường hợp để xử lý các sự cố hệ thống. Nếu bạn đang dùng Windows 11, dưới đây là 3 cách để truy cập vào Safe Mode khi cần.
Chế độ Safe Mode là một trong những tính năng quan trọng trên Windows, đây là chế độ chẩn đoán trong hệ điều hành Windows khi chỉ cho phép chạy các ứng dụng quan trọng giúp bạn sửa chữa máy tính của mình nếu có sự cố. Chế độ Safe Mode thậm chí còn có mặt trên cả hệ điều hành Android.
Bạn đang đọc: 3 cách khởi động vào Safe Mode trên Windows 11 khi cần
Windows 11 là phiên bản Windows mới với rất nhiều thay đổi quan trọng so với các phiên bản Windows trước đây. Điểm nổi bật chính của phiên bản này là giao diện người dùng được thiết kế lại bao gồm Settings mới, vị trí dock, taskbar mới… Vì hầu hết các cài đặt đã thay đổi trên Windows 11 nên việc truy cập chế độ Safe Mode cũng sẽ khác.
3 cách khởi động vào Safe Mode trên Windows 11
Hãy thực hiện theo hướng dẫn dưới đây của FPTShop để truy cập vào chế độ Safe Mode trên máy tính chạy Windows 11 khi cần thiết.
1. Truy cập Safe Mode trên Windows 11 từ ứng dụng Settings
Bước 1: Kích chuột phải vào menu Start > Settings.
Bước 2: Trong cửa sổ mới hiển thị, kích chọn System ở khung bên trái, sau đó chọn tùy chọn Recovery ở khung bên phải.
Bước 3: Phía dưới tùy chọn Recovery, bạn sẽ thấy có hai cài đặt. Bây giờ chỉ cần bấm nút Restart Now ở ngoài cùng bên phải của mục Advanced startup.
Bước 4: Một cửa sổ thông báo hiển thị, bấm nút Restart Now một lần nữa để xác nhận việc khởi động lại hệ thống.
Bước 5: Khi máy tính khởi động lại, bạn sẽ truy cập vào cửa sổ Advanced options với các tùy chọn nâng cao khác nhau. Chọn tùy chọn Troubleshoot > Advanced options.
Bước 6: Chuyển sang cửa sổ mới, tiếp tục kích chọn Startup Settings > Restart.
Bước 7: Máy tính sẽ khởi động lại và hiển thị các tùy chọn khởi động khác nhau để bạn có thể khởi động vào Windows 11 của mình.
Bước 8: Hãy tìm tùy chọn Safe Mode và thông thường để chọn tùy chọn này, bạn nhấn số 4 hoặc phím F4 đều được. Nhưng nếu nó ở vị trí khác thì hãy nhập số hoặc phím chức năng tương ứng hiển thị trên màn hình tùy chọn. Như vậy Windows 11 sẽ khởi động vào chế độ Safe Mode để bạn có thể làm việc.
Đây là một trong những cách đơn giản và dễ dàng nhất để khởi động Windows 11 ở chế độ Safe Mode. Cách này khá đơn giản cho tất cả người dùng, nhưng nếu theo cách trên mà bạn không thể truy cập được vào Safe Mode. Vậy thì hãy thử cách tiếp theo dưới đây.
Truy cập Safe Mode trên Windows 11 từ tùy chọn Restart
Bước 1: Kích vào biểu tượng Windows trên thanh tác vụ hoặc nhấn phím Windows có trên bàn phím.
Tìm hiểu thêm: Khắc phục lỗi đọc thuộc tính của tệp tin trong ứng dụng Video Editor
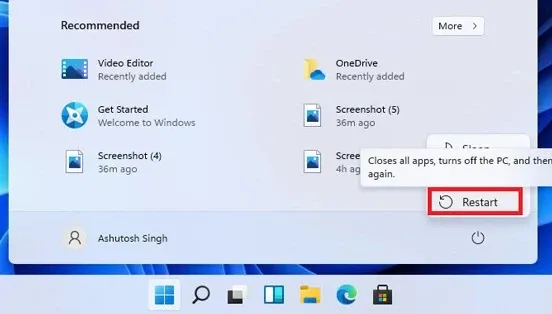
Bước 2: Trong menu Start hiển thị, kích vào biểu tượng Power ở góc dưới cùng bên phải.
Bước 3: Tiếp theo nhấn đồng thời phím Shift và kích tùy chọn Restart. Giữ phím Shift và thả ra sau 2-3 giây.
Bước 4: Bây giờ, hãy đợi Windows 11 khởi động vào cửa sổ tùy chọn nâng cao Advanced options.
Bước 5: Từ các tùy chọn hiển thị, kích chọn Troubleshoot > Advanced Options.
Bước 6: Sang màn hình tiếp theo, bạn sẽ tìm thấy một vài tùy chọn khác nhau nhưng hãy chọn Startup Settings > Restart.
Bước 7: Máy tính sẽ khởi động lại và hiển thị cho bạn một số tùy chọn, hãy tìm tùy chọn có tên là Safe Mode và bấm phím chức năng tương ứng như bước 8 ở trên.
Bước 8: Sau đó, Windows 11 sẽ khởi động vào chế độ Safe Mode.
Đây cũng là một cách dễ dàng để khởi động Windows 11 vào chế độ Safe Mode. Cùng với Windows 11, tùy chọn này cũng có thể áp dụng với Windows 10. Nếu hai cách trên vẫn không giúp bạn truy cập vào chế độ Safe Mode thì cách thứ ba dưới đây sẽ dành cho bạn.
Sử dụng WinRE để vào Windows 11 ở chế độ Safe Mode
Bước 1: Nhấn và giữ nút nguồn trong 10 giây để tắt máy tính.
Bước 2: Bây giờ nhấn nút nguồn để bật lại máy tính và ngay khi nhìn thấy logo đầu tiên của máy tính xuất hiện như Acer, Asus, Dell, HP … ngay lập tức nhấn và giữ nút nguồn trong 10 giây.
Bước 3: Bây giờ máy tính của bạn sẽ tắt một lần nữa. Khởi động lại máy tính và ngay khi nhìn thấy màn hình/logo đầu tiên, hãy giữ nút nguồn trong 10 giây để tắt máy tính lại lần nữa.
Bước 4: Cuối cùng, bật nguồn máy tính và để nó khởi động. Lúc này máy tính sẽ tự động truy cập vào winRE.
Bước 5: Bây giờ bạn chỉ cần truy cập tùy chọn Troubleshoot > Advanced Options > Startup Settings > Restart.
Bước 6: Bây giờ máy tính của bạn sẽ khởi động lại và cung cấp nhiều tùy chọn, hãy tìm tùy chọn có tên là Safe Mode và bấm phím chức năng tương ứng như trên.
Bước 7: Sau đó, Windows 11 sẽ khởi động vào chế độ Safe Mode.
Đây là một cách khác để khởi động Windows 11 của bạn vào chế độ Safe Mode. Nó khá phức tạp vì bạn phải chọn thời điểm tắt nguồn. Bây giờ nếu bạn quyết định tắt chế độ Safe Mode trên Windows 11, hãy thực hiện theo cách sau.
Cách tắt chế độ Safe Mode trên Windows 11
Thoát khỏi chế độ Safe Mode dễ dàng hơn khởi động vào chế độ Safe Mode. Cách dễ dàng và đơn giản là khởi động lại máy tính. Khi khởi động lại máy tính sẽ khởi động ở chế độ bình thường. Trong trường hợp chế độ Safe Mode không tắt, bạn có thể làm theo cách dưới đây.
Bước 1: Mở hộp thoại Run bằng cách nhấn tổ hợp phím Windows + R. Sau đó nhập msconfig vào khung trống rồi bấm nút OK.
>>>>>Xem thêm: Làm thế nào để copy và paste trên Macbook?
Bước 2: Trong cửa sổ System Configuration hiển thị, chọn thẻ Boot và tích bỏ tùy chọn Safe Mode. Sau đó bấm nút Apply để áp dụng thay đổi.
Bước 3: Khởi động lại máy tính và Windows 11 sẽ khởi động ở chế độ bình thường.
Trên đây FPTShop vừa hướng dẫn các bạn chi tiết các cách khác nhau để truy cập vào chế độ Safe Mode trên Windows 11, cùng với đó là cách thoát chế độ Safe Mode khi cần.
Xem thêm: Cách kiểm tra xem máy tính có tương thích Windows 11 không?