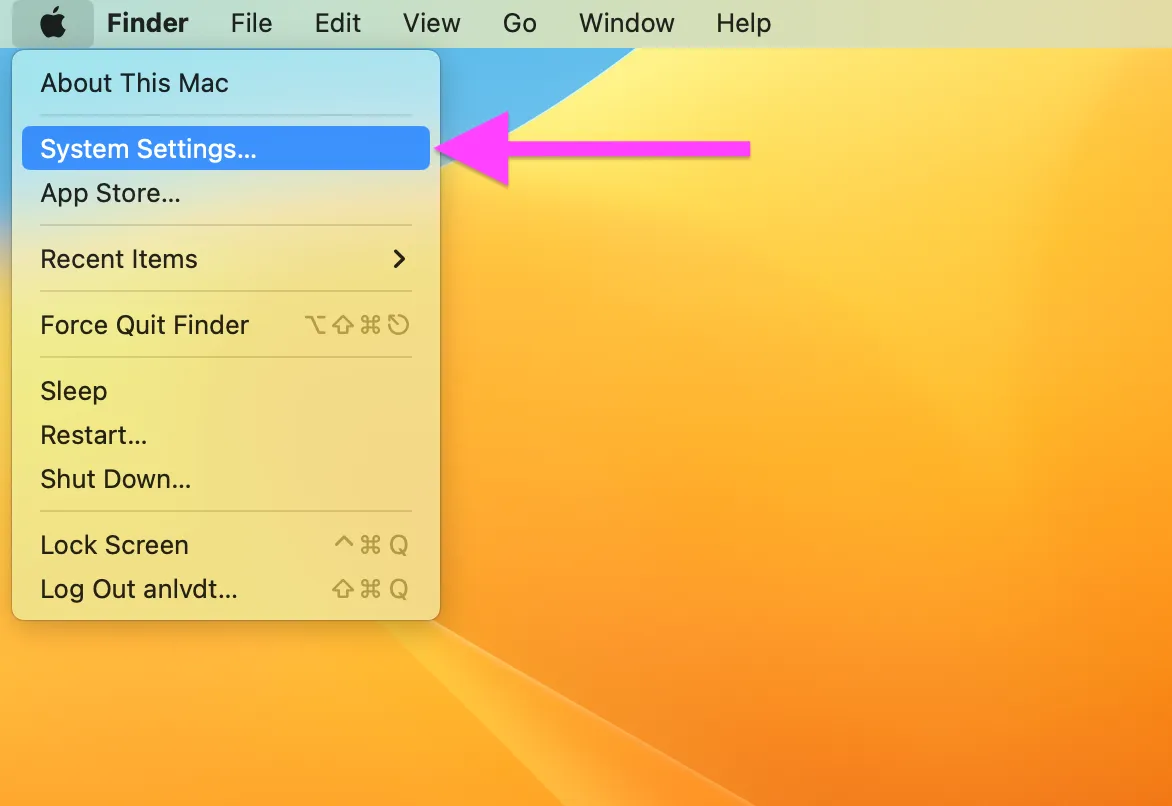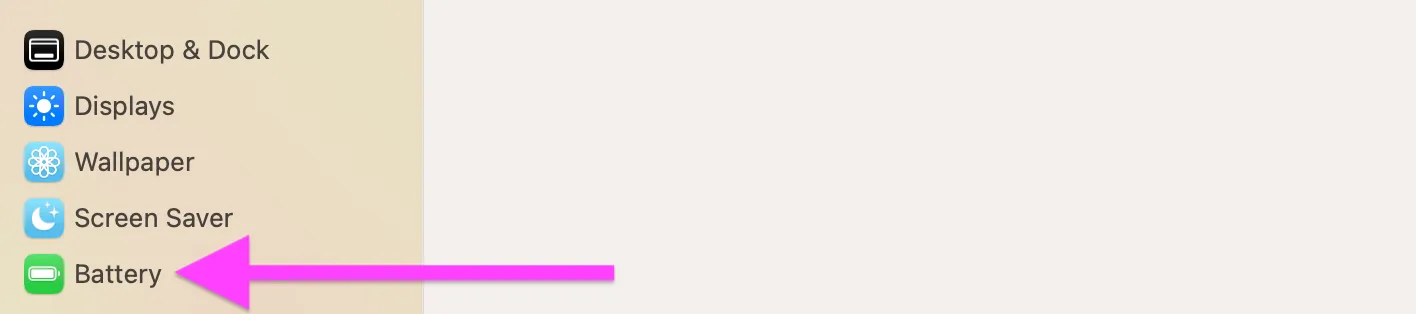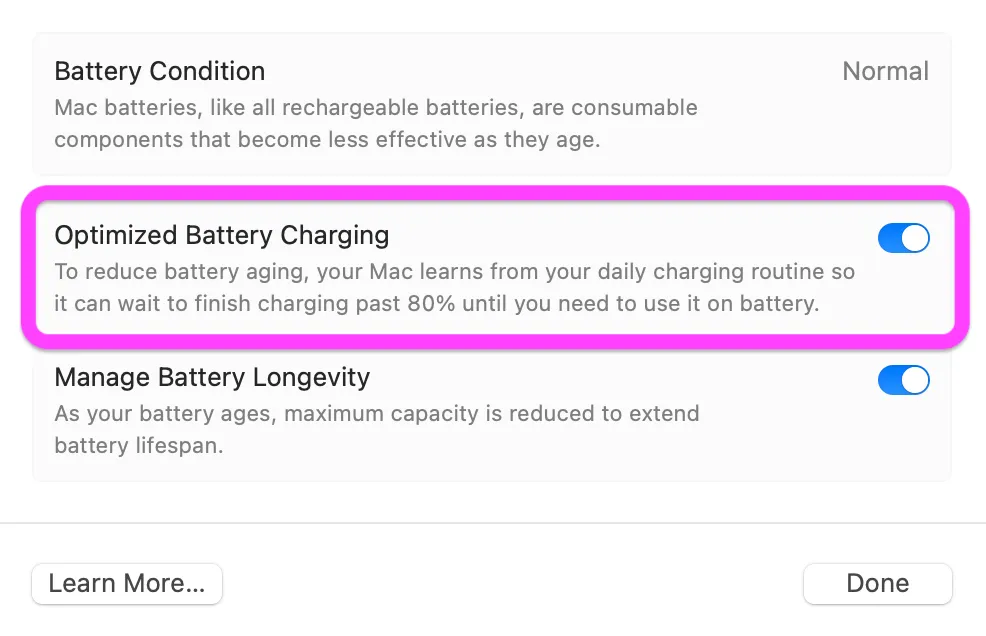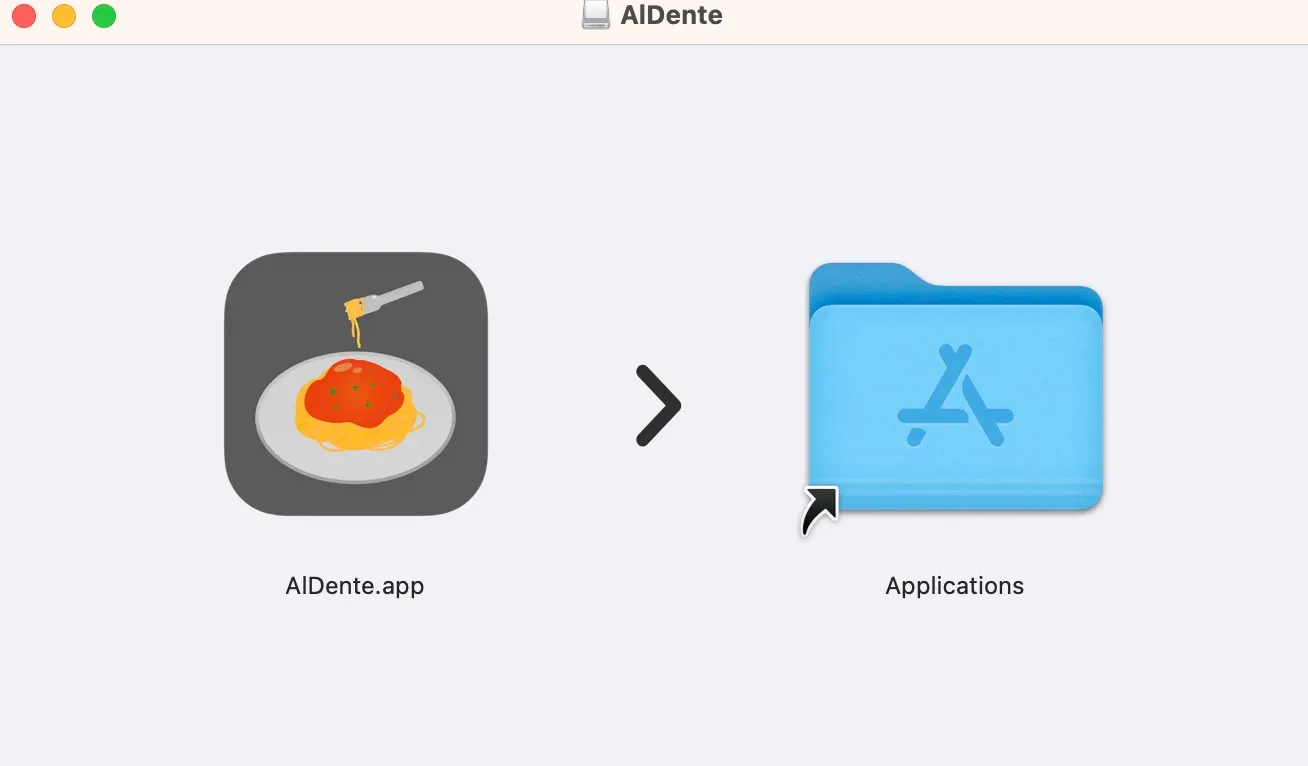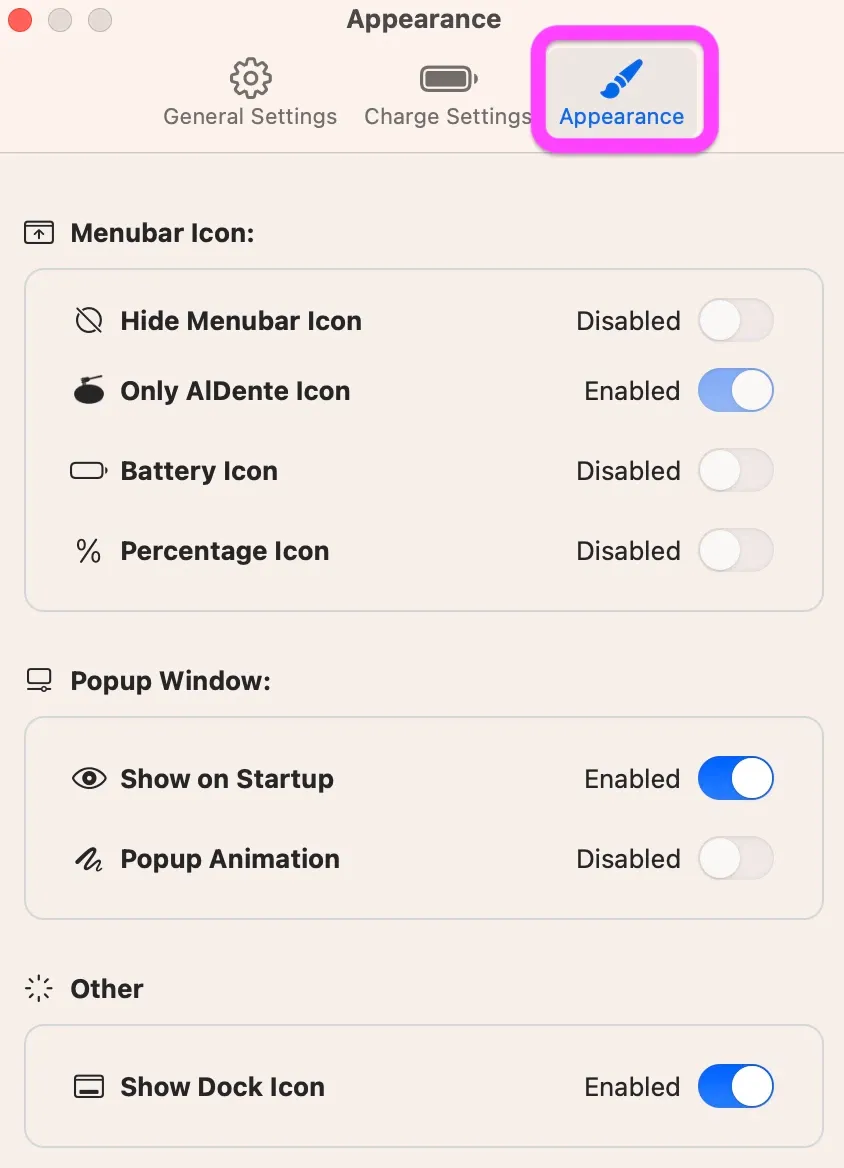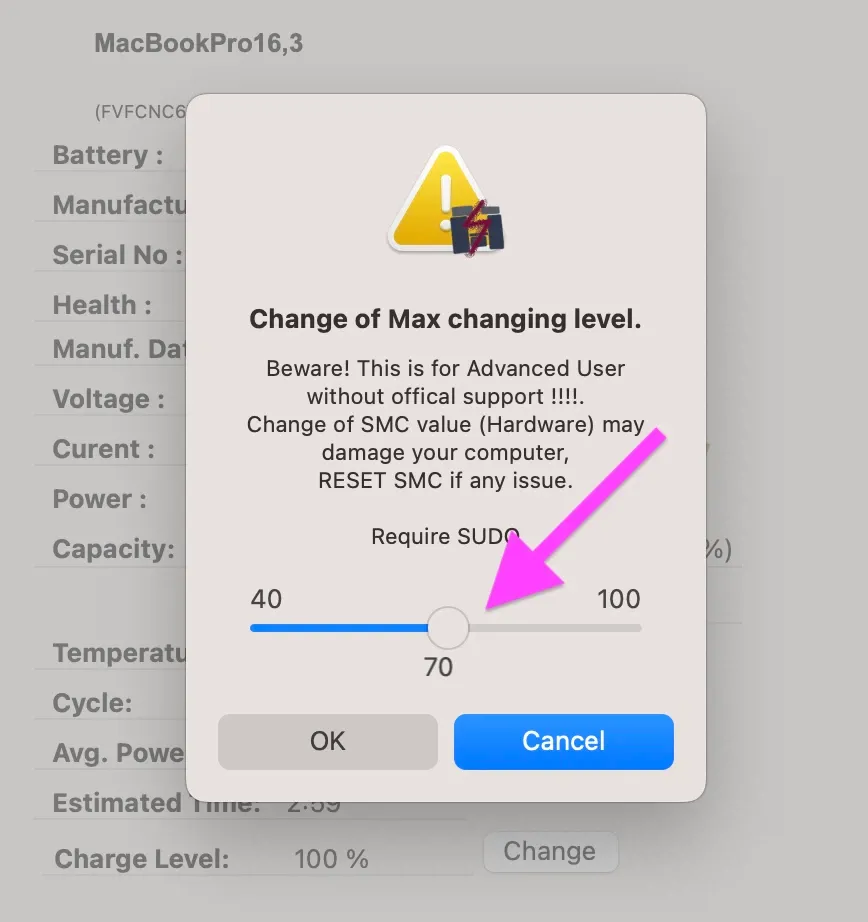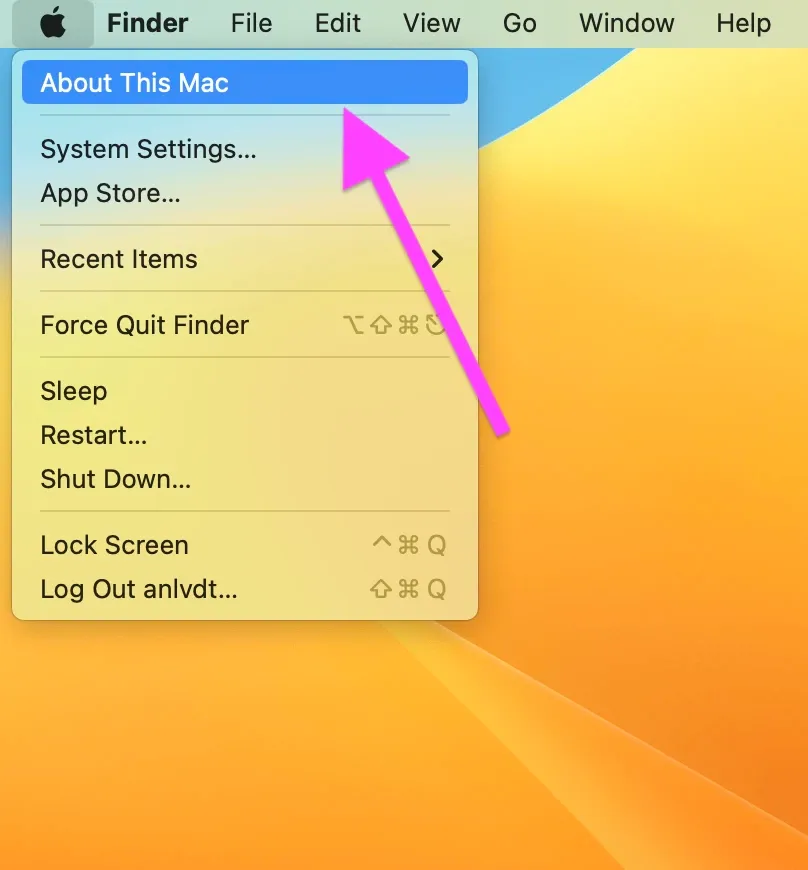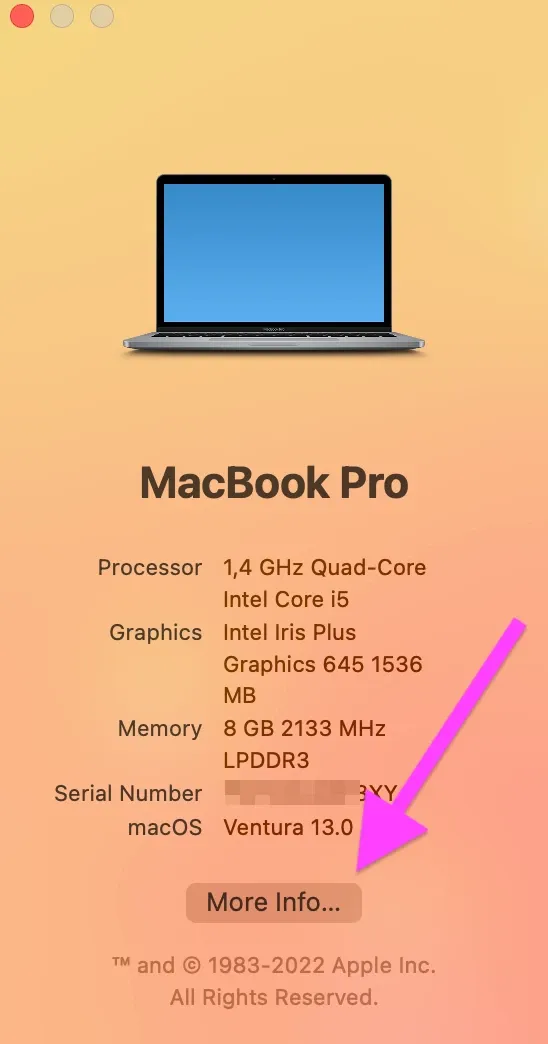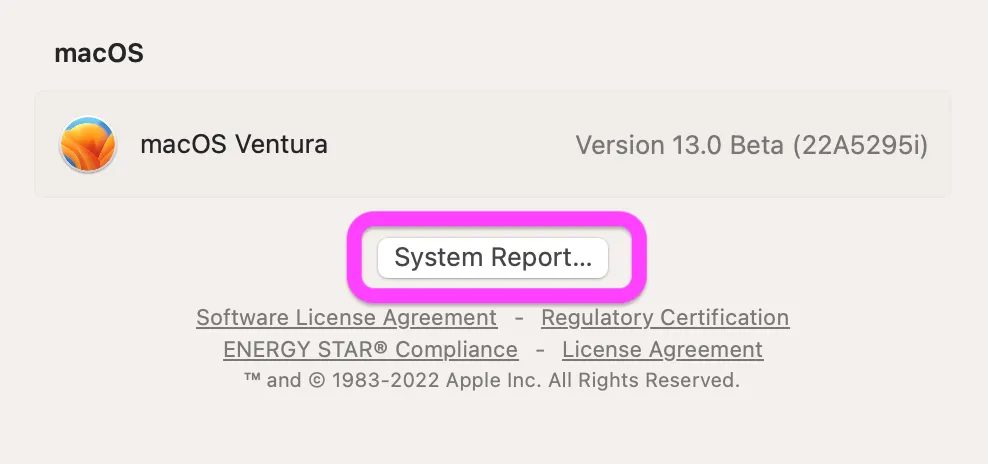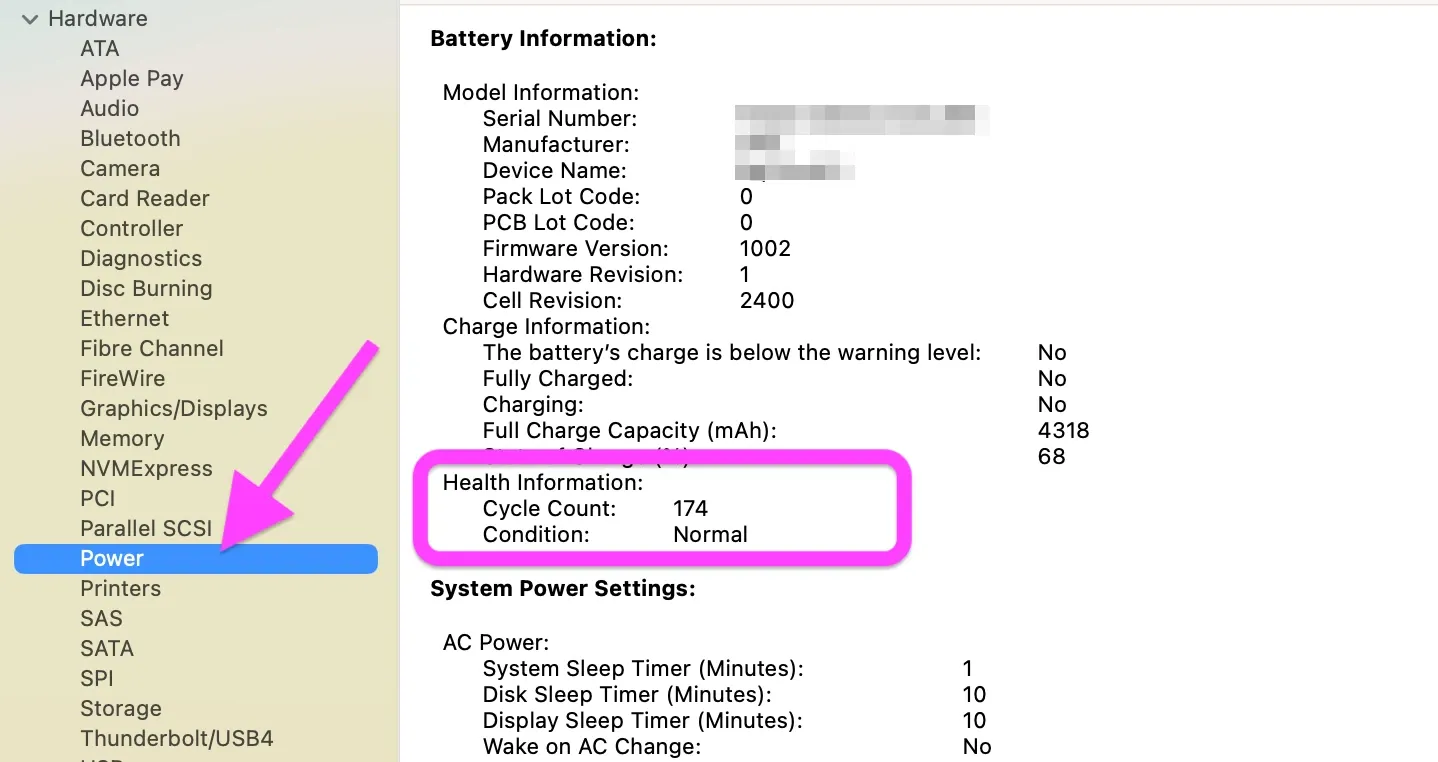Tất cả pin MacBook đều có tuổi thọ giới hạn và việc sạc đầy nó đến 100% liên tục trong thời gian dài sẽ ảnh hưởng đến tuổi thọ của nó. Để sử dụng pin lâu hơn, bạn cần giới hạn sạc pin ở một mức nhất định. Dưới đây là 3 cách giới hạn mức sạc pin trên MacBook mới nhất 2022.
Bạn đang đọc: 3 cách kéo dài tuổi thọ pin MacBook mới nhất 2022
Chi phí cho mỗi lần thay pin MacBook thường khá cao, có thể lên đến 200 USD. Tuy nhiên, nếu bạn áp dụng các thủ thuật giới hạn mức sạc pin bên dưới, thời gian sử dụng pin sẽ lâu hơn, tiết kiệm đáng kể chi phí thay pin.
1. Sử dụng tính năng Optimized battery charging
Theo Apple, thời lượng pin của MacBook sẽ giảm dần sau 1000 chu kỳ sạc (charging cycle).
Nếu bạn chưa biết, pin của MacBook hoạt động theo chu kỳ sạc. Bạn hoàn thành một chu kỳ sạc khi đã sử dụng (xả) một lượng bằng 100% dung lượng pin, nhưng không nhất thiết phải trong một lần sử dụng.
Ví dụ: Hôm nay, bạn sử dụng 75% dung lượng pin, và sạc đầy nó qua đêm. Ngày hôm sau, bạn sử dụng 25% nữa, tổng cộng bạn đã sử dụng 100% dung lượng pin trong hai ngày và MacBook sẽ tính đó là một chu kỳ sạc.
Nói chung, bạn có thể cần vài lần sử dụng để hoàn thành một chu kỳ sạc.
Để giảm tốc độ lão hóa pin, Apple đã giới thiệu tính năng Optimized Battery Charging. Với Optimized Battery Charging, MacBook sẽ chỉ sạc pin đến 80% và dừng lại ở đó. Sau đó, tùy theo thiết lập và thói quen sử dụng của bạn, nó sẽ sạc đầy pin đến 100%. Bằng cách này, số chu kỳ sạc pin sẽ giảm đáng kể, kéo dài tuổi thọ pin.
Như vậy, để kéo dài thời gian sử dụng pin MacBook, bạn chỉ cần bật tùy chọn Optimized Battery Charging có sẵn trên macOS.
Sau đây là các bước kích hoạt tính năng Optimized Battery Charging trên MacBook.
Lưu ý: Chúng tôi thực hiện hướng dẫn sau trên macOS Ventura, nhưng bạn có thể áp dụng tương tự trên các phiên bản macOS thấp hơn.
Bước 1: Bấm lên nút hình logo Apple ở góc trên bên trái của màn hình.
Bước 2: Chọn System Settings.
Bước 3: Chọn thẻ Battery ở khung trình đơn bên trái.
Bước 4: Bấm lên nút hình chữ i nằm nằm bên phải mục Battery Health.
Bước 5: Ở hộp thoại hiện ra, bạn bật công tắc nằm bên phải tùy chọn tên Optimized Battery Charging, và bấm nút Done.
Kể từ bây giờ, MacBook sẽ ghi nhớ thói quen sạc hàng ngày của bạn và sẽ hoàn tất sạc quá 80% khi bạn cần sử dụng thiết bị.
Optimized Battery Charging cực kỳ hữu ích với những ai thường sử dụng MacBook với màn hình ngoài.
2. Sử dụng ứng dụng Aldente
Nhược điểm của Optimized Battery Charging từ Apple là nó chỉ cho phép giới hạn mức sạc pin ở 80%, bạn không thể giới hạn sạc pin ở mức thấp hơn, ví dụ 60% hoặc 70%. Ngoài ra, Optimized Battery Charging sẽ cần từ 2 – 3 tuần để học thói quen sử dụng của bạn trước khi có hiệu lực.
Aldente ra đời nhằm khắc phục các nhược điểm đó của Optimize Battery Charging. Tính đến hiện tại, đây là một trong những ứng dụng giới hạn mức sạc pin MacBook tốt nhất.
Với Aldente, bạn có thể giới hạn mức sạc pin ở một mức nhất định theo ý muốn, chẳng hạn 60% hay 70% một cách dễ dàng và nhanh chóng.
Sau đây là hướng dẫn cách cài đặt và sử dụng Aldente trên MacBook:
Bước 1: Tải ứng dụng Aldente từ trang web chính thức ở địa chỉ sau.
Bước 2: Cài đặt Aldente như các ứng dụng macOS thông thường khác.
Bước 3: Mở ứng dụng và chọn thẻ Appearance, sau đó kích hoạt các tùy chọn hiển thị các biểu tượng của ứng dụng trên thanh trình đơn và thanh Dock.
Bước 4: Bấm lên biểu tượng của Aldente trên thanh trình đơn và chỉ định mức sạc pin mong muốn, chẳng hạn 70%.
Tìm hiểu thêm: Cách khôi phục ảnh đã xóa vĩnh viễn trên iPhone không phải ai cũng biết
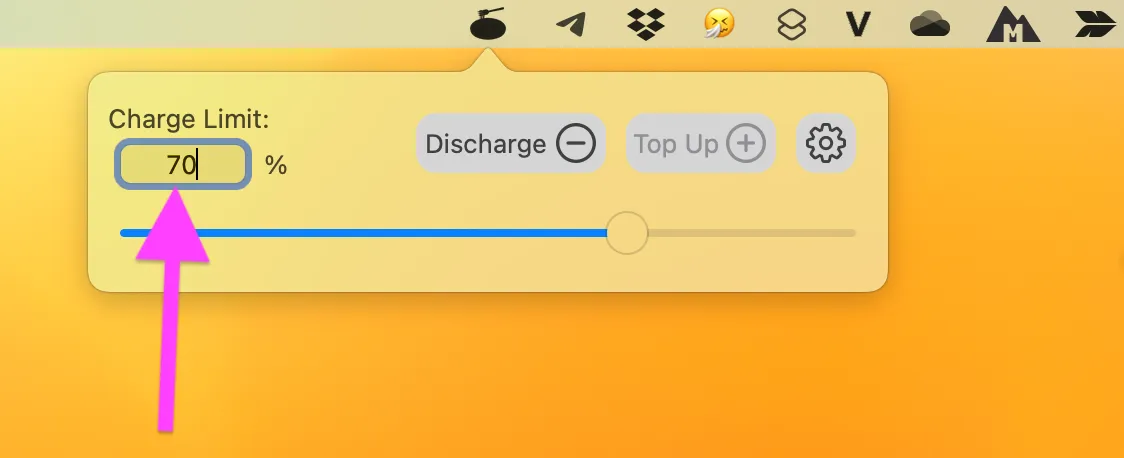
Bên cạnh tính năng giới hạn sạc pin MacBook ở một mức bất kỳ, Aldente còn có nhiều tính năng hữu ích khác gồm:
- Heat Protection: Nếu nhận thấy nhiệt độ pin của MacBook đang cao, Aldente sẽ dừng sạc.
- Calibration Mode: Mặc dù giới hạn mức sạc pin ở mức 70 – 80% sẽ kéo dài tuổi thọ pin, nhưng giữ mức sạc pin ở tỉ lệ này trong thời gian dài sẽ làm rối loại quy trình hiệu chỉnh pin. Đó là lý do Aldente có tính năng Calibration Mode. Nó sẽ sạc pin MacBook đầy 100% mỗi tháng 1 lần.
3. Sử dụng ứng dụng BatteryStatusShow
BatteryStatusShow là ứng dụng miễn phí, mã nguồn mở. Nó có khả năng giới hạn mức sạc pin MacBook ở một mức nhất định. Ngoài ra, ứng dụng còn cho bạn nhiệt độ pin, số chu kỳ sạc, tuổi thọ pin….
Sau đây là hướng dẫn chi tiết cách cài đặt và sử dụng BatteryStatusShow trên MacBook:
Bước 1: Tải BatteryStatusShow từ Github ở địa chỉ sau.
Bước 2: Cài đặt ứng dụng vào MacBook và mở nó.
Bước 3: BatteryStatusShow sẽ hiển thị trên thanh trình đơn của máy Mac.
Bước 4: Bấm nút Change nằm bên phải mục Charge Level.
Bước 5: Đặt giới hạn mức sạc pin bạn muốn. Bấm nút OK khi hoàn tất.
Mẹo: Cách kiểm tra tình trạng pin và số chu kỳ sạc pin của MacBook
Bạn có thể kiểm tra tình trạng pin và số chu kỳ sạc pin của MacBook ngay trên macOS, không cần đến các ứng dụng bên thứ ba. Cách thực hiện như sau:
Bước 1: Bấm lên nút hình logo Apple ở góc trên bên trái và chọn About This Mac từ trình đơn xổ xuống.
Bước 2: Bấm nút More Info.
Bước 3: Bấm nút System Report.
Bước 4: Chọn thẻ Power từ khung trình đơn ở bên trái.
Ngay lập tức, bạn sẽ thấy tình trạng pin và số chu kỳ sạc hiện tại trong phần Health Information ở khung bên phải.
>>>>>Xem thêm: Nguyên nhân và cách khắc phục tình trạng đăng video lên TikTok nhưng lại bị lưu vào bản nháp
Tóm lại, khi pin MacBook vẫn đang ở trạng thái bình thường, bạn nên thường xuyên áp dụng các biện pháp kể trên để kéo dài tuổi thọ của nó.
Xem thêm: Cách tắt tính năng quản lý tình trạng pin trên MacBook
Xem thêm: Cách kiểm tra trạng thái pin của phụ kiện Magic
Xem thêm: 4 tuyệt chiêu kiểm soát pin Macbook có thể bạn chưa biết