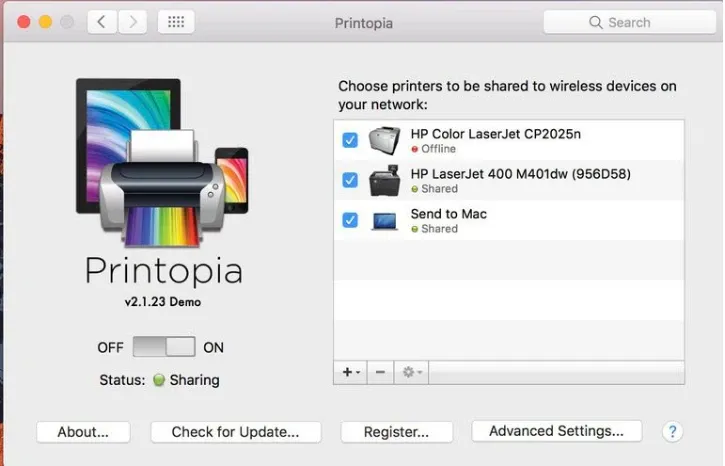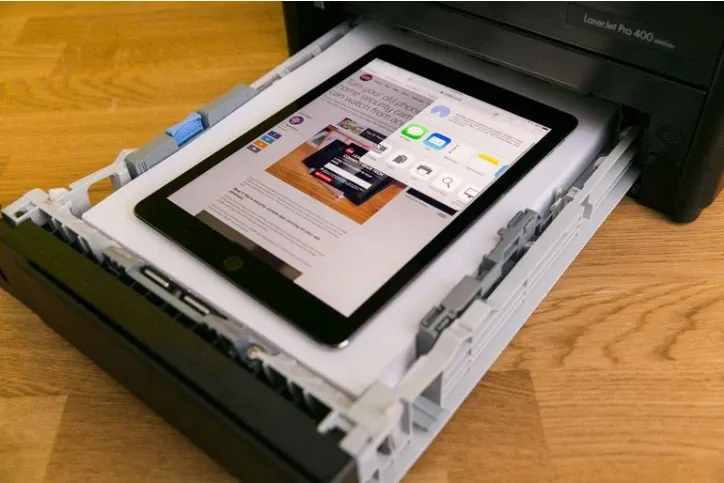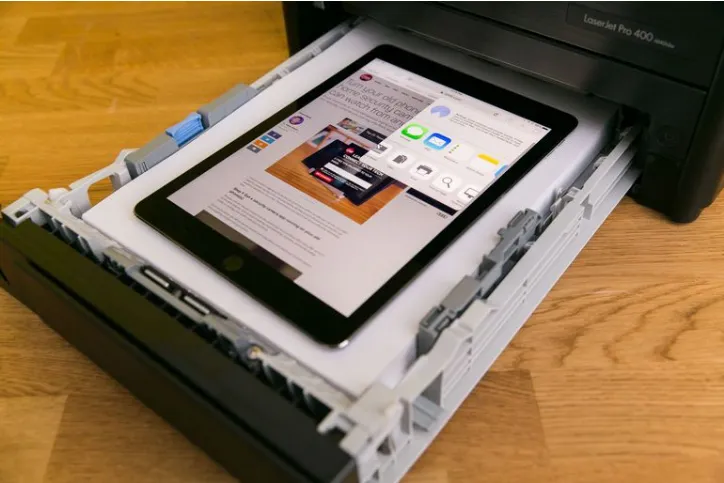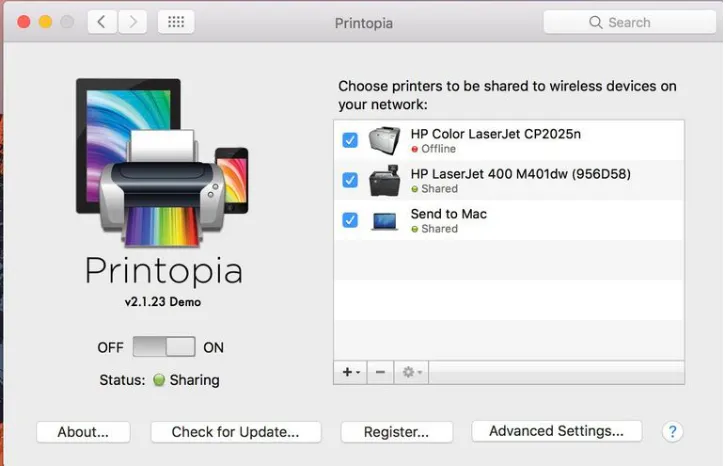iPad là một công cụ làm việc rất hữu dụng và bài viết dưới đây sẽ tổng hợp những cách giúp bạn có thể in tài liệu ngay trên chiếc iPad của mình
iPad là một trong những công cụ làm việc được rất nhiều người ưa thích nhờ kích thước nhỏ gọn, dễ dàng mang theo mọi lúc mọi nơi. May mắn thay việc in ấn thông qua iPad đã được hỗ trợ nhiều hơn so với trước đây.
Bạn đang đọc: 3 cách in tài liệu trực tiếp từ iPad
Xem thêm: Apple tung ra thêm 2 quảng cáo thú vị cho iPad Pro
Apple đã thiết kế một giải pháp riêng mang tên AirPrint. Giải pháp này hoạt động rất hiệu quả khi bạn kết nối nó với một chiếc máy in phù hợp, nhưng ngay khi không có điều kiện lý tưởng trên chúng ta vẫn có thể in được thông qua những giải pháp sau.
AirPrint
Cách dễ dàng nhất để in từ bất kỳ thiết bị iOS nào bao gồm cả iPad là sử dụng 1 chiếc máy in có hỗ trợ AirPrint. AirPrint là một công nghệ mà các nhà sản xuất máy in có thể tích hợp vào các thiết bị do chính họ sản xuất, do đó bạn không phải cài đặt trình điều khiển bổ sung nào khác để chiếc iPad của bạn có thể “nói chuyện” được với những chiếc máy in này.
Ngày nay, hầu hết các máy in đều có sẵn AirPrint. Để kiểm tra máy in của bạn có hỗ trợ AirPrint hay không bạn hãy kiểm tra tại đây. Sau đó, để in 1 tài liệu, trang web, email hoặc bất vứ thứ gì khác từ iPad, bạn hãy làm theo các bước sau đây:
– Kết nối iPad và máy in của bạn với cùng một mạng WiFi
– Tìm tài liệu, trang web, email mà bạn muốn in
– Nhấn vào nút “Share” (thường có ở trên hoặc dưới cùng của màn hình) sau đó chọn Print
– Danh sách các máy in cùng sử dụng mạng WiFi với bạn sẽ xuất hiện. Giờ đây bạn chỉ cần chọn chiếc máy in của bạn nữa là xong.
Các giải pháp thay thế AirPrint
Nếu chiếc máy in của bạn không có AirPrint, bạn vẫn có thể in từ chiếc iPad của bạn thông qua một số các giải pháp phần mềm khác. Printopia là một giải pháp thay thế phổ biến. Bạn hãy cài đặt phần mềm này vào máy tính chạy MacOS của mình và nó sẽ cho phép bạn in thông qua WiFi bằng cách sử dụng chiếc Mac của bạn như một trung gian nhằm định tuyến tệp từ iPad sang máy in. Điều tuyệt vời khi sử dụng giải pháp này là bạn không cần cài đặt phần mềm chuyên dụng cho iPad mà chỉ cần cài đặt phần mềm vào MacOS và thiết lập máy in phù hợp để thực hiện quá trình in.
Ngoài Printopia còn có một số các chương trình khác nhưng đây là giải pháp nhanh chóng và hiệu quả nhất. Phần mềm này cho bạn dùng thử miễn phí, sau đó bạn sẽ phải mua nó với giá 20USD (khoảng 400 ngàn).
Sử dụng đám mây
Google Cloud Print là một trong những sự lựa chọn tuyệt vời dành cho những người gắn liền với hệ sinh thái của Google. Google Cloud Print cho phép bạn in trên những máy in không hỗ trợ AirPrint bằng cách chia sẻ qua Mac hoặc PC của bạn. Bạn có thể sử dụng giải pháp miễn phí này thông qua trình duyệt Google Chrome.
Mở Google Chrome trên Mac hoặc PC của và nhấp vào 3 dấu chấm thẳng hàng ở phía bên trên góc phải của trình duyệt Chrome, sau đó trình cài đặt đơn sẽ hiện ra.
Nhấp vào phần Cài đặt sau đó tiếp tục cuộn chuột và di chuyển đến mục “hiển thị nâng cao”.
Cuộn xuống cho đến khi bạn nhìn thấy Google Clound Print, sau đó bạn nhấp vào nút “quản lý”. (Google sẽ hiện thông báo nhắc bạn nếu bạn chưa đăng nhập vào tài khoản Google của mình vào máy).
Từ đây, bạn có thể dễ dàng chọn chiếc máy in có kết nối tới mạng WiFi mà bạn đang dùng. Trường hợp bạn không có máy in sử dụng kết nối WiFi mà thay vào đó là một chiếc máy in được kết nối trực tiếp với chiếc máy tính của bạn, hãy chọn “Máy in cổ điển”
Chọn “Thêm máy in” rồi kiểm tra (các) máy in mà bạn muốn thêm
Khi hoàn tất, tiếp tục nhấp vào mục “Thêm máy in”
Khi kết nối thành công, bạn sẽ nhận được dòng chữ “Thanks, you’re ready to go!”
Lưu ý: ngoài iPad hướng dẫn này còn có thể sử dụng cho các thiết bị sử dụng hệ điều hành iOS khác như iPhone.
Nguyễn Hoàng
Theo: Cnet
AirPrint
Để kiểm tra máy in của bạn có hỗ trợ AirPrint hay không bạn hãy kiểm tra tại đây. Sau đó, để in 1 tài liệu, trang web, email hoặc bất vứ thứ gì khác từ iPad, bạn hãy làm theo các bước sau đây:
– Kết nối iPad và máy in của bạn với cùng một mạng WiFi
– Tìm tài liệu, trang web, email mà bạn muốn in
– Nhấn vào nút “Share” (thường có ở trên hoặc dưới cùng của màn hình) sau đó chọn Print
– Danh sách các máy in cùng sử dụng mạng WiFi với bạn sẽ xuất hiện. Giờ đây bạn chỉ cần chọn chiếc máy in của bạn nữa là xong.
Tìm hiểu thêm: Hướng dẫn kích hoạt công cụ tìm lỗi phần cứng OPPO & OnePlus

Sử dụng đám mây
Google Cloud Print cho phép bạn in trên những máy in không hỗ trợ AirPrint bằng cách chia sẻ qua Mac hoặc PC của bạn
Nhấp vào phần Cài đặt sau đó tiếp tục cuộn chuột và di chuyển đến mục “hiển thị nâng cao”.
Cuộn xuống cho đến khi bạn nhìn thấy Google Clound Print, sau đó bạn nhấp vào nút “quản lý”.
hãy chọn “Máy in cổ điển”
Chọn “Thêm máy in” rồi kiểm tra (các) máy in mà bạn muốn thêm
Khi hoàn tất, tiếp tục nhấp vào mục “Thêm máy in”
Khi kết nối thành công, bạn sẽ nhận được dòng chữ “Thanks, you’re ready to go!”
Giải pháp thay thế AirPrint
Printopia là một giải pháp thay thế phổ biến. Bạn hãy cài đặt phần mềm này vào máy tính chạy MacOS của mình và nó sẽ cho phép bạn in thông qua WiFi bằng cách sử dụng chiếc Mac của bạn như một trung gian nhằm định tuyến tệp từ iPad sang máy in
>>>>>Xem thêm: Nguyên nhân iPhone bị đen màn hình mà vẫn có tiếng và cách khắc phục tương ứng cứu nguy iPhone của bạn