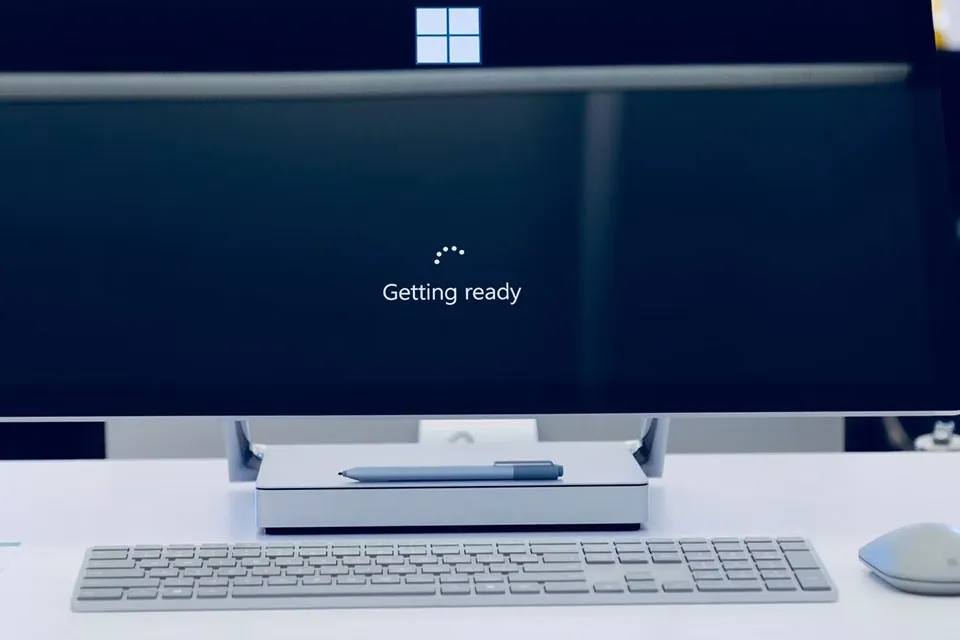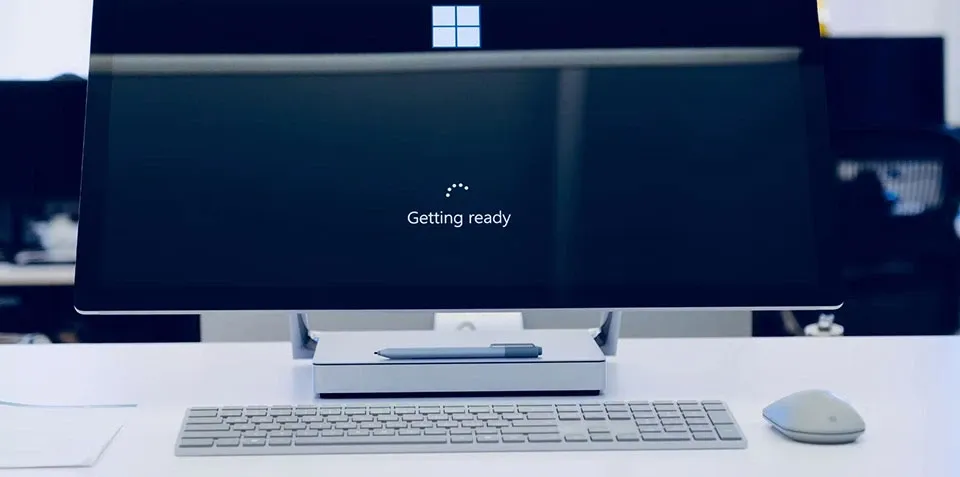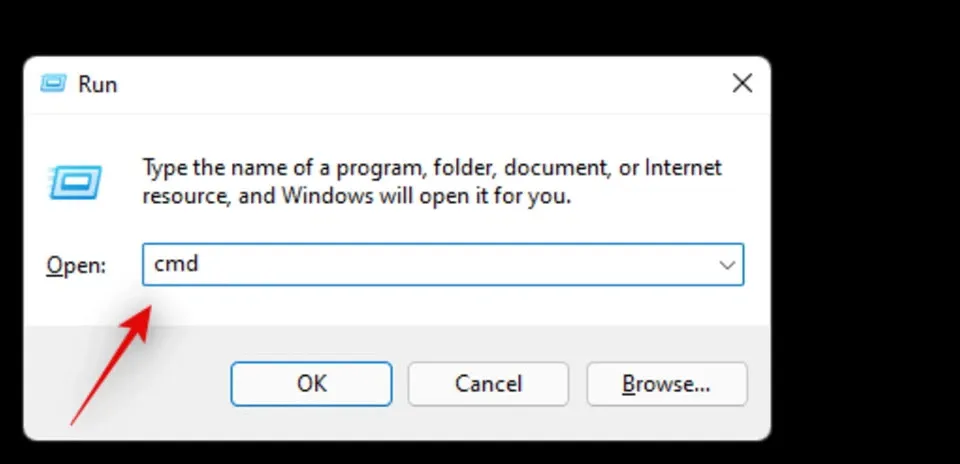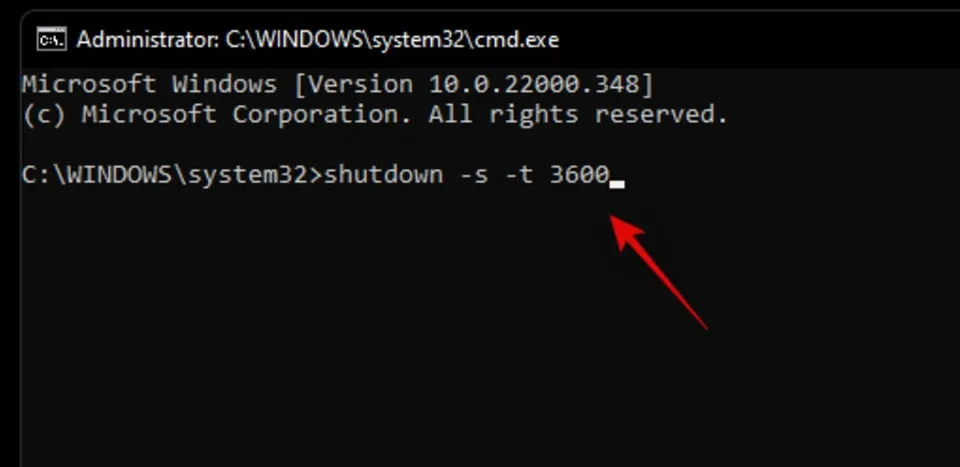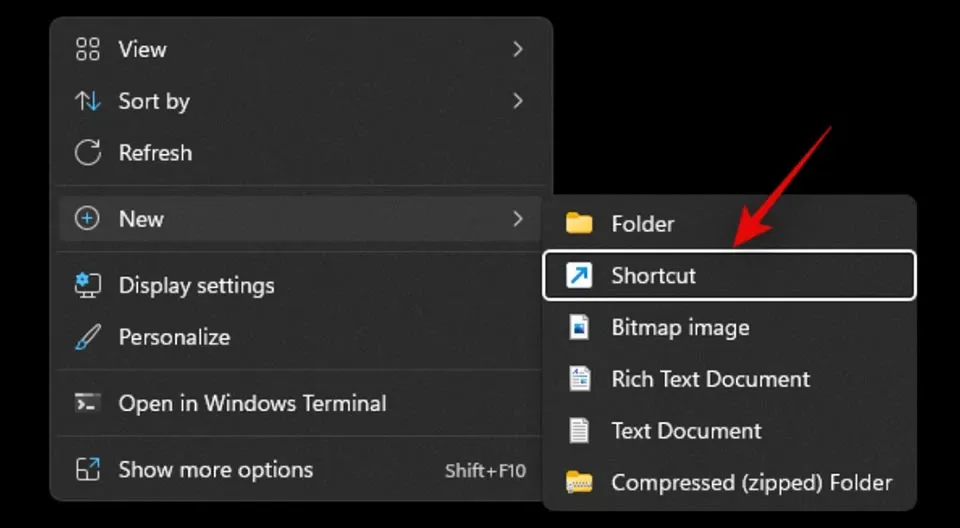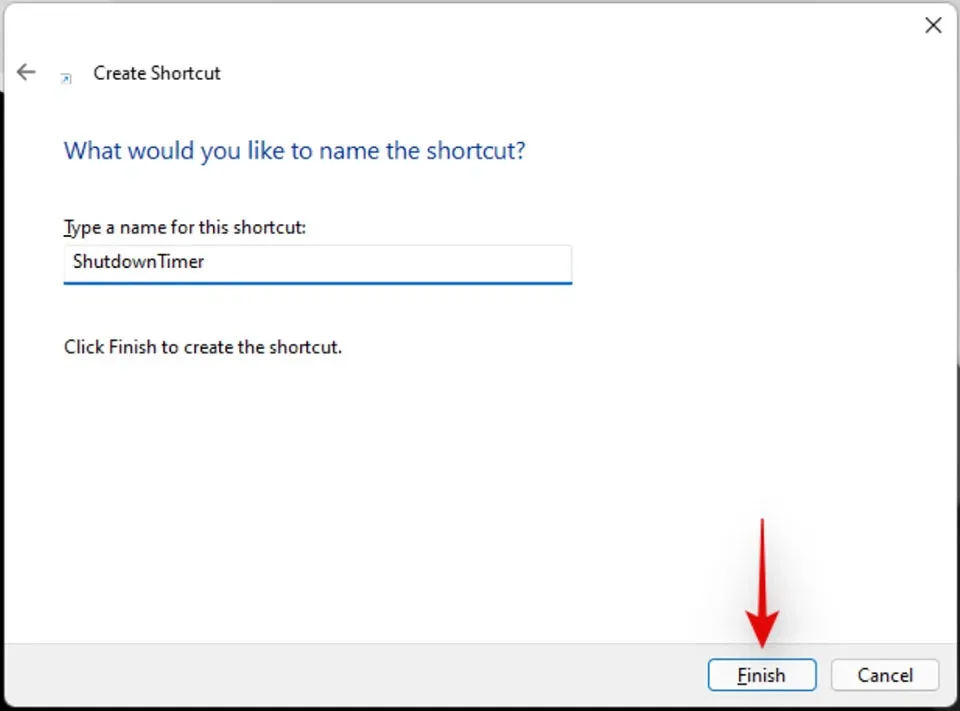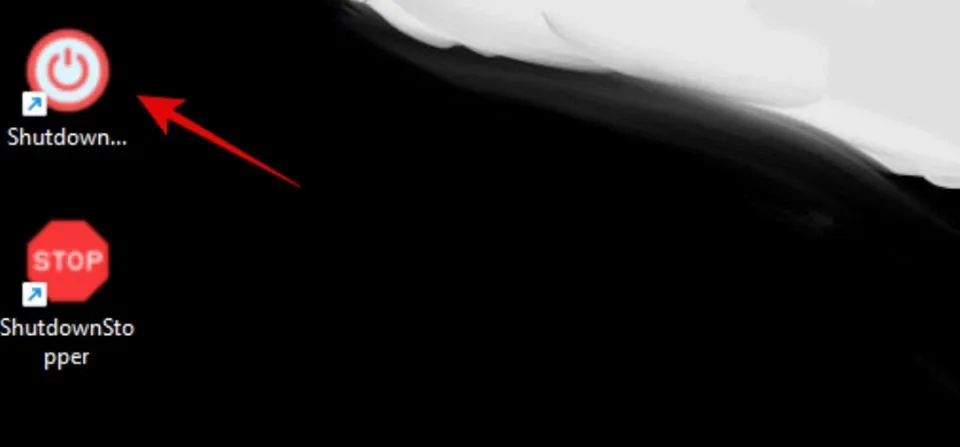Nếu bạn đang tìm cách hẹn giờ tắt máy Windows 11, bài viết sẽ cung cấp cho bạn các hướng dẫn để bạn có thể tự mình thực hiện thủ thuật này trên máy tính của mình.
Tự động tắt máy là một tính năng tuyệt vời được tích hợp sẵn trên hệ điều hành Windows kể từ phiên bản Windows 8. Với tính năng này bạn chỉ cần thiết lập một khoảng thời gian tắt và máy tính sẽ tự động đếm ngược, sau đó tắt máy khi hết thời gian. Tuy nhiên, không phải ai cũng biết cách hẹn giờ tắt máy Windows 11. Vì vậy, bài viết sẽ cung cấp cho bạn các hướng dẫn để thực hiện điều đó.
Bạn đang đọc: 3 cách hẹn giờ tự động tắt máy trên Windows 11 mà nhiều người chưa biết
Cách hẹn giờ tắt máy Windows 11
Bạn có thể tự động tắt máy tính chạy Windows 11 bằng một vài cách khác nhau. Cho dù bạn sử dụng lệnh CMD hoặc công cụ Run tích hợp, máy tính cũng sẽ đếm ngược thời gian thiết lập và tắt máy sau khi bộ đếm thời gian kết thúc. Ngoài ra, bạn cũng có thể tạo một tiện ích trên màn hình nếu bạn thường xuyên phải tạo lịch trình tắt máy tính tự động.
Cách hẹn giờ tắt máy Windows 11 bằng công cụ Run
Đầu tiên, bạn cần nhấn tổ hợp phím Windows + R trên bàn phím để khởi chạy hộp thoại Run. Sau đó, bạn chỉ cần nhập lệnh bên dưới và nhấn Enter trên bàn phím. Trong lệnh bên dưới, bạn hãy thay thế “NNNN” bằng thời gian (tính theo đơn vị giây) mà bạn muốn máy tính Windows 11 tự động tắt.
shutdown -s -t NNNN
Bây giờ, PC của bạn sẽ đếm ngược thời gian và tự động tắt khi quá trình đếm kết thúc.
Xem thêm: Cách hạ Windows 11 xuống Windows 10 quá 10 ngày không mất dữ liệu
Cách hẹn giờ tắt máy Windows 11 bằng CMD
Bạn cũng có thể sử dụng lệnh tương tự ở cách trên trong cửa sổ CMD. Các bước thực hiện như sau:
Đầu tiên, bạn cần nhấn tổ hợp phím Windows + R trên bàn phím để khởi chạy hộp thoại Run. Sau đó, bạn hãy nhập từ khoá “cmd” vào trong trường Open và Enter để mở cửa sổ CMD. Cuối cùng, bạn chỉ cần nhập lệnh bên dưới và nhấn Enter trên bàn phím. Trong lệnh bên dưới, bạn hãy thay thế “NNNN” bằng thời gian (tính theo đơn vị giây) mà bạn muốn máy tính Windows 11 tự động tắt.
shutdown -s -t NNNN
Sau khi bạn Enter, PC của bạn sẽ đếm ngược thời gian và tự động tắt khi quá trình đếm kết thúc.
Cách hẹn giờ tắt máy Windows 11 bằng lối tắt tuỳ chỉnh
Một cách khác để kích hoạt tính năng hẹn giờ tắt máy trên máy tính Windows 11 là tạo lối tắt trên màn hình Desktop. Sau đó, bạn chỉ cần nhấn vào phím tắt này để kích hoạt quá trình đếm ngược thời gian tắt máy tự động. Các bước thực hiện như sau:
Trên màn hình Desktop, bạn hãy nhấn chuột phải vào vùng trống và chọn New > Shortcut.
Tìm hiểu thêm: Cách thay đổi ảnh bìa sản phẩm trên TikTok Shop cho bắt mắt hơn, thu hút khách hàng
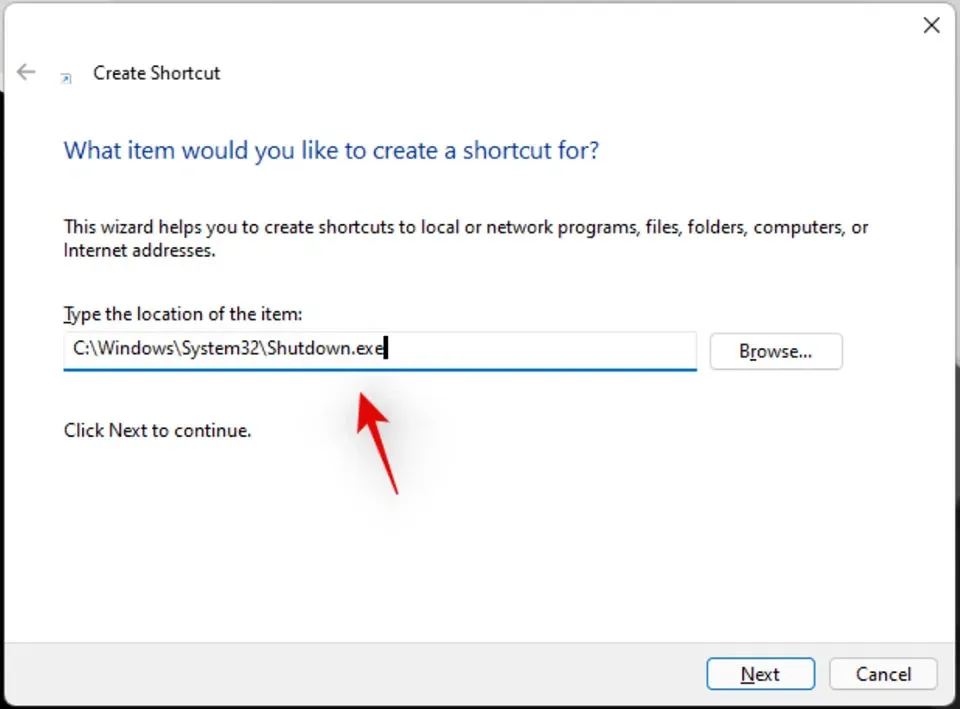
Tiếp theo, bạn hãy dán đường dẫn sau trong trường Type the location of the item của cửa sổ Create Shortcut:
C:WindowsSystem32Shutdown.exe
Nhấn nút Next và đặt tên cho phím tắt của bạn.
Cuối cùng, nhấn chọn Finish để hoàn tất quá trình tạo phím tắt tự động tắt máy trên màn hình Desktop.
Chọn phím tắt vừa tạo và nhấn tổ hợp Alt + Enter trên bàn phím.
>>>>>Xem thêm: Nhóm Telegram là gì? Cách tìm nhóm Telegram trên điện thoại, máy tính tiện lợi và nhanh chóng nhất
Sau đó, bạn hãy sao chép lệnh sau và dán vào trong trường Target. Tương tự, bạn chỉ cần thay thế “NNNN” bằng thời gian bạn mong muốn tắt PC của mình.
C:WindowsSystem32shutdown.exe -s -t 3600 -c “Process completed”
Khi hoàn tất, bạn chỉ cần nhấn nút OK. Sau này, bạn chỉ cần nhấn đúp vào phím tắt này để kích hoạt tự động tắt máy tính sau thời gian được chỉ định.
Mẹo: Đây là một cách thuận tiện để tắt PC Windows 11 của bạn. Chỉ cần nhấn phím Windows + X, sau đó u và rồi lại u trên bàn phím, máy tính của bạn sẽ được tắt ngay lập tức.
Xem thêm: Windows 11 Assistant là gì? Cách để dùng Windows 11 Assistant update máy tính lên Win 11 cực dễ