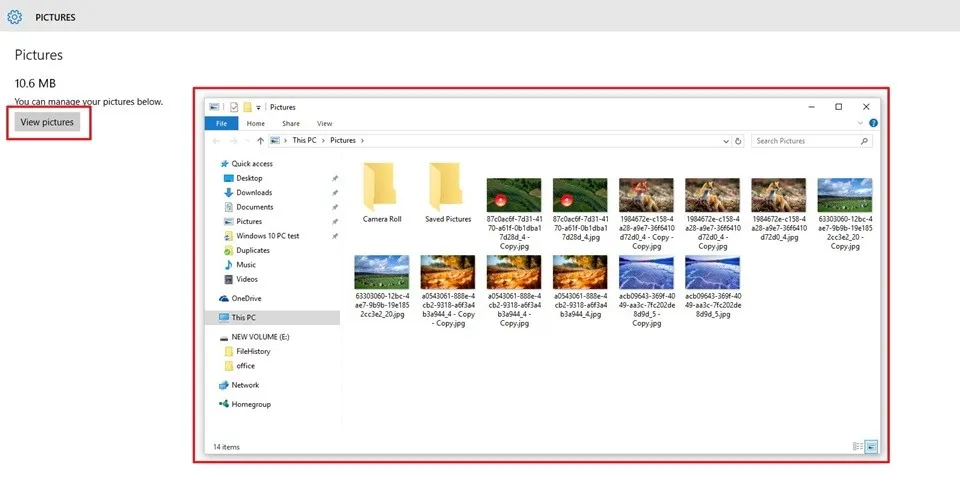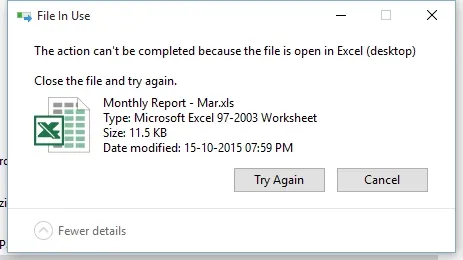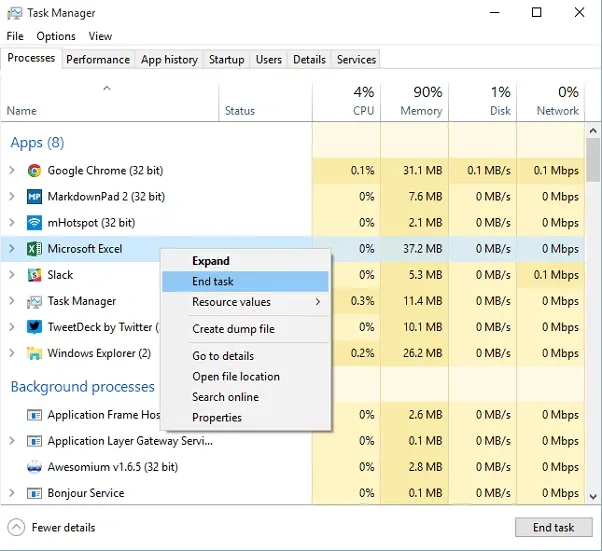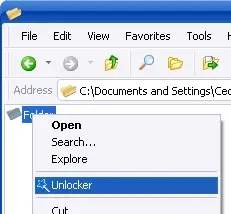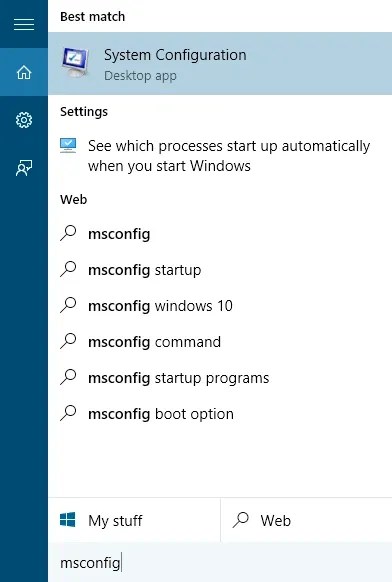Trong bài viết này, Blogkienthuc.edu.vn sẽ hướng dẫn 3 cách gỡ file không xóa được Win 10 theo thứ tự từ khó đến dễ để các bạn lựa chọn và thực hiện.
Có nhiều nguyên nhân dẫn tới việc không thể xóa file trong máy tính. Nhưng suy cho cùng thì có thể do ứng dụng đó bị lỗi, hoặc đang chạy ngầm. Các bạn có thể thử qua ba cách sau để gỡ file không xóa được Win 10 trên PC và laptop của mình nhé.
Bạn đang đọc: 3 cách gỡ file không xóa được Win 10 hiệu quả nhất
Tham khảo: Cách tắt ứng dụng chạy ngầm trên Windows 10
1. Gỡ file không xóa được bằng Task Manager
Nếu như bạn gặp phải tình trạng không thể xóa file trong máy tính thì rất có thể nó đang bị Not Responding, hoặc đang chạy ngầm bên dưới hệ thống nên bạn không thể thực hiện những thao tác này với nó. Có một cách gỡ file không xóa được Win 10 cực kỳ hữu dụng là sử dụng Task Manager. Để truy cập vào cửa sổ tùy chỉnh này, các bạn có thể nhấp phải chuột vào bất cứ vị trí nào trên thanh Task bar > chọn Task Manager.
Dưới đây là ví dụ không thể xóa file Excel trong máy tính. Khi bạn xóa file nó sẽ hiện bảng thông báo như vầy tức là không thể xóa file trong máy tính.
Lúc này bạn cần mở Task Manager lên bằng thao tác trên, sau đó chọn vào ứng dụng Excel > nhấp phải vào nó rồi chọn End task. Bạn cũng có thể nhấp vào More details để xem thêm nhiều trình ứng dụng chạy ngầm khác và tắt nó triệt để hơn. Đây cách gỡ file không xóa được Win 10 đơn giản nhất.
2. Sử dụng công cụ của bên thứ ba
Một giải pháp nữa cũng rất gọn gàng để gỡ file không xóa được Win 10 là thông qua phần mềm Unlocker. Sau khi hoàn tất quá trình tải về và cài đặt, Unlocker sẽ hỗ trợ xóa file rất hiệu quả. Tất cả những gì bạn phải làm là kích chuột phải vào các tập tin/thư mục và sau đó chọn Unlocker.
Tải về: Unlocker
Quan sát giao diện Unlocker dưới đây, bạn có thể thấy một danh sách các quy trình được liên kết với một tệp tin hoặc thư mục nhất định mà bạn không thể xóa. Nhấp vào Unlock all để giải phóng các tập tin/thư mục đang chạy ngầm này. Từ đó bạn sẽ có thể xóa file. Nếu vẫn không được, hãy thử Kill Process.
Tìm hiểu thêm: Cách tắt VBS trong Windows 11 để tăng hiệu suất cho máy tính
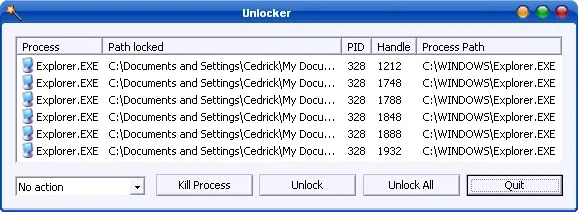
Tham khảo: Cách xem chi tiết cấu hình máy Windows 10
3. Gỡ file không xóa được bằng Safe boot
Nếu không cảm thấy hai cách xóa file cứng đầu trên Windows 10 trên thực sự phù hợp thì bạn có thể thử qua Safe boot để xóa file đó đi. Để mở trình tùy chọn khởi động Safe boot. Các bạn mở Start menu lên > nhập vào MSCONFIG và chọn vào kết quả hiện ra đầu tiên.
Ở cửa sổ mới hiện ra, các bạn chọn qua tab Boot > tick vào ô Safe boot và nhấp OK để máy tính tự khởi động lại vô chế độ này. Tại đây bạn có thể xóa file đó đi một cách nhanh chóng.
>>>>>Xem thêm: Cách xem lịch âm trên iPhone tại màn hình khóa không phải ai cũng biết
Như vậy, mình đã hướng dẫn cho các bạn ba cách cách xóa file cứng đầu trên Windows 10 hiệu quả nhất. Phương pháp thực hiện vô cùng đơn giản và dễ làm đúng không nào? Hy vọng bài viết này có ích cho các bạn. Chúc bạn thành công!Xem thêm: Cách khôi phục cài đặt gốc máy tính Windows 10
DominV