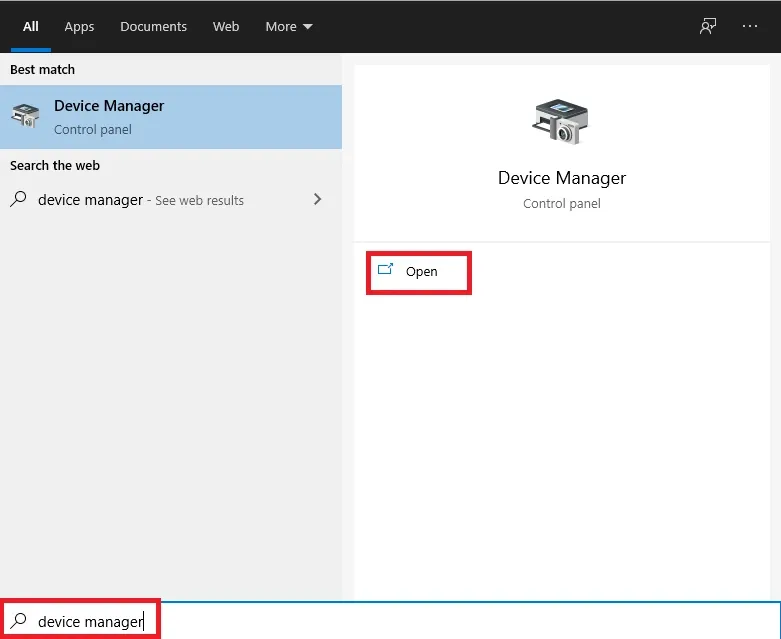Chuột laptop sáng đèn nhưng không di chuyển được có thể xuất phát từ lỗi phần mềm của máy tính, bạn có thể kiểm tra và khắc phục đơn giản với 3 cách dưới đây.
Đèn tín hiệu của chuột máy tính sáng có nghĩa là nó đã được kết nối với máy tính, tuy nhiên nếu nó không hoạt động thì có nghĩa là đã xảy ra một số lỗi cài đặt trên máy tính của bạn. Trong bài này sẽ hướng dẫn một vài cách đơn giản để khắc phục tình trạng chuột sáng đèn nhưng không di chuyển được.
Bạn đang đọc: 3 cách fix lỗi chuột laptop sáng đèn nhưng không di chuyển được
Cách sửa lỗi chuột laptop sáng đèn nhưng không di chuyển được
1. Sử dụng cổng USB khác
Có thể cổng USB mà bạn đang dùng bị kẹt bụi bẩn hoặc nhiễm tĩnh điện tạm thời khiến cho kết nối giữa chuột và máy tính gặp trục trặc, do đó hãy thử cắm kết nối của chuột sang cổng khác xem có khắc phục được vấn đề không.
2. Khởi động lại máy tính
Cách truyền thống nhưng luôn luôn hiệu quả để giải thích mọi loại lỗi lặt vặt hoặc một lỗi bất ngờ nào đó mà bạn không rõ nguyên nhân. Hãy để chuột kết nối với máy tính và khởi động lại máy tính xem sao nhé.
3. Cài đặt lại driver cho chuột
Driver chịu trách nhiệm cho hoạt động của chuột, nên đôi khi driver không tương thích hoặc quá lỗi thời thì chuột sẽ không hoạt động được. Trong trường hợp này. gỡ cài đặt driver chuột để hệ thống tự cài lại driver mới sẽ là một cách khả thi để khắc phục lỗi.
Bước 1: Trong menu Start, nhập vào device manager rồi click vào kết quả tương ứng vừa hiện lên.
Bước 2: Cửa sổ Device Manager sẽ hiện lên. Tìm tới mục Mice and other pointing devices, click vào driver của con chuột rồi chọn Uninstall device.
Tìm hiểu thêm: Mở khóa màn hình bằng nhận diện khuôn mặt trên Android và iPhone

>>>>>Xem thêm: Hướng dẫn tùy chỉnh phông nền cho các cuộc gọi trong Microsoft Teams
Bước 3: Khởi động lại máy tính, sau đó hệ thống sẽ tự nạp và cài đặt lại driver cho bạn. Lúc này bạn có thể kiểm tra lại chuột xem nó còn lỗi không.
Ngoài ra nếu con chuột của bạn là loại chuột gaming giá rẻ hoặc chuột có nhiều nút chức năng thì có thể nó có dùng driver độc quyền, trường hợp này bạn có thể tham khảo thêm một số cách khắc phục lỗi hoạt động của chuột phía dưới bài viết.
Nếu đã thử hết 3 cách trên mà chuột vẫn không hoạt động, không di chuyển được thì có khả năng nó đã bị hỏng hóc linh kiện bên trong, bạn hãy đổi sang con chuột khác để dùng nhé.
Xem thêm:
- Hướng dẫn sửa lỗi chuột bị double click với 5 cách hiệu quả nhất
- Cách khắc phục hiện tượng chuột bị giật lag trên Windows 10