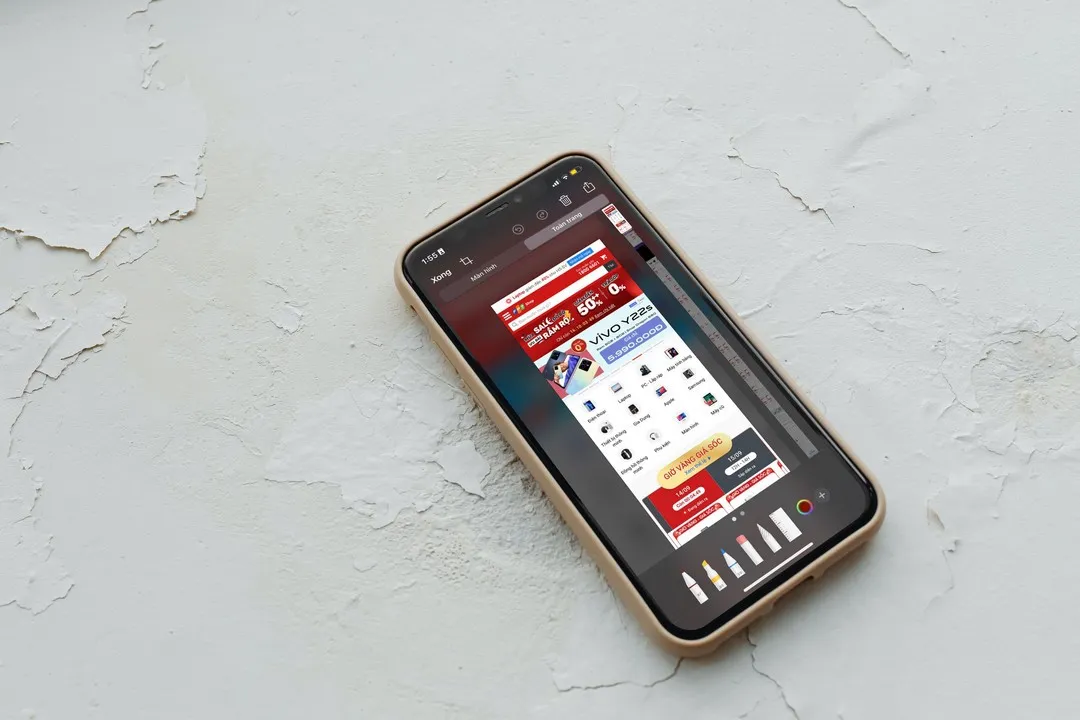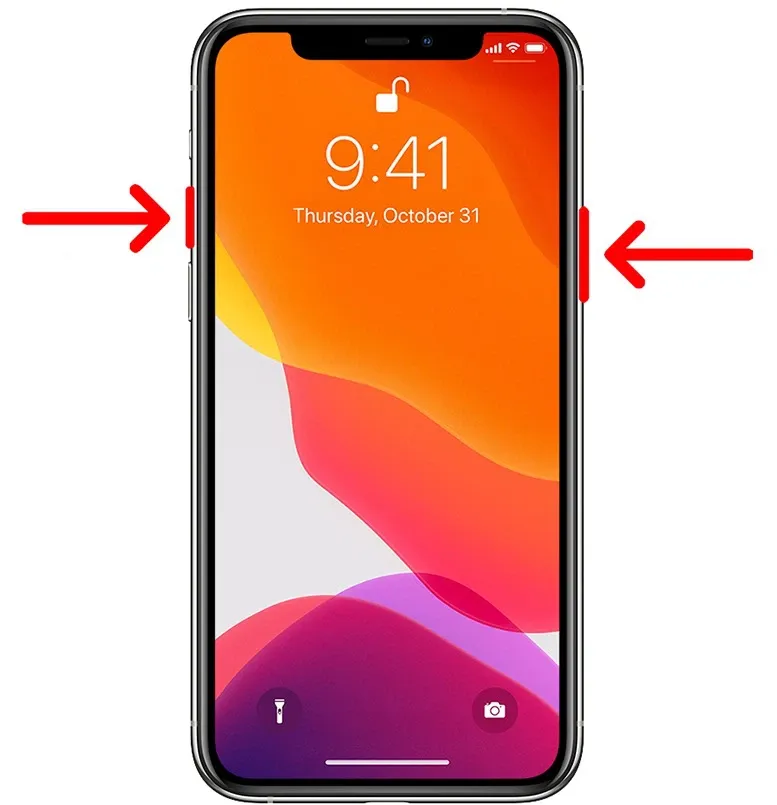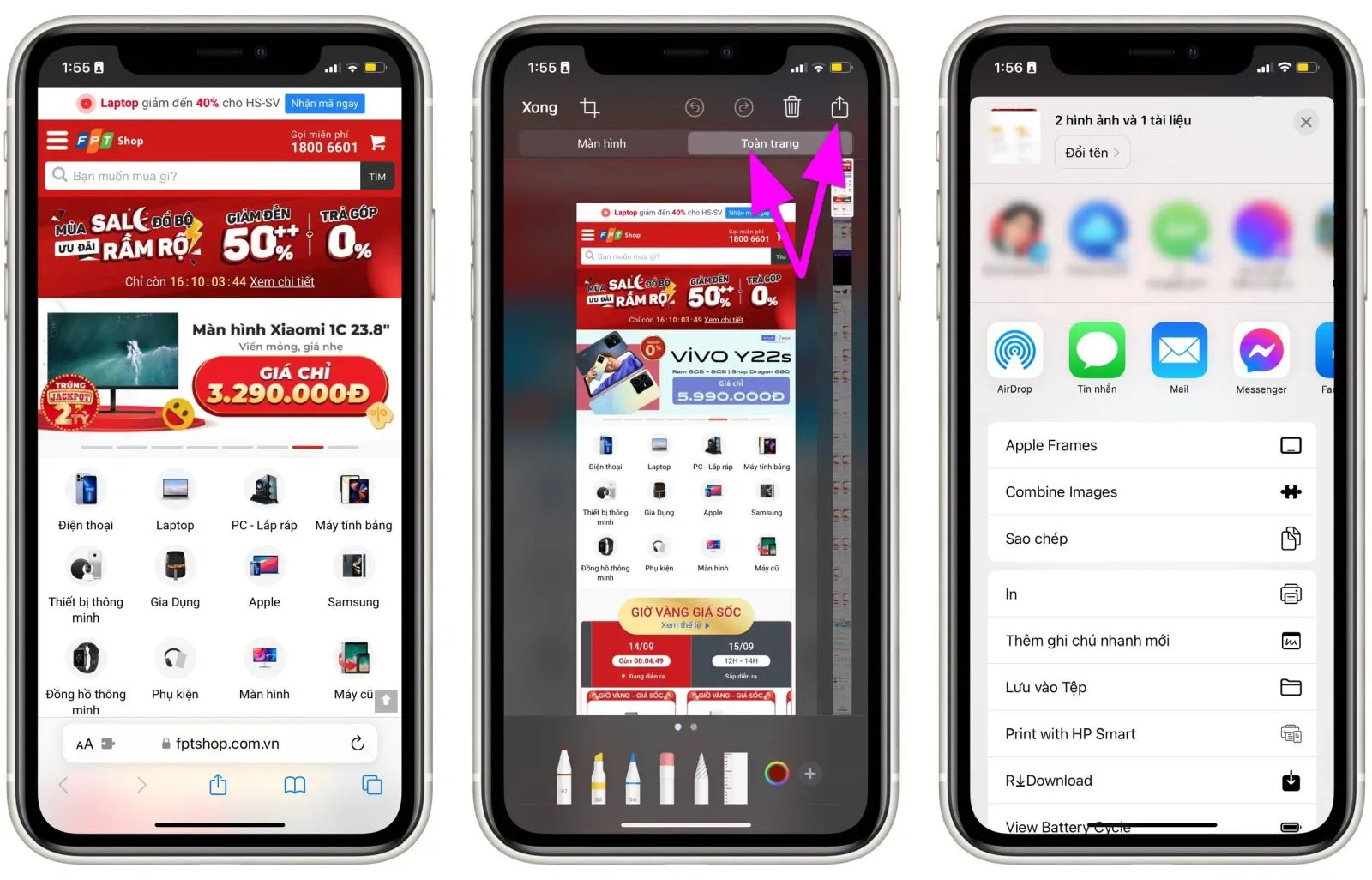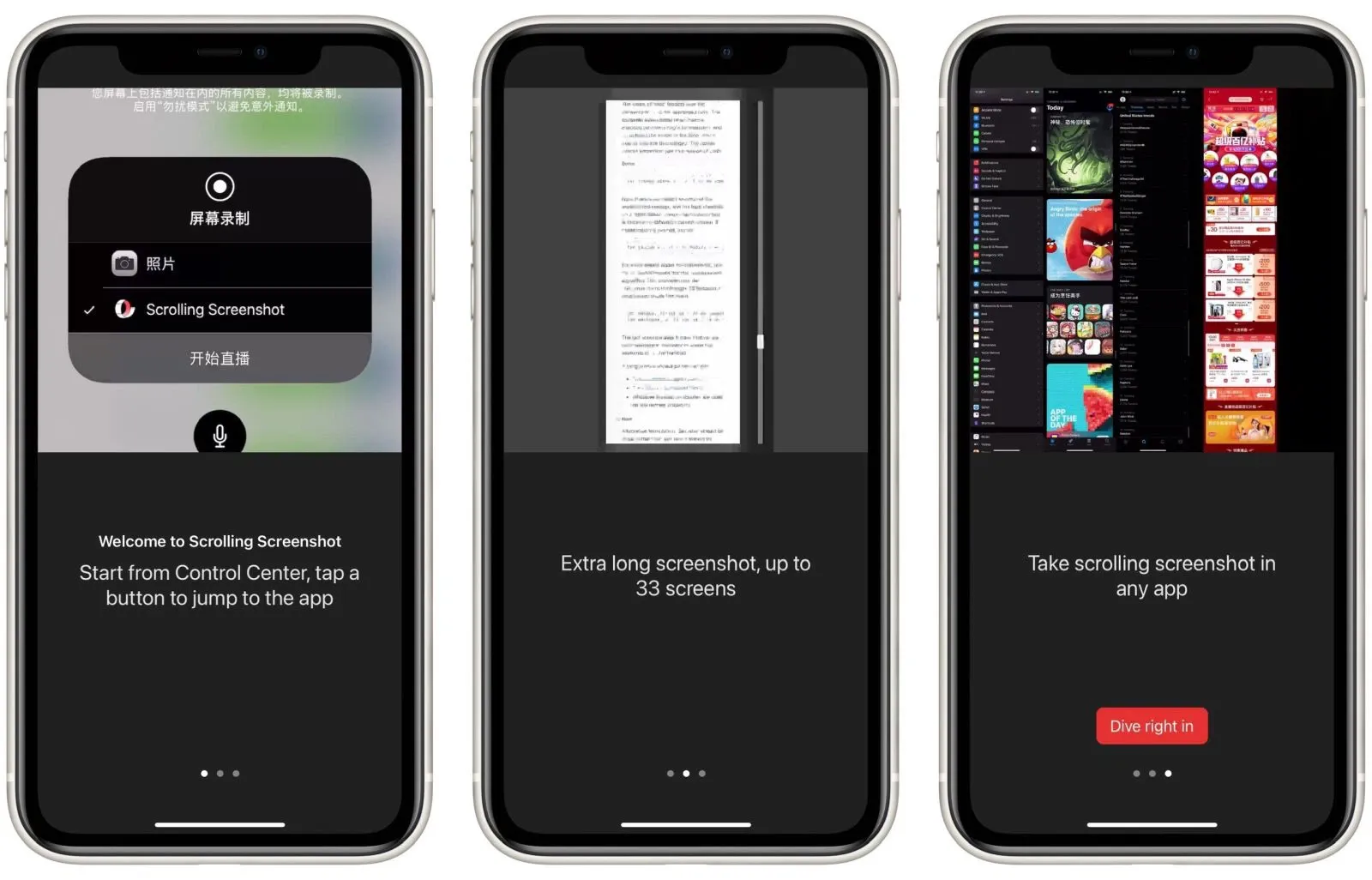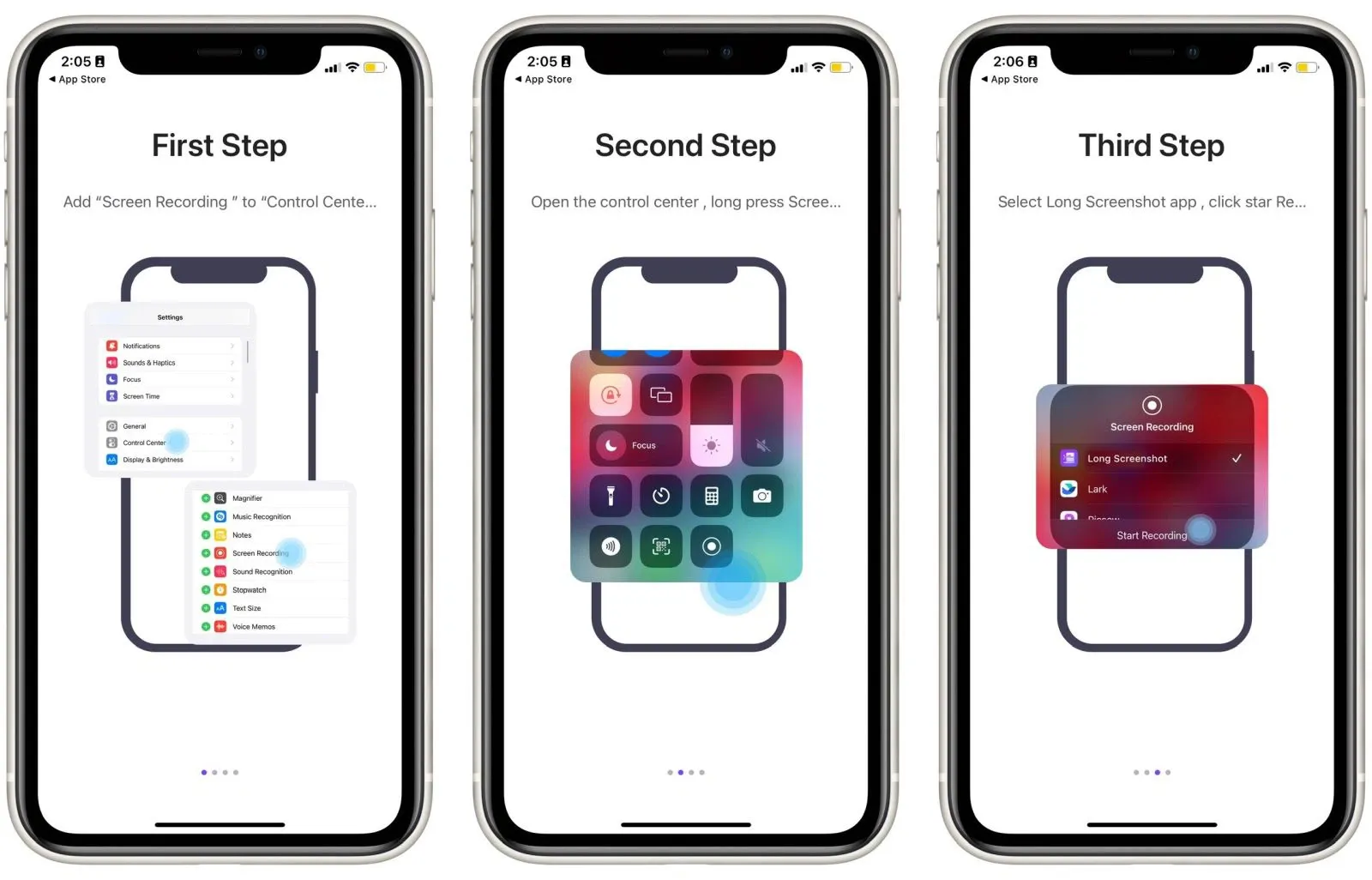Ảnh chụp màn hình toàn trang hữu ích khi bạn muốn lưu lại cuộc hội thoại qua tin nhắn, bài báo, mẫu truyện, bài hướng dẫn, hoặc công thức nấu ăn…. Thay vì chụp nhiều ảnh, bạn chỉ cần chụp một ảnh toàn trang duy nhất. Trên iPhone, bạn có nhiều cách chụp ảnh màn hình toàn trang, bài viết giới thiệu đến bạn 3 cách như vậy.
Bạn đang đọc: 3 cách chụp ảnh toàn bộ trang web trên iPhone
Thao tác chụp ảnh màn hình trên iPhone rất đơn giản, bạn chỉ cần nhấn đồng thời các nút nguồn và nút tăng âm lượng và iPhone sẽ chụp tất cả những gì đang hiển thị trên màn hình. Nhưng nếu bạn muốn chụp ảnh màn hình toàn trang bao gồm tất cả những gì không hiển thị trên màn hình iPhone thì sao?
Trong bài này, chúng ta sẽ cùng thảo luận về cách những chụp ảnh màn hình toàn trang trên iPhone.
Cách chụp ảnh màn hình toàn trang trên iPhone
Có 3 cách bạn có thể sử dụng để chụp ảnh màn hình toàn trang (long/full-page/scrolling screenshot).
1. Chụp ảnh màn hình toàn trang web bằng Safari
Cách đơn giản nhất để chụp ảnh màn hình toàn trang web trên iPhone là sử dụng trình duyệt Safari.
Bước 1: Mở trình duyệt Safari trên iPhone và truy cập vào trang web bất kỳ bạn muốn chụp ảnh màn hình toàn trang, rồi thực hiện chụp ảnh màn hình bằng cách nhấn đồng thời các nút nguồn và nút tăng âm lượng như thông thường. Sau đó, bạn bấm lên ảnh xem trước thu nhỏ ở góc dưới bên trái của màn hình.
Bước 2: Ở màn hình hiện ra, hãy chọn thẻ Full Page (Toàn trang), và bạn sẽ thấy ảnh màn hình của toàn bộ trang web.
Bước 3: Bạn có thể bấm nút Share (Chia sẻ) ở góc trên cùng bên phải để chia sẻ nó với bạn bè, sao chép nó vào clipboard, in, hoặc lưu nó thành file.
2. Chụp ảnh màn hình toàn trang bằng ứng dụng Scrolling Screenshot
Nếu bạn muốn chụp ảnh toàn trang của mọi ứng dụng hoặc cài đặt trên iPhone, bạn cần sử dụng một ứng dụng bên thứ ba tên Scrolling Screenshot.
Bước 1: Tải và cài đặt ứng dụng Scrolling Screenshot từ App Store hoặc địa chỉ sau.
Bước 2: Hoàn tất, bạn mở ứng dụng bằng cách bấm nút Open (Mở) hoặc từ biểu tượng trên màn hình chính, thư viện ứng dụng, hay trình tìm kiếm Spotlight.
Tìm hiểu thêm: Galaxy S10 có thể tùy chỉnh Always On Display, đừng bỏ qua thủ thuật hữu ích này!
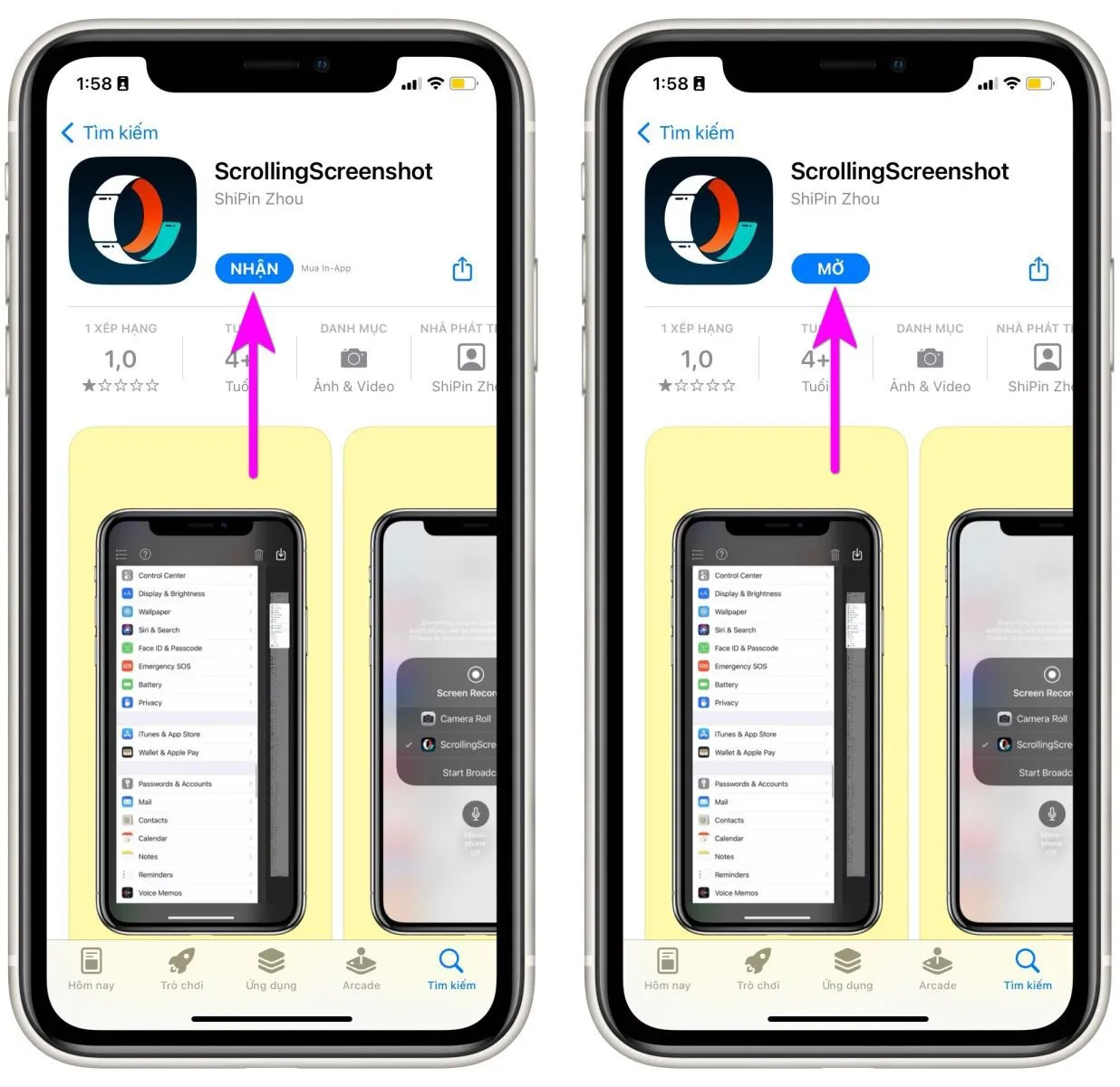
Bước 3: Ở lần đầu tiên sử dụng, ứng dụng sẽ hiển thị hướng dẫn sử dụng. Bạn chỉ cần làm theo hướng dẫn đó để kích hoạt và sử dụng nó để chụp ảnh toàn trang trên iPhone.
3. Chụp ảnh màn hình toàn trang bằng ứng dụng Long Screenshot
Một ứng dụng khác bạn có thể sử dụng để chụp ảnh toàn trang trên iPhone là Long Screenshot.
Bước 1: Tải và cài đặt ứng dụng Long Screenshot từ App Store hoặc địa chỉ sau. Hoàn tất, bạn mở ứng dụng bằng cách bấm nút Open (Mở) hoặc từ biểu tượng trên màn hình chính, thư viện ứng dụng, hay trình tìm kiếm Spotlight.
Bước 2: Ở lần đầu tiên khởi chạy, ứng dụng sẽ hiển thị hướng dẫn sử dụng. Bạn chỉ cần làm theo hướng dẫn đó để kích hoạt và sử dụng nó để chụp ảnh toàn trang trên iPhone.
>>>>>Xem thêm: Lưu ngay những cách tải nhạc SoundCloud về iPhone đơn giản nhất, hoàn toàn miễn phí
Như vậy, chúng tôi vừa giới thiệu đến bạn 3 cách chụp ảnh màn hình toàn trang trên iPhone. Bạn có thể sử dụng những cách này để chụp ảnh toàn bộ trang web, ứng dụng hay cài đặt trên iPhone. Nếu bạn thấy bài viết hưu ích, đừng quên chia sẻ nó với bạn bè.
Xem thêm:
- Hướng dẫn cách chụp màn hình iPhone cho toàn bộ các dòng máy
- Tùy chọn iOS 16 này giúp tiết kiệm một lượng lớn bộ nhớ iPhone