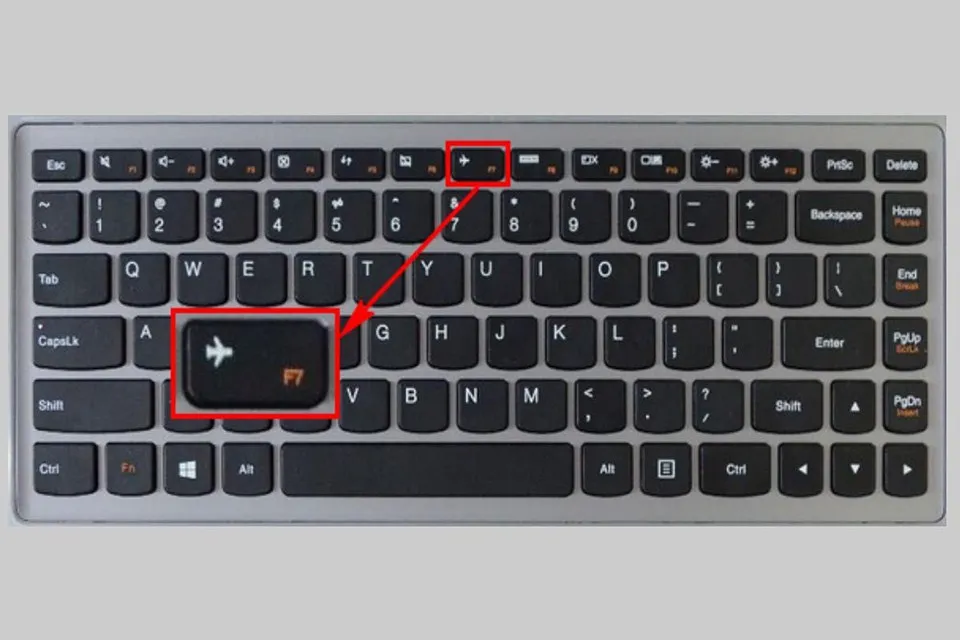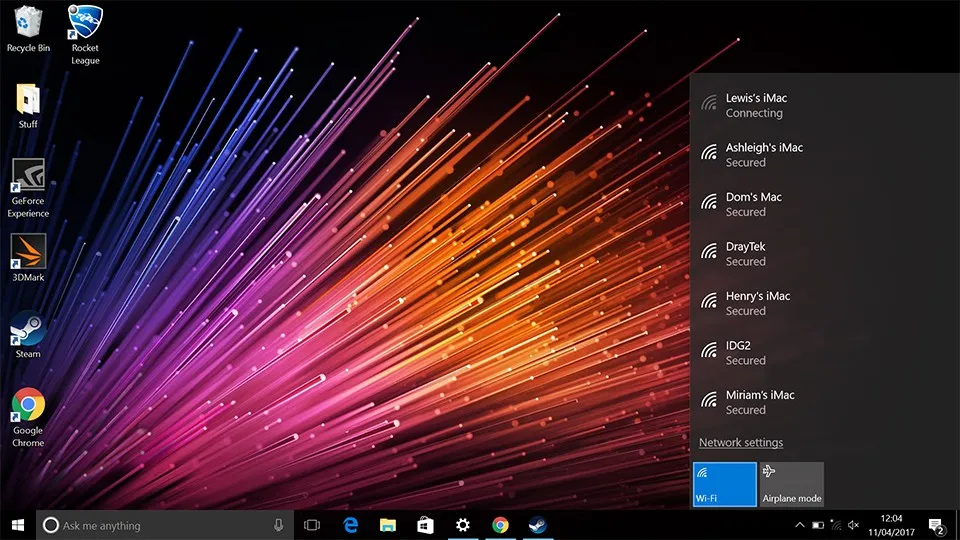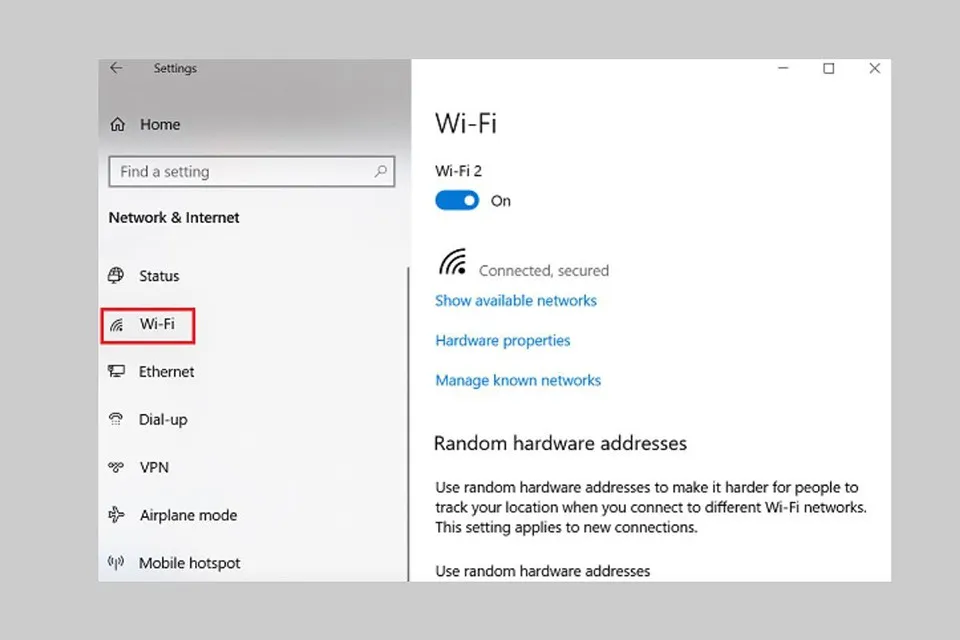Trong bài viết này, Blogkienthuc.edu.vn sẽ chia sẻ cho bạn 3 cách để bật Wi-Fi trên Windows 10. Cả ba cách đều có thể thực hiện trên hầu hết các thiết bị chạy hệ điều hành này.
Wi-Fi là một công nghệ thiết yếu cho thế giới công nghệ ngày nay. Chúng ta sử dụng kết nối Wi-Fi trên mọi thiết bị, từ điện thoại đến máy tính bảng, máy tính xách tay đến TV hay các sản phẩm trong nhà thông minh. Trong một số trường hợp, Wi-Fi có thể tự động tắt đi và chúng ta cần phải bật nó lên lại để phục vụ cho nhu cầu của mình.
Bạn đang đọc: 3 cách bật Wi-Fi trên Windows 10
Nếu bạn đang tự hỏi làm cách nào để bật Wi-Fi trên PC hay laptop chạy Windows 10 thì câu trả lời là khá dễ dàng. Có ba cách để thực hiện việc này là thông qua phím tắt, biểu tượng Wi-Fi và menu Start. Blogkienthuc.edu.vn sẽ hướng dẫn chi tiết hơn cách làm trong phần bên dưới của bài viết.
Cách bật Wi-Fi trên Windows 10 bằng phím tắt
Trước tiên, hãy kiểm tra xem bàn phím của bạn có phím tắt chuyên dụng để bật hoặc tắt kết nối Wi-Fi hay không. Nếu bạn đang sử dụng máy tính xách tay Windows 10 thì rất có thể nó có tùy chọn như vậy. Hãy tìm biểu tượng có các cột sóng xuất phát từ một vòng tròn nhỏ. Bạn có thể phải nhấn phím chức năng “Fn” và nút có biểu tượng Wi-Fi cùng lúc để thao tác này hoạt động.
Cách bật Wi-Fi trên PC Windows 10 bằng biểu tượng Wi-Fi
Tìm hiểu thêm: Số tổng đài Giao hàng tiết kiệm (GHTK) là gì? Có mất cước phí khi liên hệ không?
Đây có lẽ là phương pháp mà hầu hết mọi người sẽ sử dụng vì nó tương tự như những gì bạn sẽ làm trên điện thoại thông minh hay máy tính bảng.
1. Ở góc dưới bên trái của màn hình, bạn sẽ thấy các phím tắt nằm thành một hàng trên thanh tác vụ. Tại đây, bạn cũng sẽ thấy một phím tắt cho Wi-Fi.
2. Nhấp vào biểu tượng Wi-Fi có kí hiệu sóng vô tuyến truyền lên.
3. Wi-Fi của bạn đã được bật và hiển thị tất cả các mạng khả dụng xung quanh.
4. Sau đó, bạn có thể kết nối với mạng Wi-Fi yêu thích để sử dụng internet.
Cách bật Wi-Fi Windows 10 từ menu Start
>>>>>Xem thêm: Hướng dẫn kiểm soát nội dung nhạy cảm trên Instagram một cách nhanh chóng
1. Nhấn nút Windows trên bàn phím hoặc sử dụng chuột truy cập menu Start. Sau đó, bạn hãy tìm kiếm biểu tượng Settings có hình bánh răng cưa.
2. Khi một màn hình cài đặt mở ra, bạn hãy truy cập vào tùy chọn “Network & Internet”.
3. Nhấp vào tùy chọn Wi-Fi trong thanh menu ở phía bên trái của màn hình cài đặt mạng.
4. Chuyển tùy chọn Wi-Fi thành “On” để xem tất cả các kết nối khả dụng xung quanh.
5. Kết nối với mạng Wi-Fi ưa thích của bạn bằng cách nhập mật khẩu nếu có.