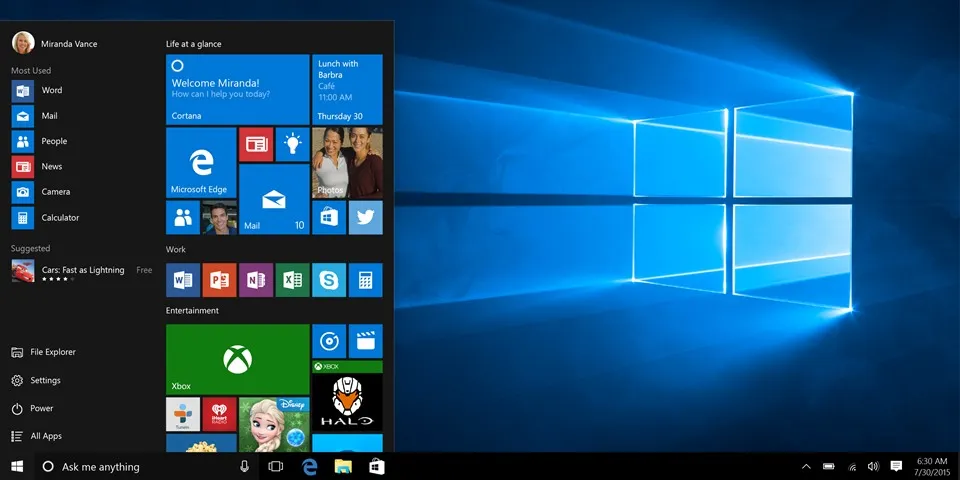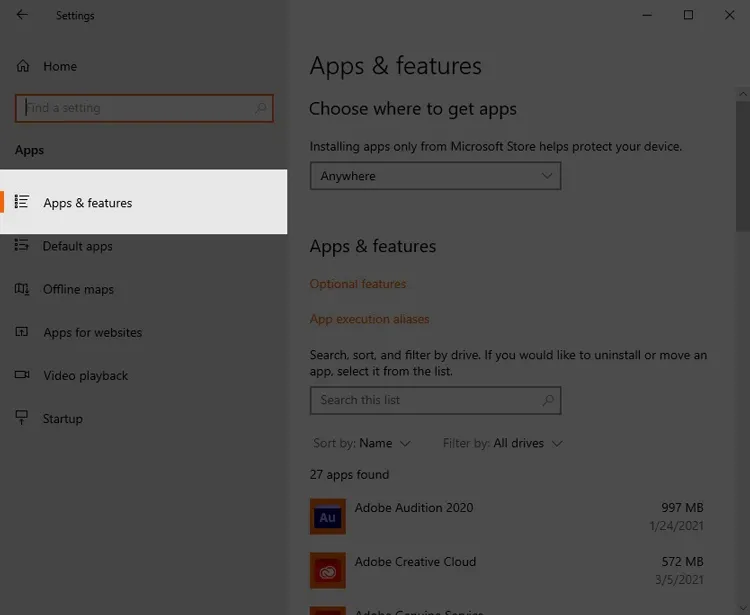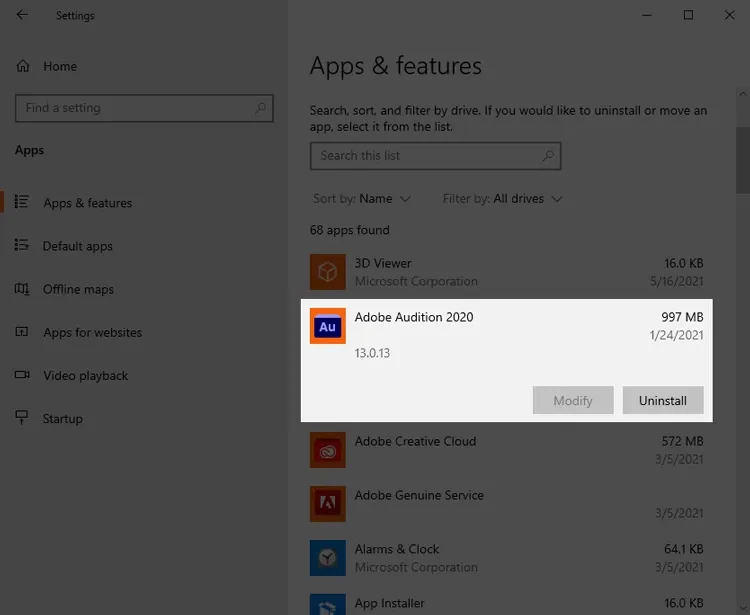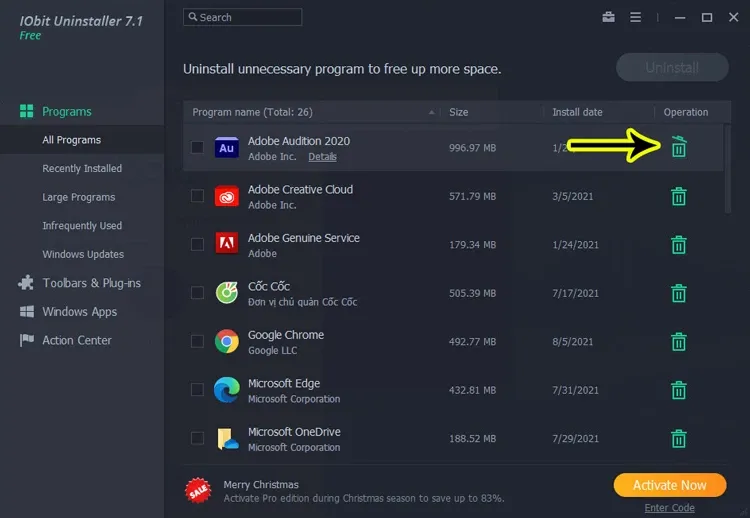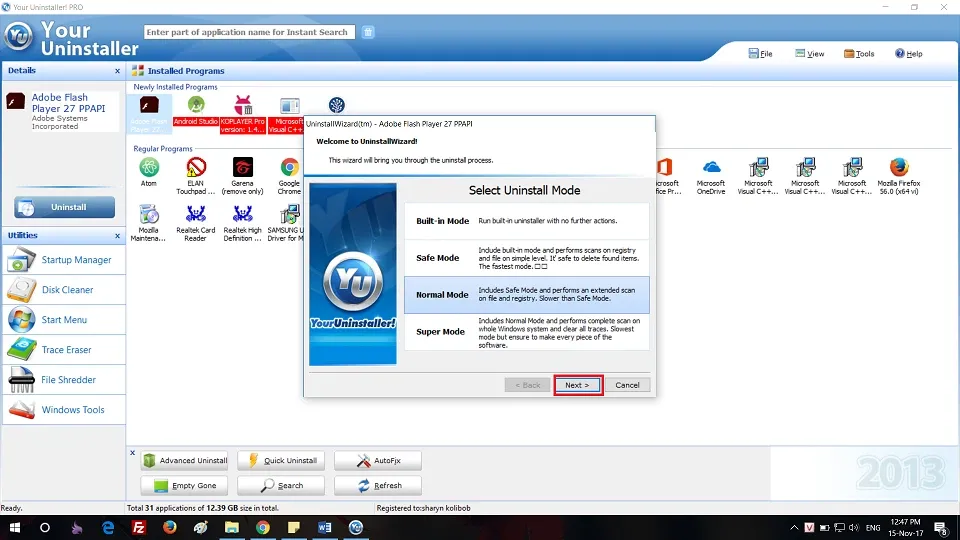Cách xóa phần mềm trên máy tính Windows 10 dễ hơn bạn tưởng rất nhiều, một là xoá trực tiếp ngay trên máy, hai là tải phần mềm chuyên dụng cho việc gỡ cài đặt – dọn dẹp.
Cách xóa phần mềm trên máy tính Windows 10 còn đơn giản hơn cả việc cài đặt phần mềm vậy, bởi bản thân hệ điều hành này đã được trang bị công cụ gỡ cài đặt mặc định rất tiện lợi. Ngoài cách đó ra thì bạn cũng có thể tải phần mềm gỡ cài đặt – dọn dẹp chuyên dụng để các tập tin được quét sạch hơn.
Bạn đang đọc: 2 cách xóa, gỡ cài đặt phần mềm trên máy tính Win 10 nhanh và triệt để nhất
Xem thêm:
- Top 5 phần mềm gỡ cài đặt ứng dụng tận gốc dành cho máy tính mà bạn nên biết
- Hướng dẫn xóa phần mềm diệt virus Avast Free Antivirus trên máy tính
Cách xóa phần mềm trên máy tính Windows 10 bằng công cụ mặc định
Về công cụ gỡ cài đặt, xóa phần mềm mặc định trên máy tính Windows 10, tuy nó rất tiện và bạn có thể sử dụng ở bất kỳ máy tính nào đang sử dụng hệ điều hành này. Tuy nhiên, nó sẽ không thể gỡ sạch được các file hệ thống như những phần mềm chuyên dụng được. Cách dùng như sau:
Bước 1. Từ bàn phím, bạn nhấn tổ hợp Windows + I để mở Settings.
Bước 2. Ở cửa sổ mới hiện ra, chọn vào mục Apps để mở danh sách ứng dụng trên Windows 10.
Bước 3. Nhấn chọn vào dòng Apps & features ở cột bên tay trái.
Bước 4. Lúc này, Windows sẽ liệt kê tất cả ứng dụng được cài đặt trên máy. Bạn có thể tìm kiếm ứng dụng cần xóa bằng cách nhập tên nó vào ô Search, hoặc lọc theo tên từ A – Z,theo kích thước/dung lượng. Sau đó, nhấn vào ứng dụng cần gỡ cài đặt và chọn Uninstall là xong.
Các bạn có thể lặp lại bước trên cho tới khi nào đã xóa hết những ứng dụng cần xóa trên Windows 10. Vậy là xong, cách làm vô cùng đơn giản đúng không nào?
Cách xóa phần mềm trên máy tính bằng ứng dụng bên thứ ba
So với công cụ mặc định của Windows thì ứng dụng gỡ cài đặt bên thứ ba lại tốt hơn trong việc dọn dẹp tệp tin nằm sâu trong hệ thống, gần như là sạch 100%. Vì vậy, hãy dành ra vài phút lên internet tải phần mềm gỡ cái đặt chuyên dụng để tiện dùng cho sau này bạn nhé. Và cái tên được khuyến khích sử dụng ở đây là Iobit Uninstaller.
Cách xóa phần mềm trên máy tính bằng Iobit Uninstaller
Bước 1. Tải về phần mềm Iobit Uninstaller TẠI ĐÂY.
Bước 2. Mở file tải về lên và cài đặt vào máy tính.
Bước 3. Mở lên và bạn sẽ có giao diện như hình dưới.
Bước 4. Tại đây, bạn có thể xoá nhiều ứng dụng cùng lúc bằng việc tích vào các ô đầu dòng và chọn nút Uninstall.
Tìm hiểu thêm: Hướng dẫn cách xóa trang trắng trong Word nhanh chóng một cách đơn giản và chi tiết
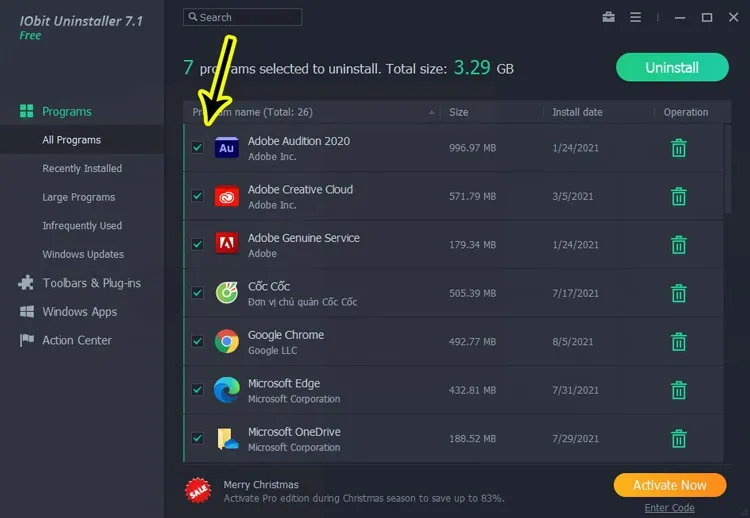
Bước 5. Hoặc nếu chỉ gỡ một ứng dụng duy nhất thì bạn hãy ấn vào nút thùng rác ở cuối dòng và xác nhận bằng nút Uninstall màu xanh là xong.
Cách xóa phần mềm trên máy tính bằng Your Uninstaller
Bước 1: Tải về phần mềm Your Uninstaller và double click vào file vừa tải về để cài đặt ứng dụng.
Bước 2: Mở phần mềm Your Uninstaller vừa cài đặt, chọn phần mềm muốn gỡ bỏ double click vào icon trong giao diện ứng dụng
Hình ảnh hướng dẫn người dùng cách xóa phần mềm trên máy tính Win 10
Bước 3: Chọn chế độ muốn quét bao gồm Built, Save, Normal, Supper với mức độ quét chuyên sâu tăng dần từ thấp đến cao. Sau đó click Next, Xác nhận thông báo gỡ bỏ ứng dụng và gỡ bỏ registry khi phần mềm yêu cầu.
>>>>>Xem thêm: Cách ghi kích thước trong CAD dân thiết kế nhất định phải biết
Cách cách xóa phần mềm trên máy tính Windows 10 đơn giản như vậy thôi, bạn có thể áp dụng một trong hai cách trên tuỳ theo sở thích và điều kiện cho phép. Chúc bạn thực hiện thành công. Nếu thấy hữu ích hãy chia sẻ lên mạng xã hội cho nhiều người khác cùng biết nhé.
Xem thêm: Thử ngay TOP 3 phần mềm dọn rác máy tính miễn phí tốt nhất 2022