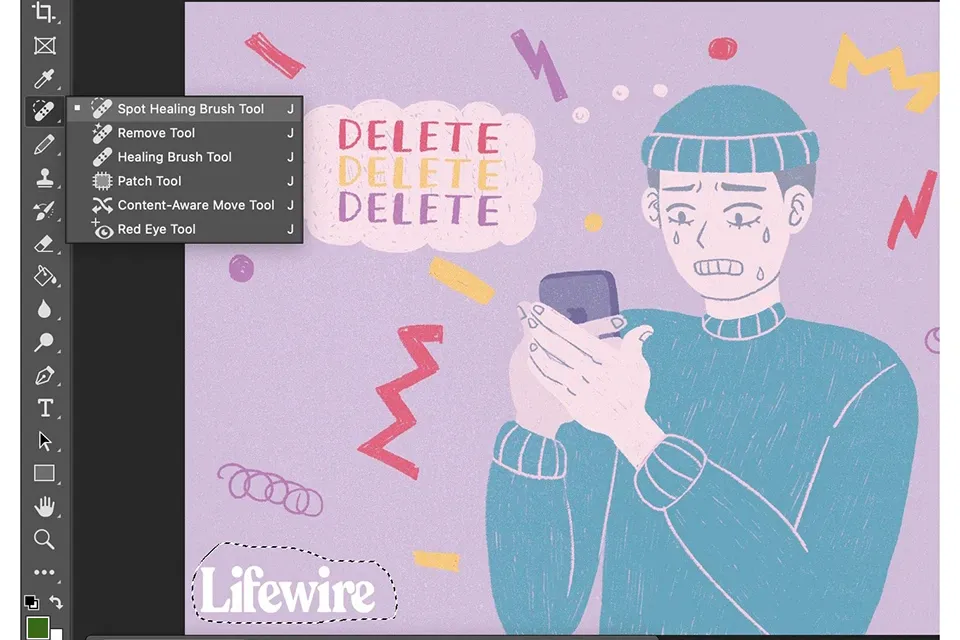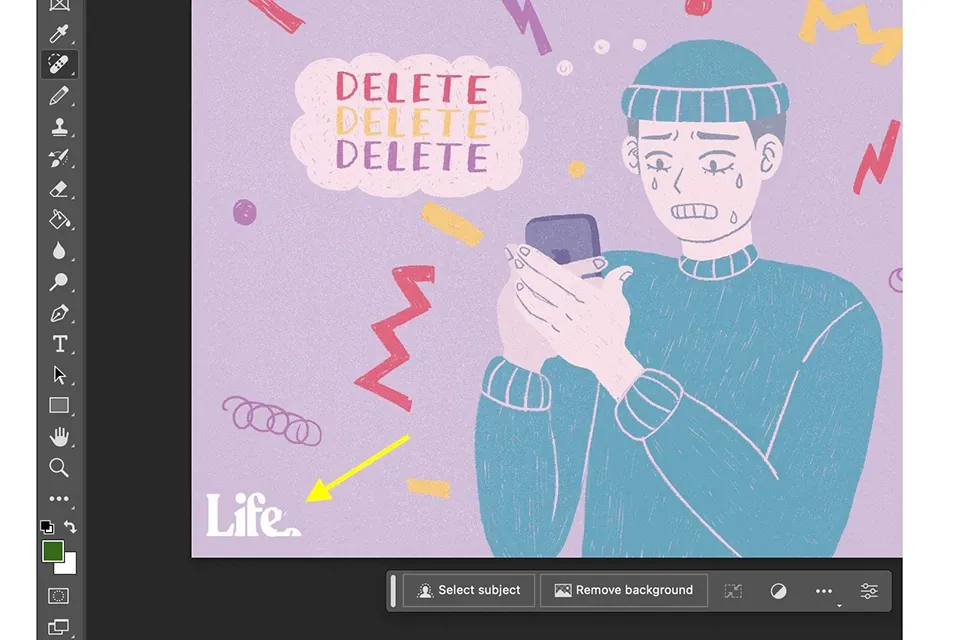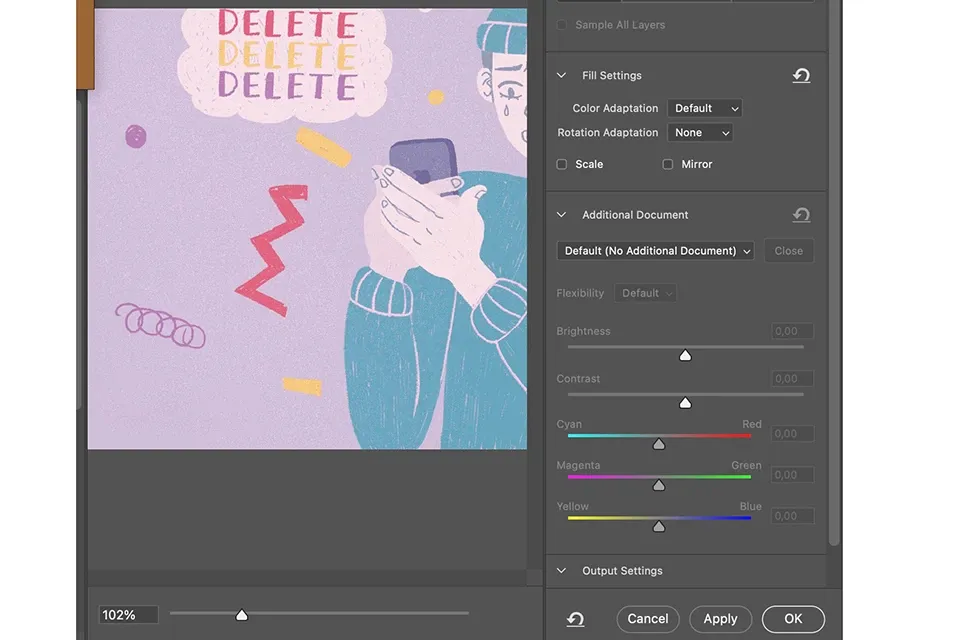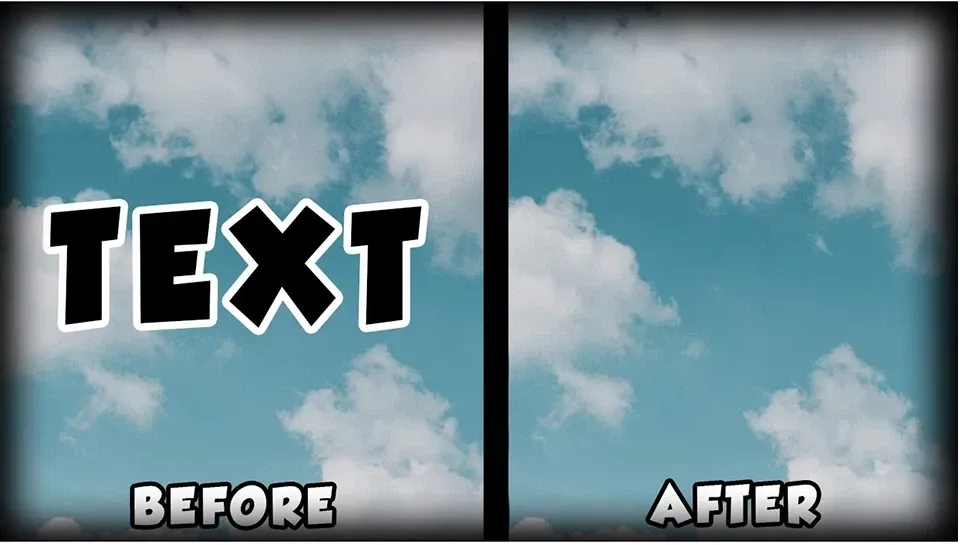Bạn muốn dùng Photoshop để xử lý và xóa chữ trong ảnh nhưng chưa nắm được cách làm? Đừng lo, bài viết dưới đây sẽ hướng dẫn 2 cách xóa chữ trên ảnh bằng Photoshop đơn giản mà bạn nên biết nhé!
Trong bài viết dưới đây, chúng ta sẽ cùng tìm hiểu 2 cách xóa chữ trên ảnh bằng Photoshop nên biết các bạn nhé!
Bạn đang đọc: 2 cách xóa chữ trên ảnh bằng Photoshop bạn nên biết
1. Cách xóa chữ trên ảnh bằng Photoshop bằng Brush
Thực tế, có nhiều cách xóa chữ trên ảnh bằng Photoshop trên máy tính, nhanh hay chậm tùy vào khả năng của mỗi người dùng. Để xoá chữ trên ảnh bằng Photoshop, bạn có thể dùng công cụ “Spot Healing Brush” vì đây là công cụ dễ sử dụng và phổ biến với nhiều người dùng. Bạn có thể dùng nó để xoá các chi tiết nhỏ như chữ cái, điểm nhỏ trên ảnh đều được.
Cách làm với Brush cũng khá đơn giản, chỉ cần thực hiện theo các bước sau:
Bước 1: Bạn mở ảnh cần xử lý bằng Adobe Photoshop.
Bước 2: Bạn chọn công cụ Spot Healing Brush trong Photoshop bằng cách nhấn phím tắt J hoặc tìm nó trong thanh công cụ phía bên trái màn hình.
- Bước 3: Bạn chỉ cần di chuyển con trỏ đến chữ cần xoá và nhấp chuột trái. Photoshop sẽ tự động phân tích các khu vực xung quanh chữ và thay thế chữ đó bằng nền ảnh.
Công cụ này có lợi thế là cho phép bạn xóa chữ thủ công, không xóa toàn bộ mà chỉ xóa những chữ bạn mong muốn. Song, nó cũng có mặt hạn chế là sẽ tốn sức và tốn thời gian hơn. Do đó, nếu bạn muốn tiết kiệm cả thời gian lẫn công sức thì có thể tham khảo cách làm thứ 2 ở bên dưới này nhé!
2. Cách xóa chữ trên ảnh bằng Photoshop bằng Content-Aware Fill
Content-Aware Fill cũng là một công cụ xóa chữ trên ảnh bằng Photoshop khá phổ biến. So với Brush, đây là công cụ mạnh mẽ hơn và thích hợp để xoá các đối tượng lớn hoặc chữ có diện tích lớn.
Để thực hiện, bạn có thể làm theo các bước sau:
Bước 1: Bạn mở ảnh cần xử lý bằng Adobe Photoshop.
Bước 2: Bạn hãy chọn vùng chữ cần xoá trên ảnh bằng cách dùng công cụ Selection hoặc công cụ Lasso bên trái màn hình để lựa chọn.
Bước 3: Bạn chọn công cụ “Content-Aware Fill” trong Photoshop bằng cách vào menu Edit → Content-Aware Fill.
Tìm hiểu thêm: Xóa tất cả bài viết trên Facebook trong một nốt nhạc
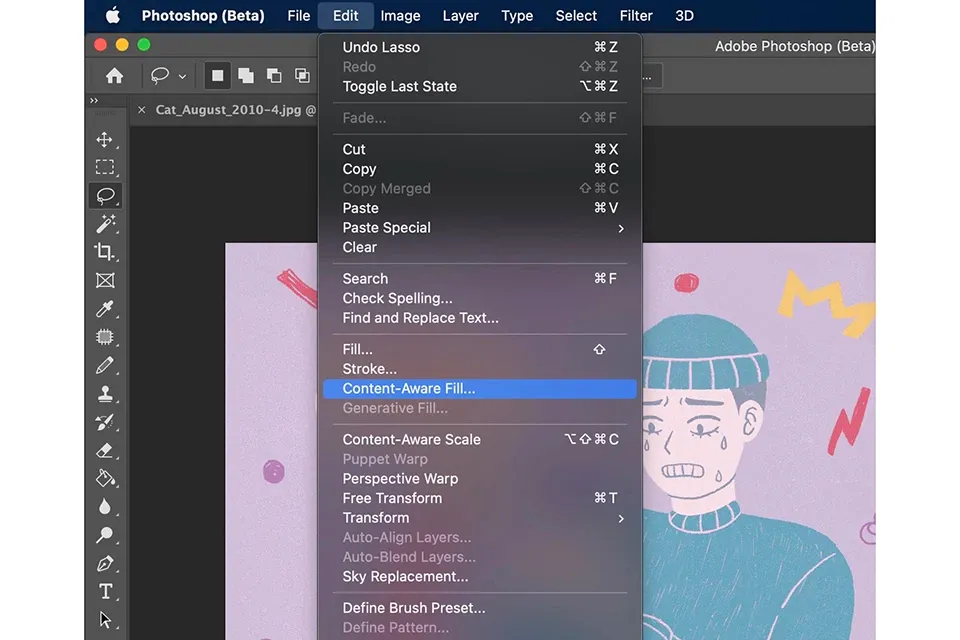
Bước 4: Lúc này phần mềm sẽ tự động xóa chữ trên ảnh bằng cách sử dụng AI, bạn chỉ cần bấm OK nếu thấy ưng ý.
Ngày nay, với hệ thống AI (trí tuệ thông minh) hiện đại thì Photoshop xử lý các chi tiết càng nhanh và càng chính xác. Do đó, bạn nên chú ý cập nhật phần mềm Photoshop mới nhất để có thể trải nghiệm các tính năng và công nghệ mới nhất. Song, cũng nên chú ý đến cấu hình máy tính vì các phiên bản này đòi hỏi cấu hình rất mạnh.
3. Lưu ý về cách xóa chữ trên ảnh bằng Photoshop
Về cơ bản, cả 2 cách xóa chữ trên ảnh bằng Photoshop đều rất nhanh, không tốn nhiều thời gian. Nhưng để cho ra kết quả tốt hơn và chuyên nghiệp hơn, bạn hãy chú ý một số nội dung như sau:
- Bạn hãy đảm bảo rằng bạn đã tạo một bản sao (back up) của ảnh trên một lớp (layer) mới. Điều này sẽ giúp bạn lưu lại ảnh gốc, tùy chỉnh tùy ý mà không làm mất dữ liệu khi xóa chữ.
- Sau khi đã xoá chữ, hãy kiểm tra kỹ ảnh để đảm bảo kết quả là tự nhiên và không làm mất đi các chi tiết quan trọng khác trên ảnh.
- Bạn nên lưu ý rằng việc xóa chữ sẽ nhanh với các hình đơn giản. Ngược lại, nó có thể khá phức tạp và tốn thời gian đối với các hình ảnh có nhiều chi tiết. Kết quả nhanh hay chậm còn tùy thuộc vào độ phức tạp của nội dung hình ảnh mà bạn muốn xoá.
- Khi hoàn tất việc chỉnh sửa hay xóa chữ trên ảnh bằng Photoshop, bạn hãy nhớ luôn lưu ảnh nếu không kết quả bạn vừa làm được sẽ mất đi đấy nhé.
- Sau khi lưu file thì bạn không thể nào hoàn tác được những gì vừa làm, tức là chữ sẽ hoàn toàn biến mất khỏi hình ảnh, không cách nào lấy lại được.
>>>>>Xem thêm: Nếu điện thoại Android bị mất danh bạ, hãy thử ngay những cách phục hồi này
Nhìn chung, cả 2 thủ thuật và cách xóa chữ trên ảnh bằng Photoshop nêu trên đều khá đơn giản và dễ thực hiện. Với các công cụ mạnh mẽ của Photoshop, bạn có thể tạo ra những bức ảnh chỉnh sửa chuyên nghiệp và tự nhiên nhất có thể.
Hy vọng qua bài viết, các bạn đã hiểu 2 cách xóa chữ trên ảnh bằng Photoshop bạn nên biết, từ đó tìm được hướng giải quyết vấn đề nhé!
Xem thêm: 2 cách làm nét ảnh bằng photoshop đơn giản, nhanh chóng