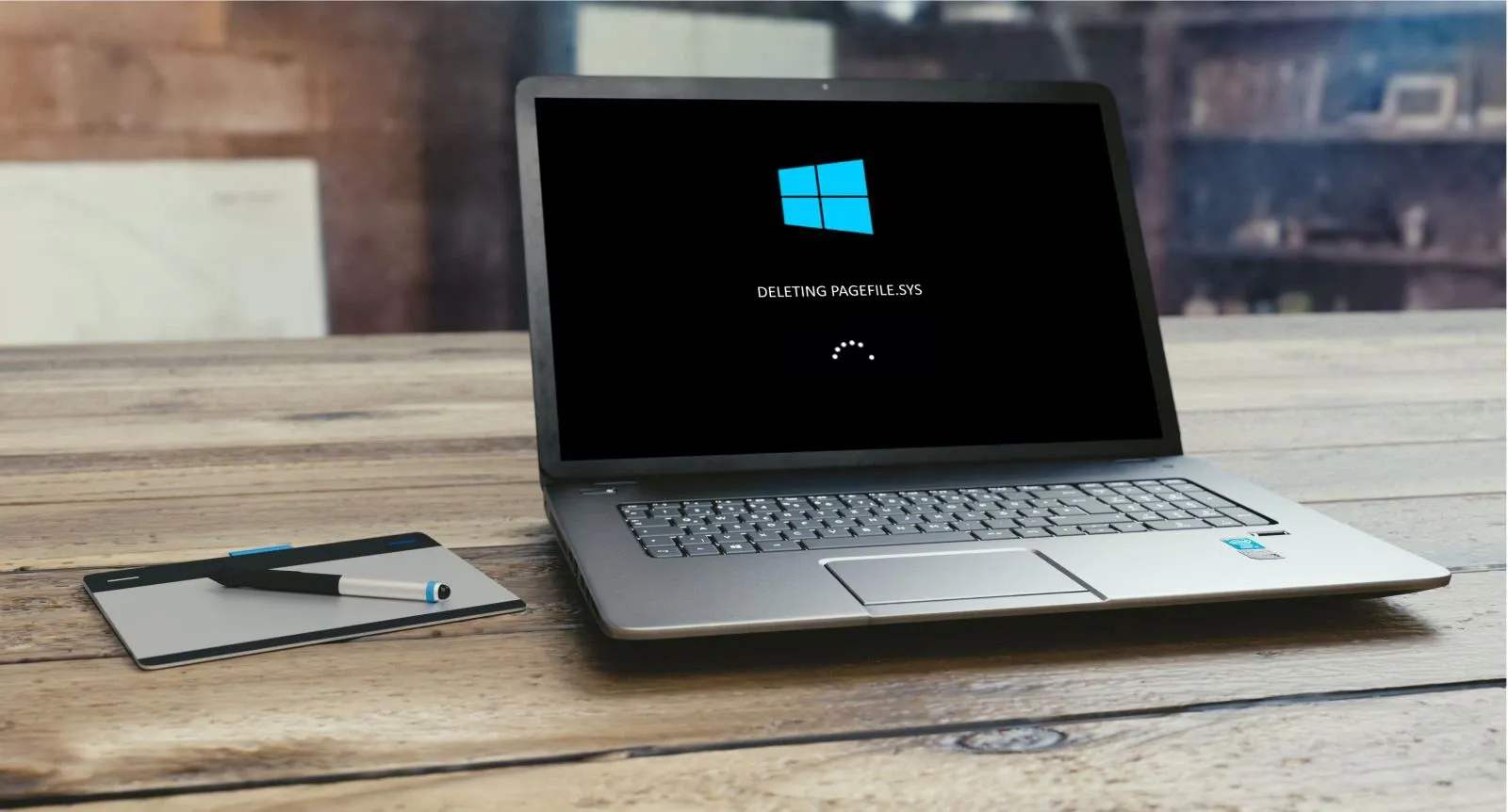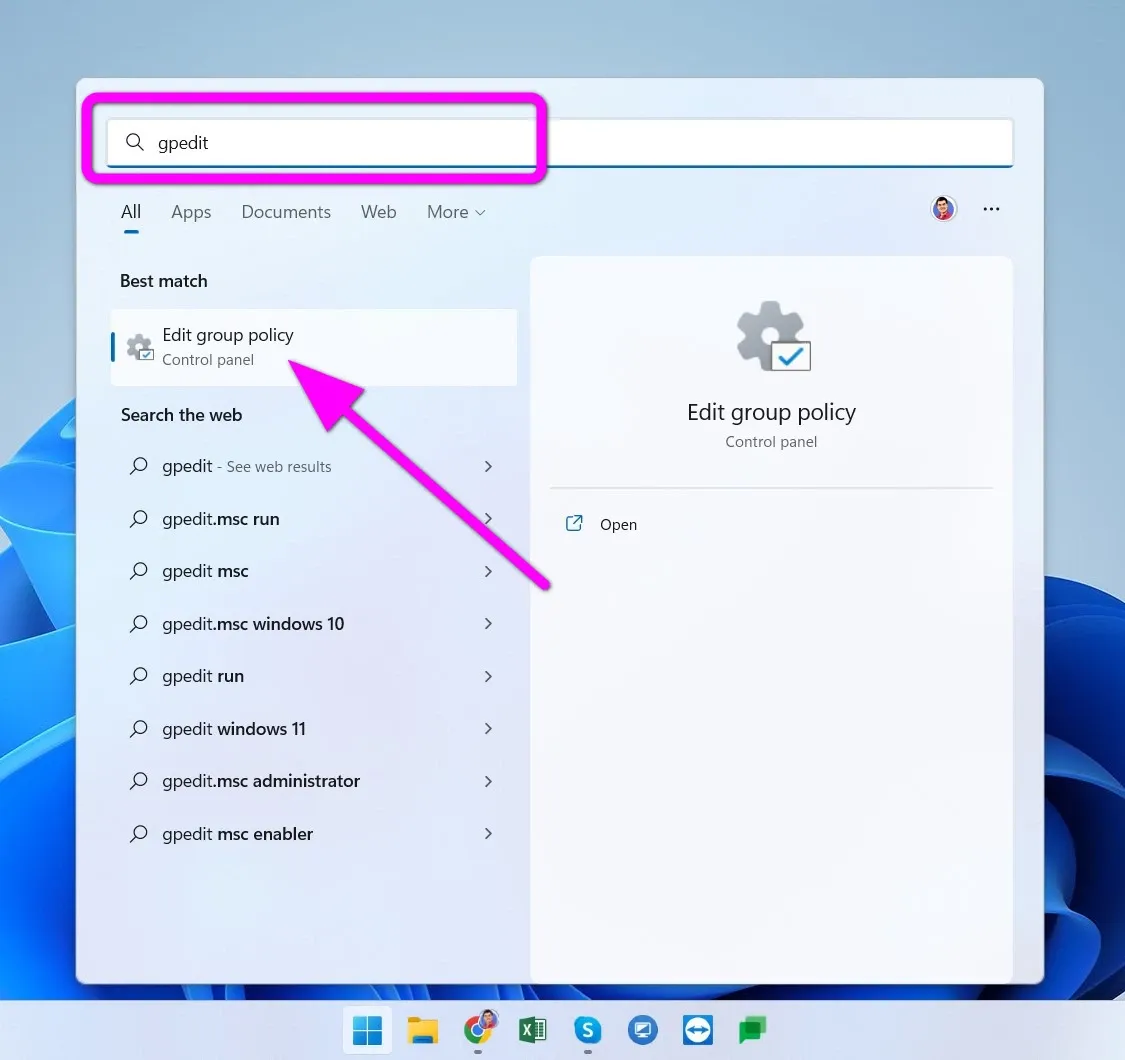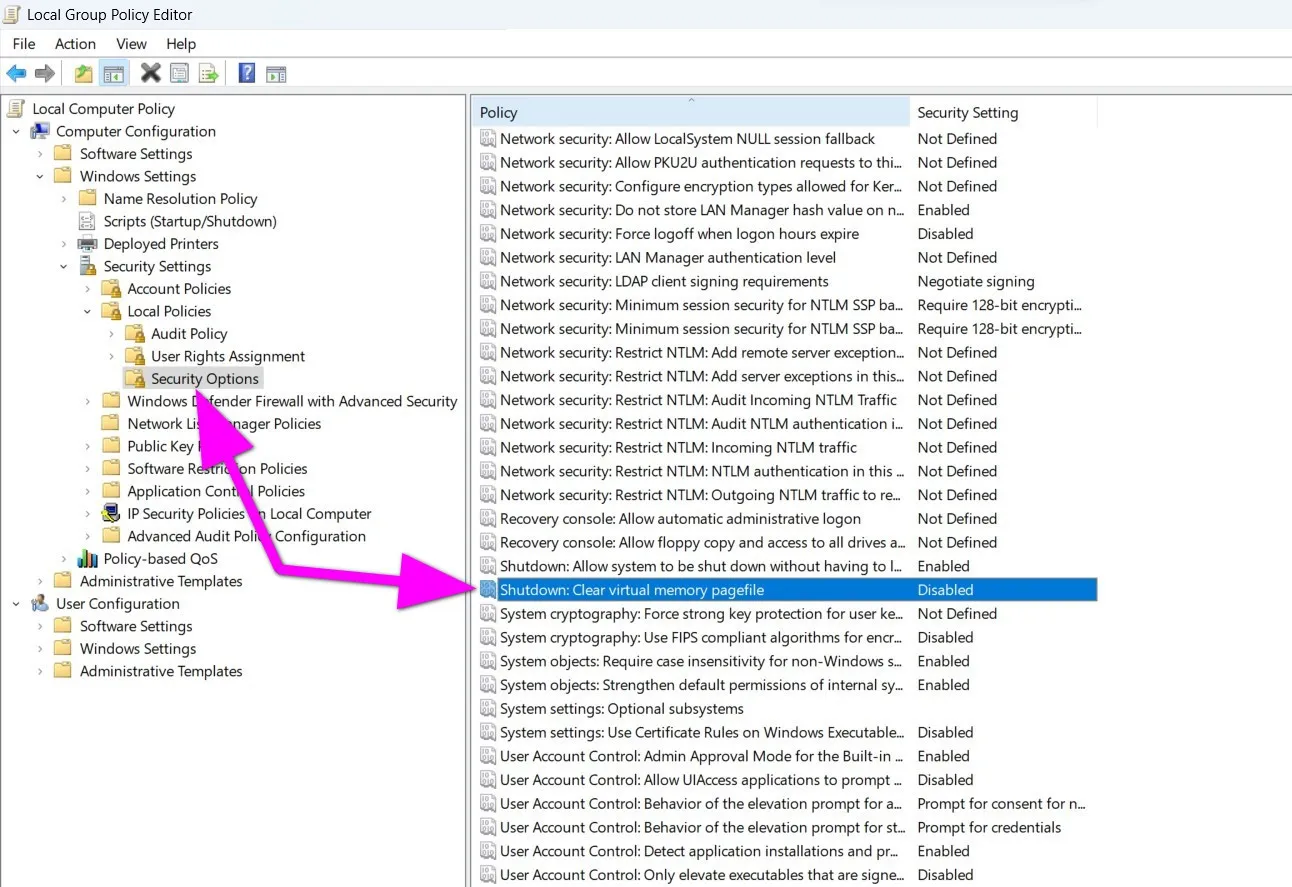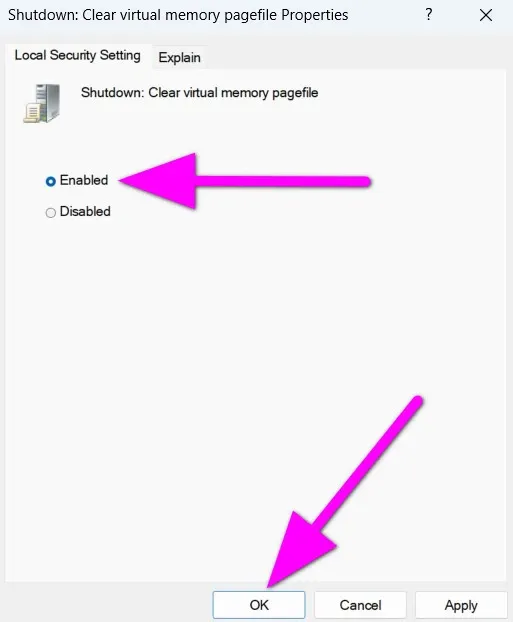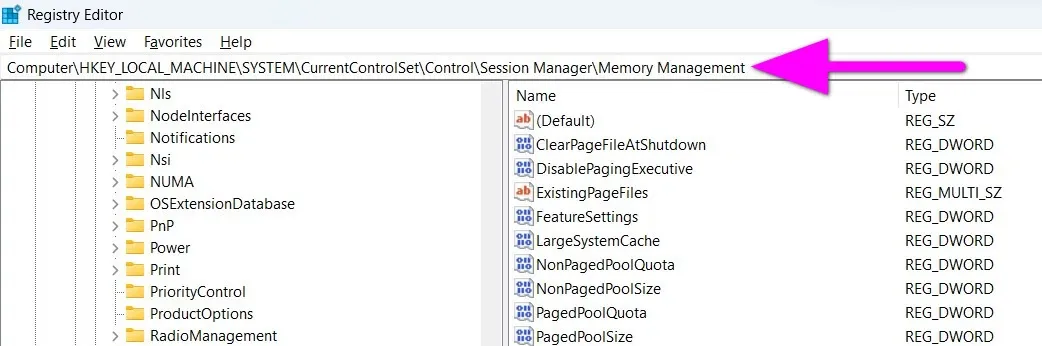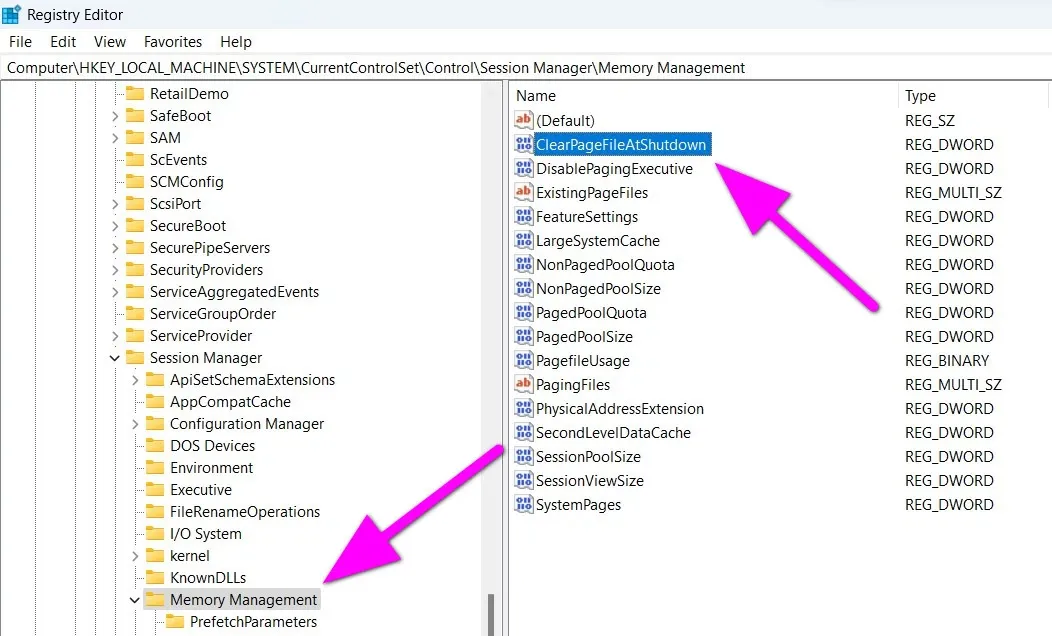Bằng cách này, tất cả dữ liệu nhạy cảm trên file pagefile.sys sẽ luôn được dọn dẹp sạch sẽ. Nhờ vậy, không ai, kể cả hacker có thể truy cập chúng.
Bạn đang đọc: 2 cách tự động xóa file Pagefile.sys khi tắt máy Windows 11, 10
Khi RAM của máy tính đầy, Windows sẽ chuyển bớt dữ liệu trên RAM sang file pagefile.sys. File này hoạt động như RAM ảo (virtual RAM) của PC. Khi bạn tắt máy, Windows 11/10 sẽ dọn sạch dữ liệu trên RAM, nhưng nó lại không dọn dẹp dữ liệu trên file pagefile.sys, trừ khi bạn yêu cầu nó làm thế.
Dữ liệu trên file pagefile.sys rất dễ bị tấn công. Bất kỳ ai quyền truy cập vào PC đều có thể trích xuất dữ liệu từ file này. Đó là lý do bạn nên dọn dẹp file pagefile.sys. Dưới đây là hướng dẫn chi tiết các dọn dẹp file pagefile.sys khi tắt máy tính Windows 11, 10.
Sử dụng Group Policy Editor
Lưu ý: Thao tác này sẽ làm chậm quá trình tắt máy tính nếu dung lượng của file pagefile.sys lớn.
Trên Windows, Microsoft cung cấp sẵn một chính sách (policy) để ra lệnh cho hệ điều hành dọn dẹp file pagefile.sys lúc tắt máy, và bạn chỉ cần bật nó theo hướng dẫn sau:
Bước 1: Bấm tổ hợp phím Windows + S để mở Windows Search và gõ từ khóa gpedit vào ô tìm kiếm.
Bước 2: Chọn Edit group policy trong phần Best match của danh sách kết quả để mở Local Group Policy Editor.
Bước 3: Tại cửa sổ Local Group Policy Editor, hãy truy cập theo đường dẫn Computer Configuration → Windows Settings → Security Settings → Local Policies → Security Options ở khung bên trái.
Bước 4: Ở khung bên phải, hãy nhấp đôi chuột lên policy tên Shutdown: Clear virtual memory pagefile.
Bước 5: Chọn tùy chọn Enable trong thẻ Local Security Setting.
Bước 6: Bấm nút OK để lưu lại thay đổi và kích hoạt policy.
Sử dụng Registry Editor
Lưu ý: Trước khi thực hiện các thao tác bên dưới, bạn nên sao lưu Windows Registry hoặc tạo điểm khôi phục hệ thống (restore point). Bằng cách này, bạn có thể khôi phục Windows Registry hoặc hệ thống về trạng thái trước khi thay đổi khi có lỗi xảy ra.
Sau đây là các bước sử dụng Registry Editor để yêu cầu Windows dọn dẹp nội dung file pagefile.sys lúc tắt máy.
Bước 1: Bấm tổ hợp phím Windows + R để mở hộp thoại Run.
Bước 2: Gõ từ khóa regedit và bấm nút OK để mở Registry Editor.
Tìm hiểu thêm: Cách làm sạch trình duyệt web trên Windows 10
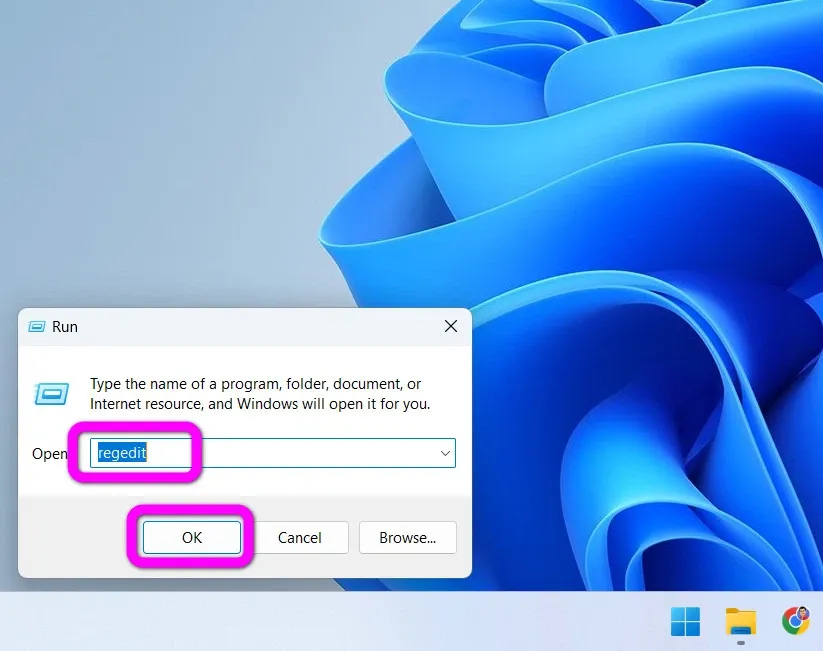
Bước 3: Bấm nút Yes nếu bạn thấy hộp thoại User Account Control (UAC).
Bước 4: Ở khung bên phải của Registry Editor, hãy truy cập vào theo đường dẫn HKEY_LOCAL_MACHINE → SYSTEM → CurrentControlSet → Control → Session Manager → Memory Management. Ngoài ra, bạn có thể sao chép đường dẫn bên dưới và dán vào thanh địa chỉ của Registry Editor.
HKEY_LOCAL_MACHINESYSTEMCurrentControlSetControlSession ManagerMemory Management
Bước 5: Nhấp đôi chuột lên mục ClearPageFileAtShutdown ở khung bên phải để chỉnh sửa nó.
Bước 6: Nhập số 1 vào ô Value data.
Bước 7: Bấm nút OK để áp dụng thay đổi.
>>>>>Xem thêm: Hướng dẫn đổi tên gợi nhớ trên ứng dụng Skype vô cùng thú vị
Nếu bạn đang tìm kiếm một cách đơn giản để làm cho PC Windows 11/10 tự động xóa file pagefile.sys khi tắt máy, cả hai phương pháp nêu trên có lẽ là những lựa chọn tốt nhất. Sử dụng một trong hai phương pháp này, bạn có thể tự động xóa file pagefile.sys sau mỗi lần tắt máy tính chạy Windows 11/11.
Xem thêm: Bạn có biết Windows 11 đang theo dõi mình và cách ngăn chặn?
Xem thêm: Windows 11 khởi động quá chậm? Đây là cách giải quyết
Xem thêm: Hướng dẫn bật hoặc tắt chia sẻ file và máy in trên Windows 11