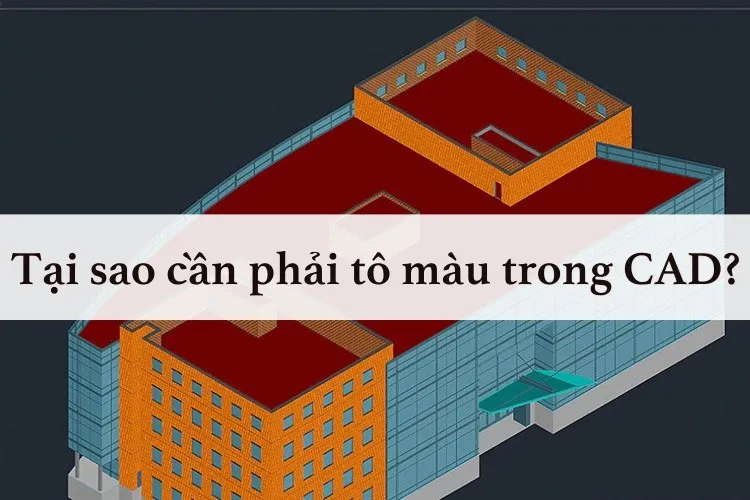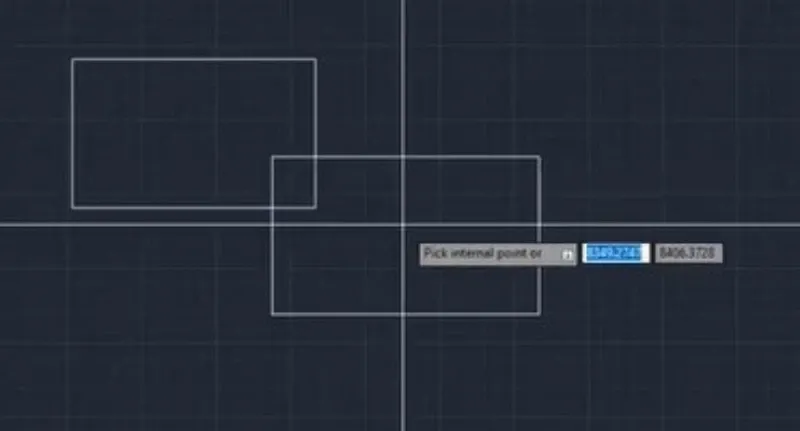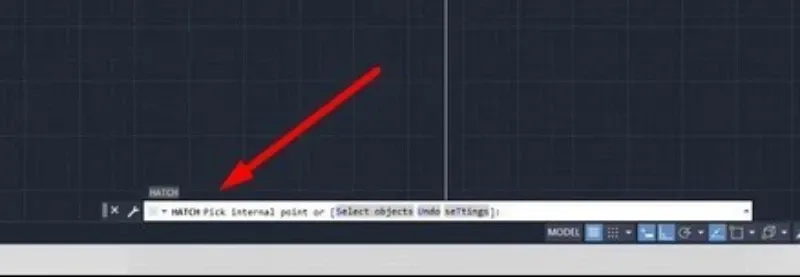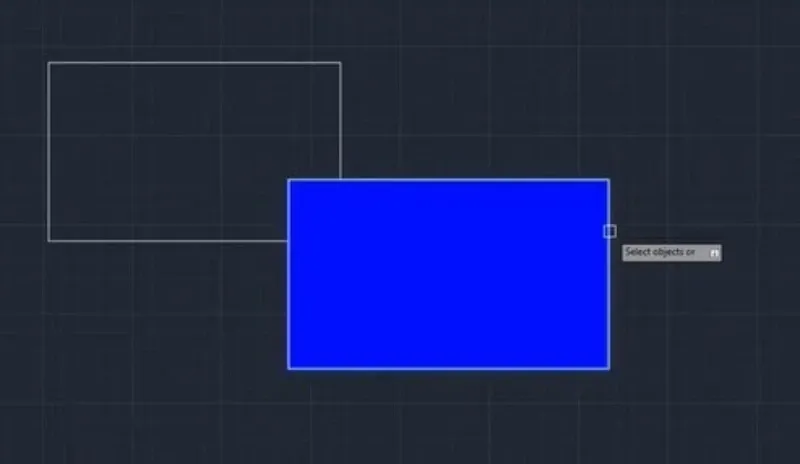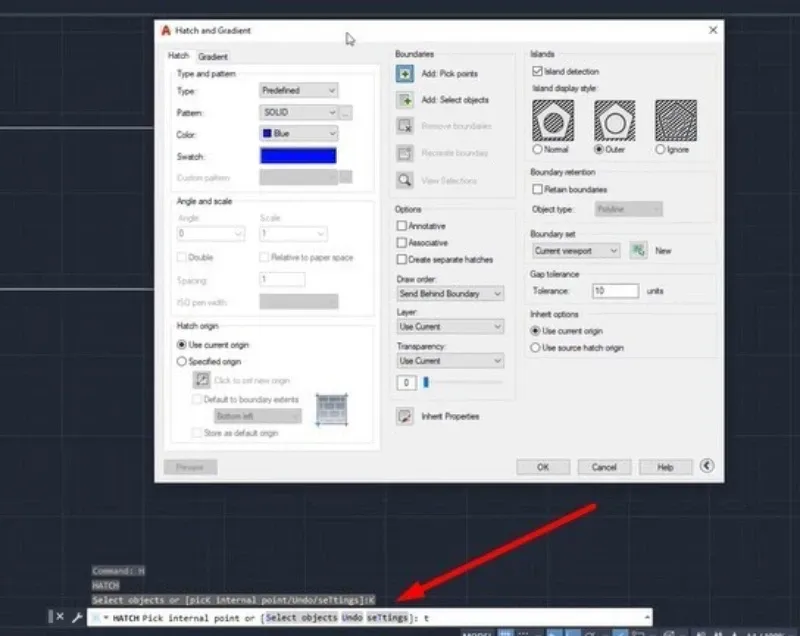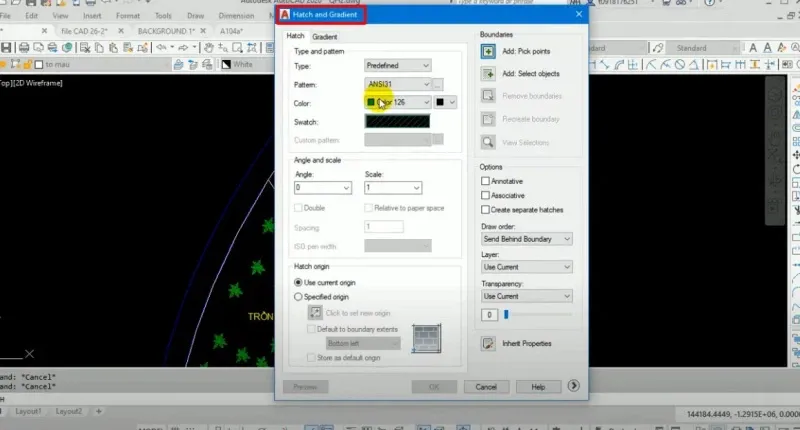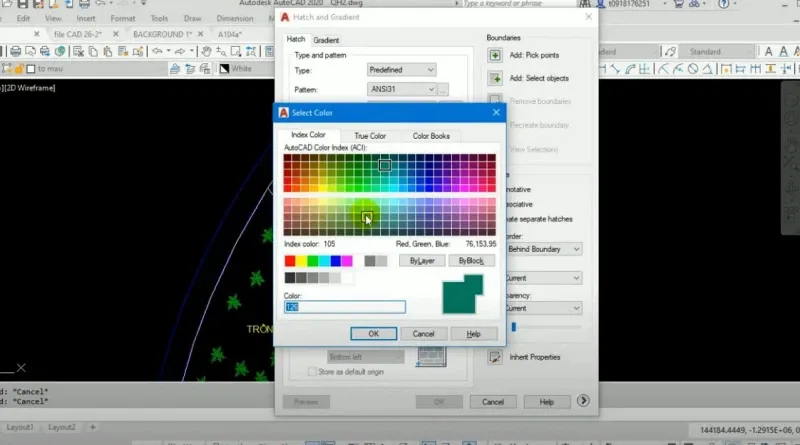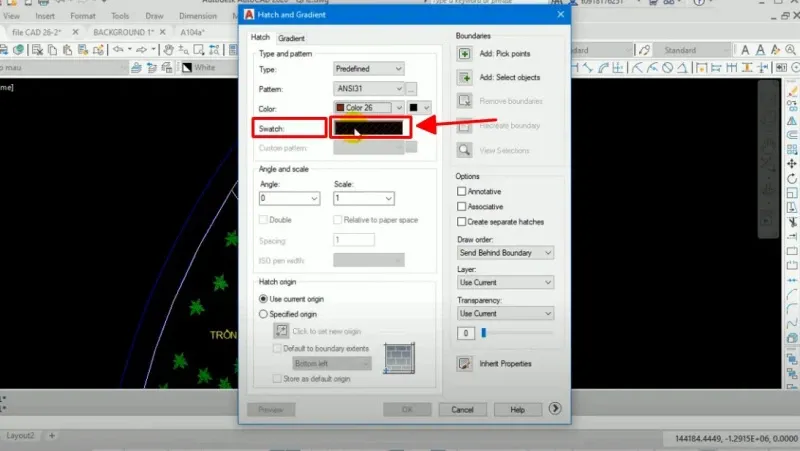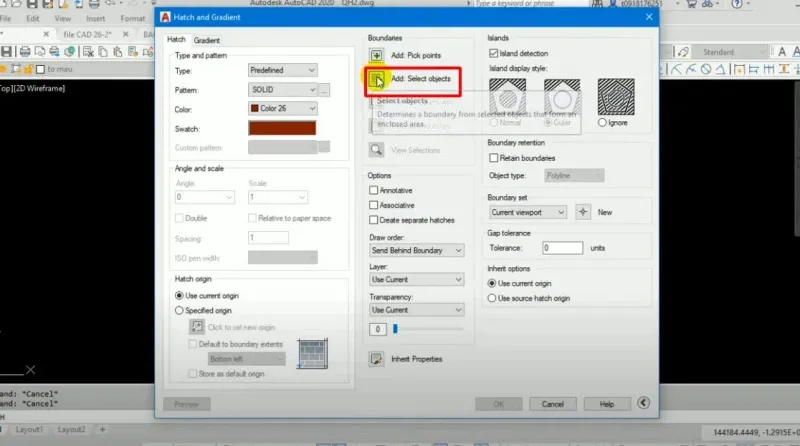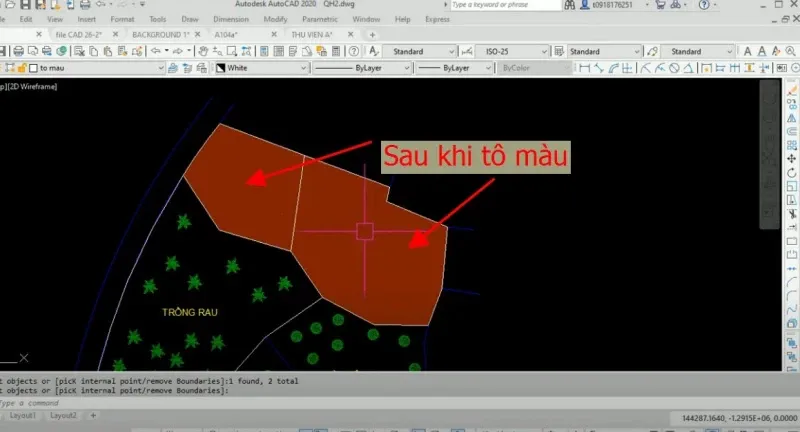Tô màu trong CAD hay đổ màu trong Autocad là việc được nhiều người thiết kế quan tâm. Trong bài viết này, Blogkienthuc.edu.vn sẽ hướng dẫn các bạn cách tô màu trong CAD ở bài viết dưới đây nhé.
AutoCAD là phần mềm vẽ kỹ thuật thông dụng với dân thiết kế. Vì thế, thành thạo Autocad là kỹ năng quan trọng để bạn ghi điểm với các đối tác. Và một trong những thao tác lệnh cơ bản được ứng dụng phổ biến với bản vẽ đó là tô màu trong CAD. Nếu người dùng vẫn đang loay hoay, thì bài viết sau đây sẽ giúp bạn hoàn thành nó.
Bạn đang đọc: 2 cách tô màu trong CAD “chuẩn chỉnh” từ dân nhà nghề mới nhất 2023
Tại sao cần phải tô màu trong CAD?
Tô màu trong CAD là một phần quan trọng của bản vẽ đồ họa hoàn chỉnh. Tô màu giúp bản vẽ có độ sắc nét, tạo ra một trải nghiệm hoàn hảo, trình bày tốt hơn. Việc tô màu cũng giúp bạn phân biệt các đối tượng khác nhau trong một bản vẽ đồng thời giúp người xem có cảm giác tổng thể hơn về bản vẽ.
Xem thêm: Tổng hợp các lệnh cơ bản trong CAD thường sử dụng nhất
02 cách tô màu trong CAD “chuẩn chỉnh” nhất
1. Tô màu trong CAD bằng lệnh Hatch
Ví dụ: Ở đây ta có một hình chữ nhật và muốn tô nó.
Bước 1: Nhập lệnh tắt H → Nhấn phím cách để vào lệnh Hatch.
Bước 2: Chọn vào Select Objects → Tích chọn vào đối tượng muốn tô.
Bước 3: Tích vào hình chữ nhật bạn muốn tô → Xem kết quả
Bước 4: Hoặc người dùng cũng có thể bấm phím T nằm trong dòng gợi ý, để truy cập vào bảng thiết lập trước khi Hatch.
Trong bảng này bạn có thể chọn kiểu dáng, màu sắc để tô, cũng như chỉnh được hàng loạt thông số khác trong Hatch.
2. Tô màu trong CAD bằng lệnh tô vật liệu
Bước 1: Trên bản vẽ CAD → Sử dụng lệnh Pline để vẽ phần diện tích kín.
Bước 2: Nhập lệnh H/Hatch → Nhấn Enter.
Tìm hiểu thêm: Hướng dẫn tạo khung ảnh Zalo cổ vũ đội tuyển Việt Nam tại Sea Games 31
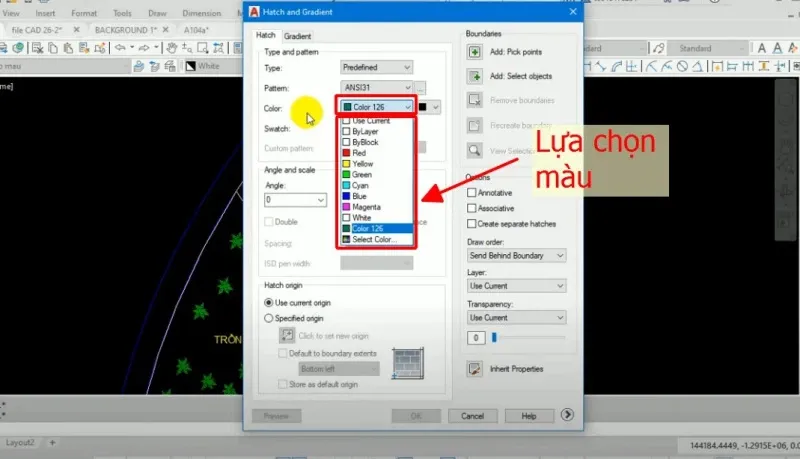
Bước 3: Lựa chọn màu trong Color để tô. Để có lựa chọn nhiều màu bạn chọn Select Color nhé.
Bước 4: Người dùng có thể lựa chọn mẫu Hatch để tô trong Search → Nếu bạn tô hatch kín thì chọn hatch Solid.
Bước 5: Chọn mẫu Hatch Soil để tô.
Bước 6: Chọn đường Pline kín để tô.
Bước 7: Xem kết quả dưới đây.
>>>>>Xem thêm: 5 cách chuyển file m4a sang mp3 trên điện thoại Android nhanh nhất, dễ nhất
Như vậy bài viết trên Blogkienthuc.edu.vn đã giúp người dùng thấy được việc tô màu trong CAD có quá trình thực hiện vô cùng đơn giản. Để sử dụng các lệnh tô màu, bạn chỉ cần thực hiện theo hướng dẫn của chúng tôi.
Xem thêm:
- Cách vẽ hình vuông trong CAD bằng lệnh Polygon chuẩn xác nhất
- 03 cách chèn ảnh vào CAD không bị mất cực kỳ đơn giản