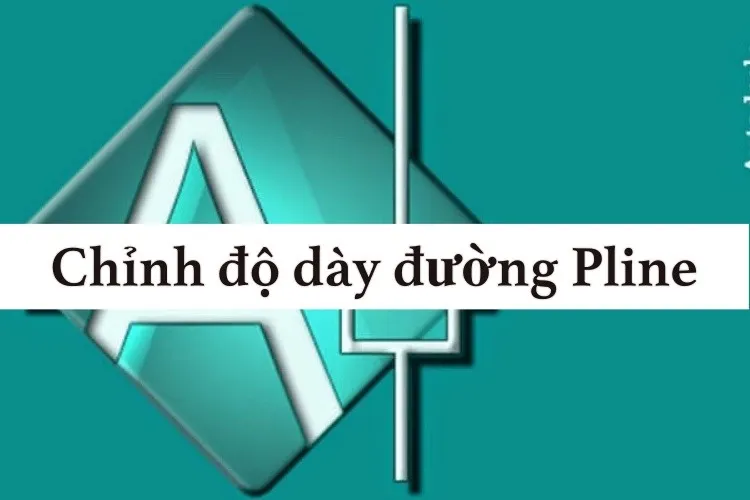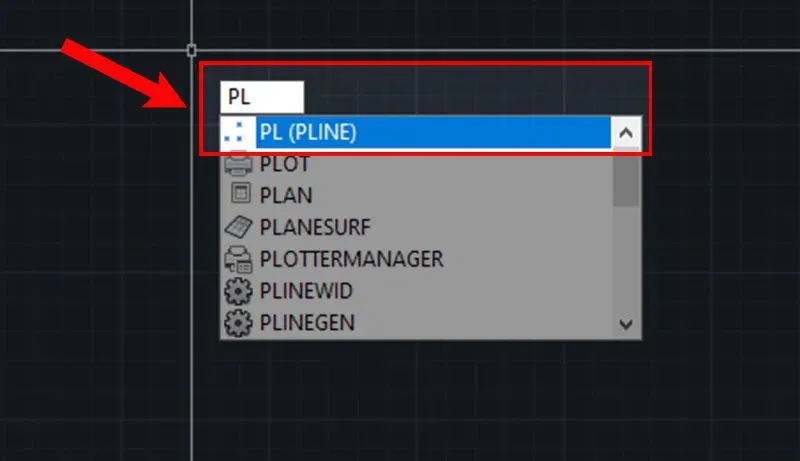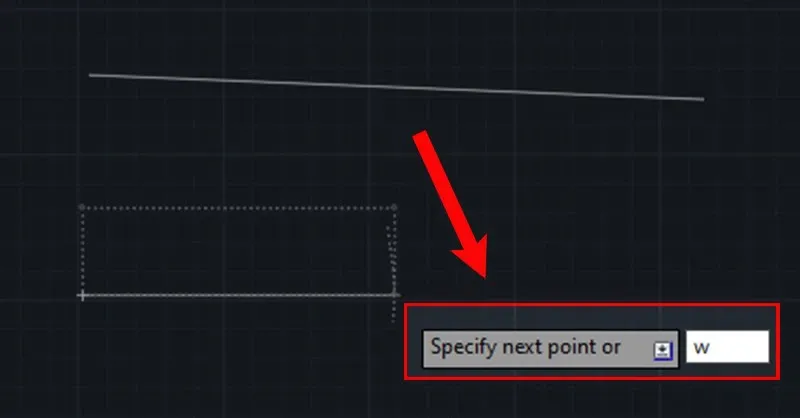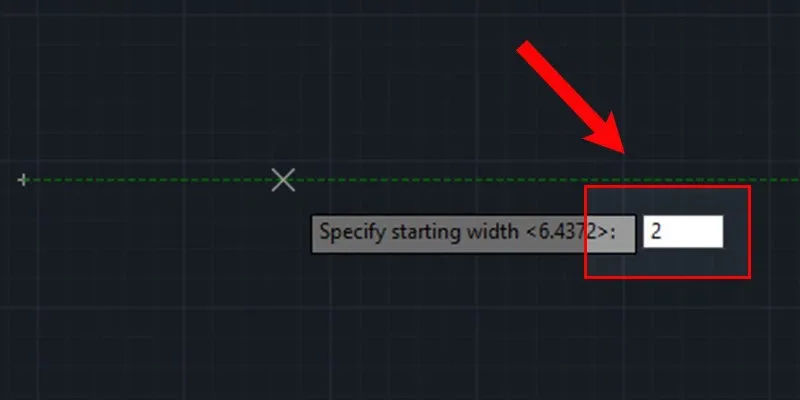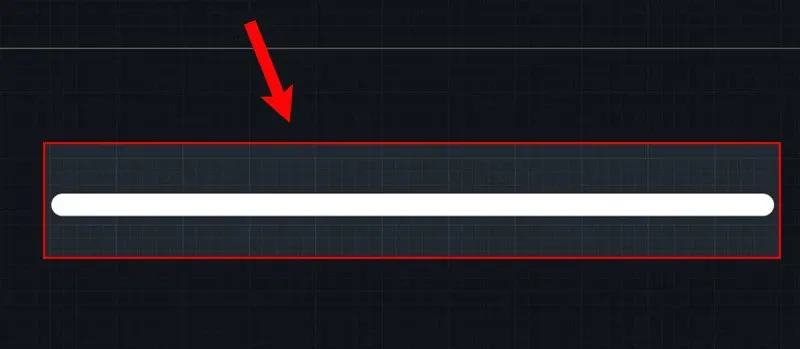Khi thiết kế bản vẽ hoàn chỉnh, rất khó tránh lỗi sai trong phần text cho các nét vẽ. Vậy làm cách nào để chỉnh độ dày đường Pline trong CAD? Để sử dụng Autocad, người dùng cần phải nắm rõ những thao tác cơ bản trong phần mềm.
Đường Pline trong AutoCAD là một trong những thao tác rất quan trọng liên quan đến bản vẽ, thiết kế. Tuy nhiên, cũng có nhiều người mới chưa biết cách chỉnh độ dày đường Pline trong CAD theo ý mình. Để có thể sử dụng công cụ này, bạn hãy theo dõi các thao tác trong bài viết sau nhé!
Bạn đang đọc: 2 cách thay đổi, chỉnh độ dày đường Pline trong CAD bằng một cú nhấp chuột
Tại sao cần chỉnh độ dày đường Pline trong CAD?
Thay đổi độ dày đường Pline, nét vẽ trong AutoCAD là điều cần thiết để tạo ra hình ảnh có độ tương phản cao, tỷ lệ chính xác. Độ dày nét vẽ khác nhau sẽ mang đến tỉ lệ tương phản là khác nhau, để gia tăng độ chính xác của hình ảnh trên một bản vẽ.
Việc chỉnh độ dày của nét trong CAD có ý nghĩa quan trọng khi thiết kế bản vẽ. Sử dụng các nét vẽ đúng cách giúp phân biệt các đối tượng và chú thích cho đặc tính của chúng, từ đó giúp lựa chọn đối tượng nhanh chóng và dễ dàng hơn.
Đối với bản vẽ cơ khí, việc phân chia đường vẽ thành nét thanh và nét đậm là cần thiết để phân biệt các phần của bản vẽ. Nét đậm thường được sử dụng làm đường bao của bản vẽ.
02 cách thay đổi, chỉnh độ dày đường Pline trong CAD
1. Sử dụng lệnh Pline để chỉnh độ dày nét vẽ
Lưu ý: Độ dày đường Pline có thể tăng lên tùy theo mong muốn của bạn và không có giới hạn cho độ dày nét vẽ trong CAD.
Bước 1: Nhập lệnh PL (Pline) → Nhấn phím Enter.
Bước 2: Chọn điểm bắt đầu → Gõ phím W → Nhấn Enter.
Bước 3: Nhập giá trị số bạn muốn thay đổi trên nét vẽ. Trong ví dụ này admin nhập giá trị bằng 2.
Bước 4: Vẽ nét muốn vẽ → Nhấn Enter để kết thúc lệnh.
Tìm hiểu thêm: Không chỉnh được âm lượng trên Trung tâm điều khiển iPhone: Nguyên nhân và cách khắc phục
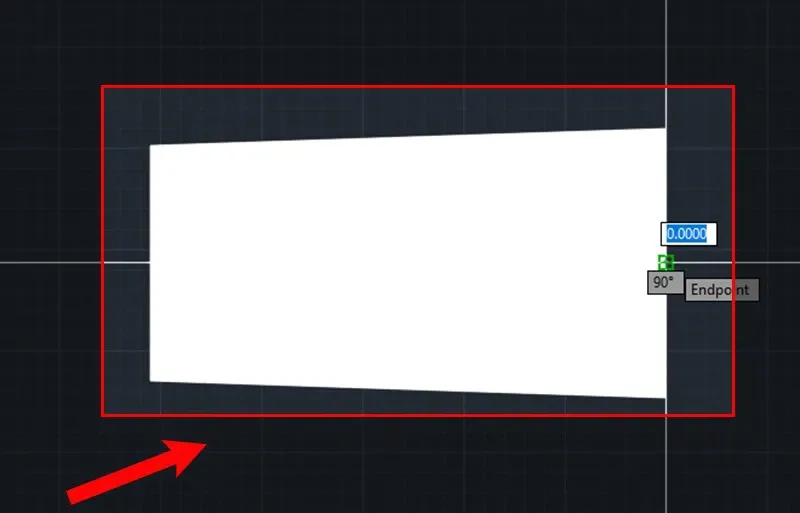
2. Thực hiện chỉnh độ dày đường Pline kiểu mặc định
Lưu ý: Với cách này bạn chỉ có thể thay đổi nét vẽ ở một giá trị có sẵn.
Bước 1: Chọn nét vẽ bạn muốn thay đổi độ dày → Chọn By Layer trong mục Lineweight.
Bước 2: Chọn kích thước nét vẽ bạn muốn thay đổi.
Bước 3: Xem kết quả.
>>>>>Xem thêm: Cách tắt gợi ý theo dõi trên Instagram để không còn bị làm phiền
Trên đây là 2 thủ thuật cách chỉnh độ dày đường Pline trong CAD mà Blogkienthuc.edu.vn muốn chia sẻ với các bạn để giúp các bạn thuận tiện hơn trong việc thiết kế bản vẽ kỹ thuật.
Xem thêm:
- Hướng dẫn dùng lệnh phá block trong CAD thành công ngay chỉ trong 1 phút
- Tổng hợp các lệnh cơ bản trong CAD thường sử dụng nhất