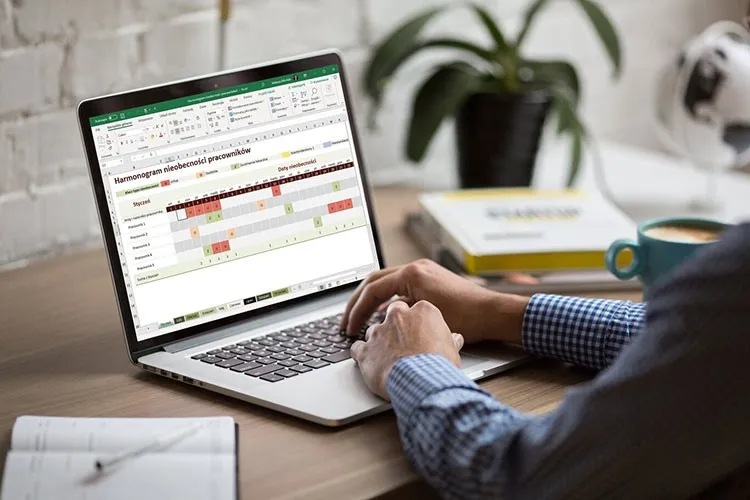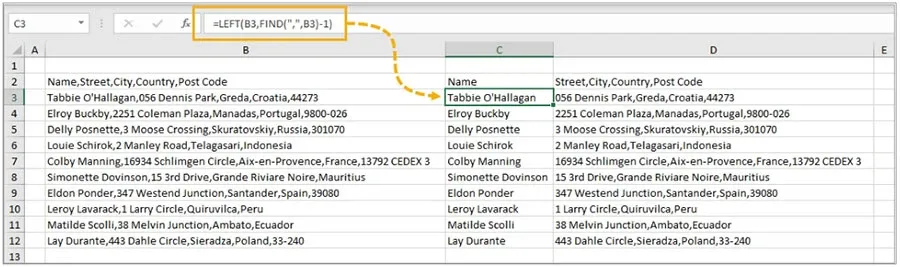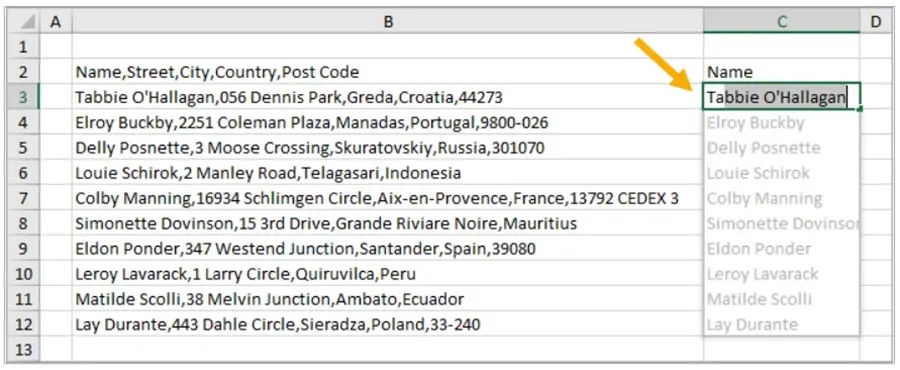Trong một số trường hợp, bạn sẽ cần tách chữ trong Excel để chia nhỏ dữ liệu ra nhiều ô khác. Bài viết sẽ cung cấp cho bạn các hướng dẫn để làm điều đó.
Khi làm việc trên bảng tính, bạn có thể sẽ cần tách chuỗi văn bản trong một ô thành nhiều chuỗi văn bản nhỏ hơn. Việc tách chữ trong Excel phần lớn phụ thuộc vào dấu phân cách trong chuỗi văn bản. Trong bài viết này, Blogkienthuc.edu.vn sẽ cho bạn biết những cách dùng để tách chữ trong Excel.
Bạn đang đọc: 2 cách siêu dễ dàng để tách chữ trong Excel
Sử dụng hàm để tách chữ trong Excel
Có một số hàm Excel có thể được sử dụng để tách và phân tích văn bản trong một ô dữ liệu như sau:
Hàm LEFT để trích xuất các ký tự từ bên trái của văn bản. Cú pháp của hàm này là:
= LEFT ( Text, [Number] )
Trong đó:
- Text là chuỗi văn bản mà bạn muốn trích xuất. Ngoài ra, nó cũng có thể là một tham chiếu ô hợp lệ.
- Number là một đối số tùy chọn giúp hàm LEFT biết được số ký tự mà bạn muốn trích xuất từ chuỗi văn bản. Vì vậy, đối số này phải lớn hơn hoặc bằng 0.
Hàm RIGHT có chức năng trích xuất các ký tự từ bên phải của văn bản. Hàm này có cú pháp là:
= RIGHT ( Text, [Number] )
Trong đó, các tham số có ý nghĩa tương tự như đối với hàm LEFT được mô tả ở trên.
Hàm Find có chức năng tìm ký tự trong một chuỗi văn bản và giá trị trả về là vị trí đầu tiên của ký tự đầu tiên trong chuỗi tìm. Vì vậy, hàm này có thể được sử dụng để xác định vị trí của một ký tự phân cách. Cú pháp của hàm là:
= FIND (SubText, Text, [Start])
Trong đó:
- SubText là một chuỗi văn bản mà bạn muốn tìm kiếm.
- Text là chuỗi văn bản sẽ được tìm kiếm.
- Start là đối số tùy chọn để giúp hàm biết vị trí bắt đầu tìm kiếm.
Hàm LEN có chức năng trả về giá trị độ dài của chuỗi văn bản, bao gồm cả ký tự khoảng trống. Cú pháp của hàm là:
= LEN ( Text )
Trong đó, Text là chuỗi văn bản mà bạn muốn xác định số lượng ký tự.
Sau khi bạn đã hiểu về chức năng của các hàm, chúng ta hãy cùng nhau kết hợp chúng lại với nhau để tách chữ trong Excel. Các bước thực hiện như sau:
Bước 1: Chúng ta sẽ sử dụng hàng đầu tiên (B3) của bảng tính mẫu để làm ví dụ. Đầu tiên, bạn kết hợp hàm LEFT và FIND với công thức như sau:
= LEFT ( B3, FIND( “,”, B3 ) – 1 )
Phân tích công thức: Trong hàm này, chúng ta sử dụng hàm FIND để lấy vị trí của ký tự phân cách đầu tiên. Hàm sẽ trả về giá trị 18. Sau đó, chúng ta tiếp tục sử dụng hàm LEFT để trích xuất thành phần đầu tiên của chuỗi văn bản. Việc sử dụng đối số “-1” giúp hàm LEFT bỏ qua ký tự phân cách khi trích xuất dữ liệu. Sau đó, bạn sẽ thấy kết quả là dữ liệu “Tabbie O’Hallagan” đã được trích xuất sang ô C3.
Bước 2: Trong ô D3, bạn có thể sử dụng hàm RIGHT kết hợp với hàm LEN và FIND với công thức như sau:
= RIGHT ( B3, LEN ( B3 ) – FIND ( “,”, B3 ) )
Tìm hiểu thêm: Mẹo ẩn dữ liệu trên Android bằng ứng dụng Files của Google
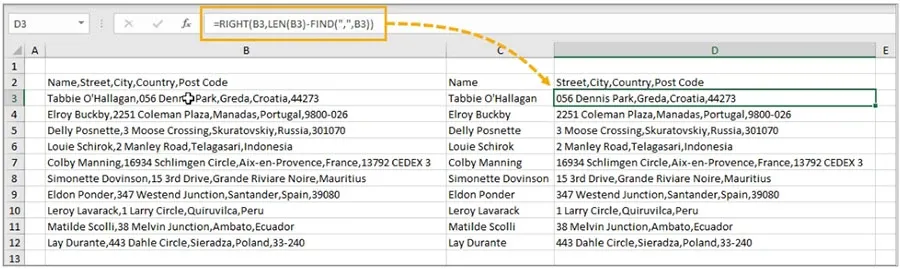
Phân tích công thức: Việc lấy các thành phần tiếp theo của chuỗi văn bản sẽ phức tạp hơn. Bạn cần xóa thành phần đầu tiên khỏi văn bản bằng cách sử dụng công thức trên. Công thức này lấy độ dài của văn bản gốc, tìm vị trí dấu phân cách đầu tiên, sau đó tính toán số ký tự còn lại trong chuỗi văn bản sau dấu phân cách đó. Sau đó, hàm RIGHT cắt bớt tất cả các ký tự từ bên phải của chuỗi văn bản sau dấu phân cách đầu tiên. Vì thế, kết quả bạn nhận được sẽ là 056 Dennis Park, Greda, Croatia, 44273.
Bây giờ bạn có thể sử dụng FIND để định vị dấu phân cách tiếp theo và hàm LEFT để trích xuất thành phần tiếp theo với các bước tương tự như trên.
Sử dụng công cụ Flash Fill để tách chữ trong Excel
Flash Fill cho phép bạn đưa vào một ví dụ về cách bạn muốn phân chia dữ liệu của mình. Sau đó, nó sẽ học và tự động phân chia dữ liệu theo cách tương tự của bạn ở những ô dữ liệu khác. Vì vậy, đây được coi như là một công cụ thông minh tích hợp trong Excel.
Để tách văn bản bằng công cụ Flash Fill, bạn hãy chọn ô đầu tiên mà bạn muốn chia nhỏ dữ liệu bên trong và kích hoạt công cụ Flash Fill (tổ hợp phím Ctrl + E). Excel sẽ điền các hàng còn lại dựa trên ví dụ của bạn.
>>>>>Xem thêm: Cách khắc phục lỗi latop không thể kết nối Wi-Fi cực kỳ đơn giản
Ở bảng tính mẫu trong bài viết, bạn sẽ cần nhập dữ liệu “Name” vào ô C2 và “Tabbie O’Hallagan” vào ô C3. Nhấn Ctrl + E, dữ liệu sẽ được tách tương tự để điền tự động vào dải từ C4:C12. Các phần còn lại của văn bản cũng có thể làm như vậy.
Blogkienthuc.edu.vn hy vọng rằng qua bài viết này, bạn sẽ thực hiện thành công việc tách chữ trong Excel.
Xem thêm:
Cách lấy dữ liệu từ bảng này sang bảng khác trong Excel
4 cách dùng hàm PRODUCT trong Excel ít người biết
Mẹo căn chỉnh trang in Excel luôn vừa khít trang giấy