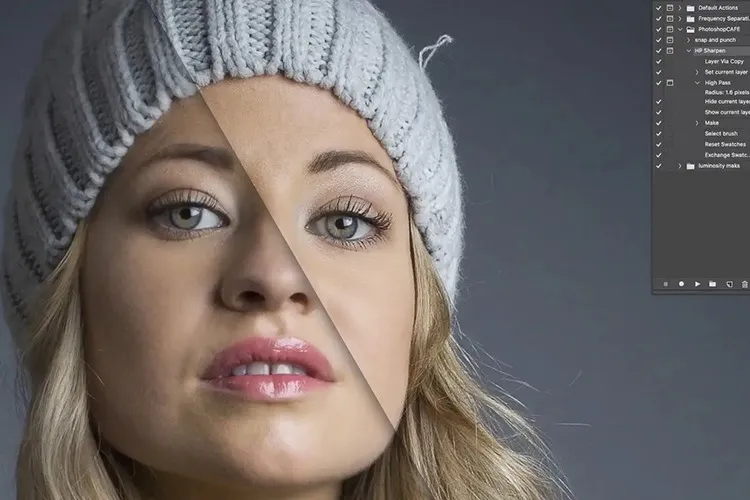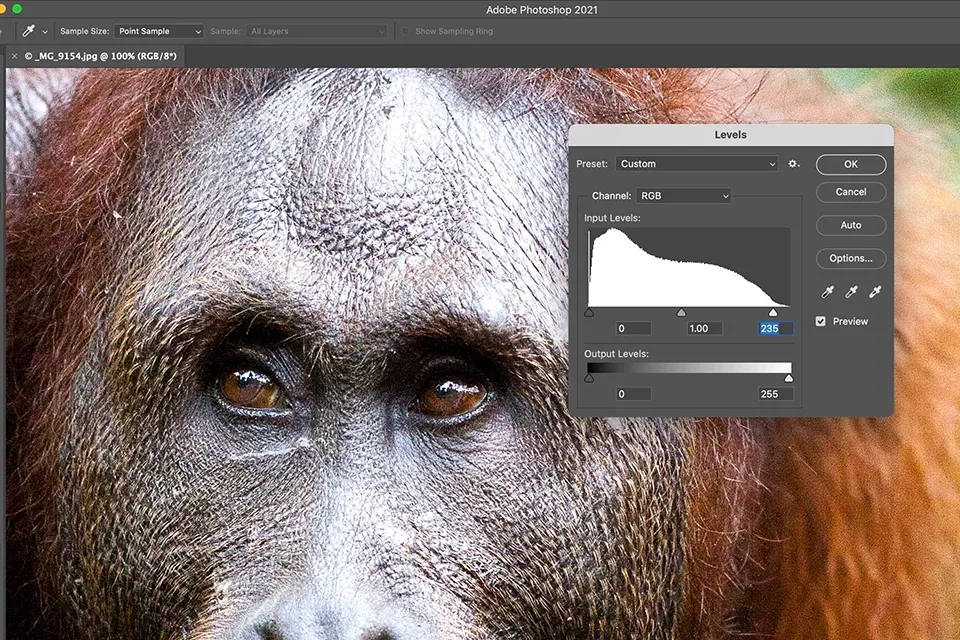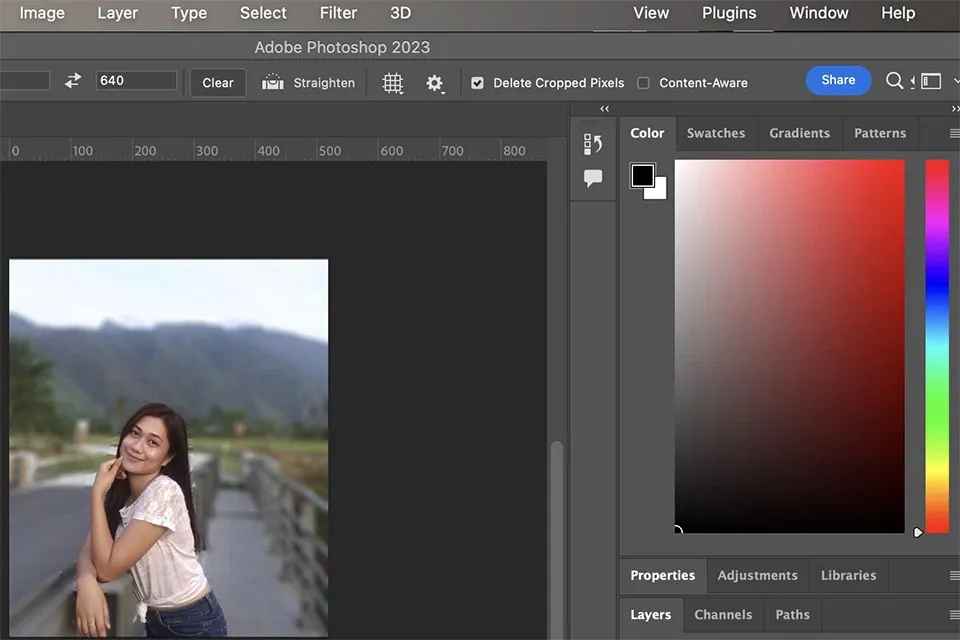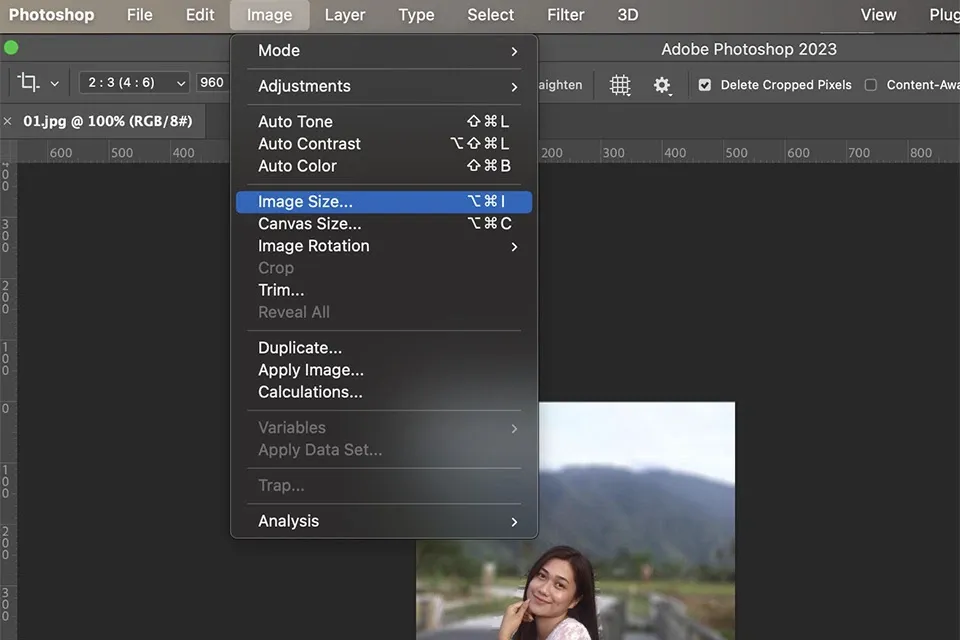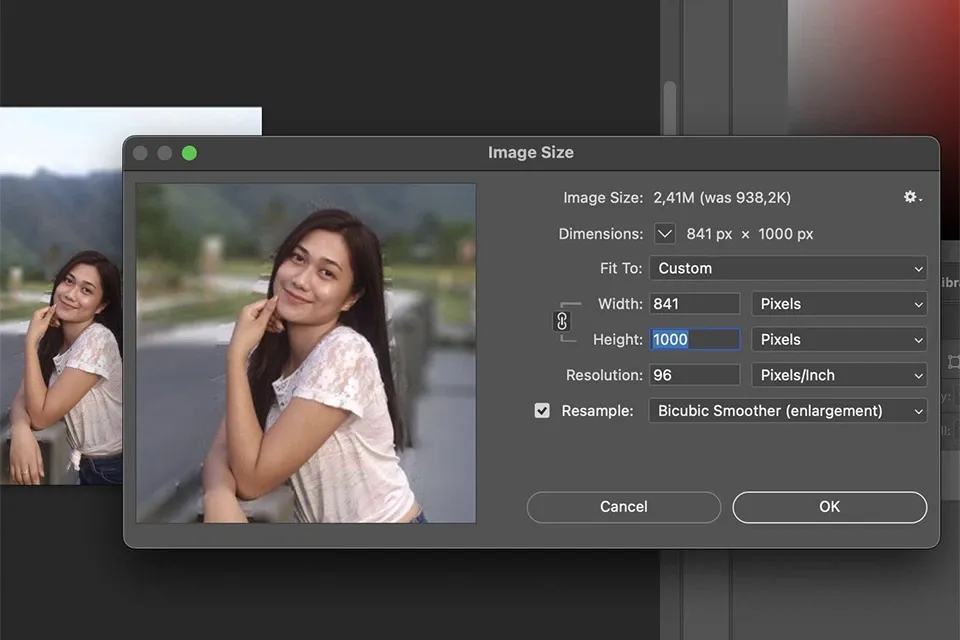Nhiều người thích làm nét ảnh bằng photoshop vì công cụ này mạnh mẽ, cho kết quả chính xác. Dưới đây là 2 cách làm nét ảnh bằng photoshop đơn giản, nhanh chóng bạn có thể tham khảo.
Trong bài này chúng ta sẽ cùng tìm hiểu vì sao nên làm nét ảnh bằng Photoshop, cũng như hướng dẫn bạn 2 cách làm nét ảnh bằng Photoshop đơn giản, nhanh chóng nhé.
Bạn đang đọc: 2 cách làm nét ảnh bằng photoshop đơn giản, nhanh chóng
1. Vì sao nên làm nét ảnh bằng Photoshop
Từ lâu, Adobe Photoshop đã không còn là cái tên xa lạ với các designer. Dù có nhiều phần mềm chỉnh sửa hình ảnh bằng máy tính xuất hiện, nó vẫn luôn được ưa chuộng, chiếm được tình cảm của dân chuyên nghiệp lẫn các newbie (người mới vào nghề).
Phần lớn người dùng thường tìm cách làm mờ hậu cảnh bằng Photoshop cs6, hay cách làm rõ ảnh bị mờ bằng Photoshop vì những lý do sau:
- Phần mềm Adobe Photoshop rất mạnh mẽ nên nhiều người thường dùng nó để tăng chất lượng ảnh bằng Photoshop CS6.
- Có nhiều cách làm rõ ảnh bị mờ bằng Photoshop, và nhìn chung thì cách thức nào cũng đơn giản và cho ra hiệu quả cao.
- Các công cụ của Photoshop đều sẵn có, bạn không cần phải cài đặt thêm rắc rối, tốn thời gian.
- Sau khi làm nét ảnh bằng Photoshop, người dùng có thể tiếp tục tinh chỉnh hình ảnh theo ý muốn như tăng giảm độ sáng, độ tương phản, độ bão hòa,… với phần mềm này.
Xem thêm: Top 5 phần mềm chỉnh sửa ảnh chuyên nghiệp nhất trên máy tính
Những điểm trên là lý do khiến nhiều người thường tìm cách làm rõ ảnh bị mờ bằng Photoshop, hay làm nét ảnh trong Photoshop. Tiếp theo chúng ta hãy cùng tham khảo 2 cách thức đơn giản và nhanh chóng nhất các bạn nhé!
2. Hướng dẫn làm nét ảnh bằng Photoshop đơn giản
2.1. Làm nét ảnh bằng Photoshop với công cụ Unsharp Mask
Unsharp Mask là một công cụ khá mạnh mẽ nằm trong bộ ứng dụng của Adobe Photoshop. Bạn không cần cài đặt mà chỉ cần lựa chọn là có thể sử dụng được ngay.
Để tăng chất lượng ảnh bằng Photoshop CS6, nhất là độ nét với Unsharp Mask, bạn tiến hành theo các bước sau:
Bước 1: Bạn mở phần mềm Adobe Photoshop trên máy tính. Sau đó, mở file hình ảnh đang cần làm nét.
Bước 2: Bạn tiến hành chọn công cụ Unsharp Mask bằng cách thực hiện thao tác: Chọn Filter → Chọn Sharpen → Chọn Unsharp Mask.
Bước 3: Tại đây, bạn hãy tiến hành điều chỉnh các thông số sao cho đúng với ý muốn của mình. Cụ thể:
- Radius: Giá trị chiều rộng của quầng sáng dọc trong hình ảnh. Bạn có thể chỉnh từ mức 0.5-1. Thông thường nếu ảnh có nhiều chi tiết không bị mờ thì bạn nên để Radius ở giá trị nhỏ. Ngược lại nếu ảnh có chi tiết tốt thì bạn có thể tăng lên 1.5 hoặc lớn hơn.
- Threshold: Giá trị độ tương phản cạnh. Nếu bạn chỉnh giá trị càng nhỏ thì độ nhiễu ảnh sẽ càng tăng cao.
- Amount: Giá trị quầng sáng của ảnh. Nếu bạn chỉnh giá trị càng nhỏ thì quầng sáng sẽ lớn và dễ nhìn hơn.
Tìm hiểu thêm: Mách bạn 3 cách cắt hình trong Adobe Illustrator (AI) chi tiết, dễ hiểu
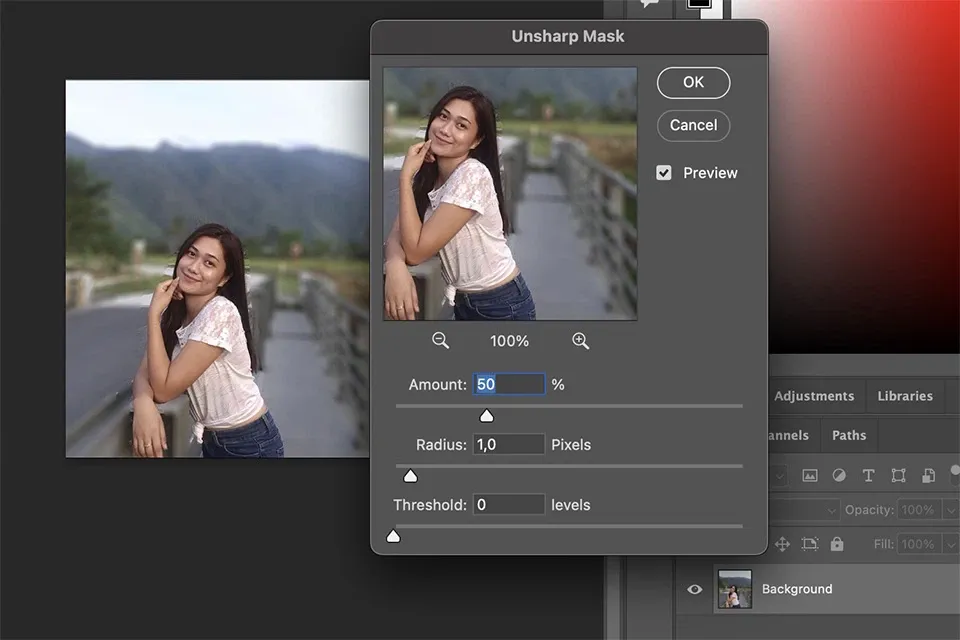
Cuối cùng, bạn hãy nhấn OK để xác nhận và kiểm tra kết quả có được. Trong trường hợp chưa hài lòng, bạn có thể Undo bằng nút Ctrl + Z, sau đó chỉnh lại các thông số từ đầu.
2.2. Làm nét ảnh bằng Photoshop bằng cách khử răng cưa
Unsharp Mask không phải là công cụ duy nhất giúp người dùng làm nét ảnh trong Photoshop. Bạn hoàn toàn có thể đạt được mục đích tương tự bằng cách khử răng cưa.
Cụ thể, bạn hãy thực hiện theo các bước sau để làm nét ảnh bằng cách khử răng cưa:
Bước 1: Bạn mở Adobe Photoshop và chọn hình ảnh mà muốn làm nét.
Bước 2: Bạn chọn Image trên thanh công cụ của Photoshop, sau đó nhấn vào Image Size để tiếp tục.
Bước 3: Tại cửa sổ hiển thị, bạn hãy chọn kích thước ảnh thích hợp. Đặc biệt bạn nên chú ý mục Resample và chọn chế độ Bicubic Smoother (Enlargement).
>>>>>Xem thêm: So sánh trợ lý ảo Google Assistant vs Siri
Cuối cùng, bạn hãy nhấn OK để xác nhận và kiểm tra kết quả có được. Nếu chưa hài lòng, bạn có thể thử lại các bước với thông số khác để có được kết quả như ý muốn.
Nhìn chung, mỗi cách làm nét ảnh bằng Photoshop đều có những ưu, nhược điểm riêng. Bên cạnh việc làm nét ảnh trong Photoshop, thì làm mờ ảnh trong Photoshop, làm nhòe ảnh trong Photoshop cũng là những thủ thuật được nhiều người tìm kiếm. Nếu có thời gian thì bạn hãy tham khảo thêm nhé.
Xem thêm:
Sự khác nhau giữa Lightroom và Photoshop mà bạn cần biết
Lưu ngày cách làm nét ảnh trong Photoshop dễ như ăn kẹo
Cách tăng độ phân giải hình ảnh bằng Photoshop một cách dễ dàng