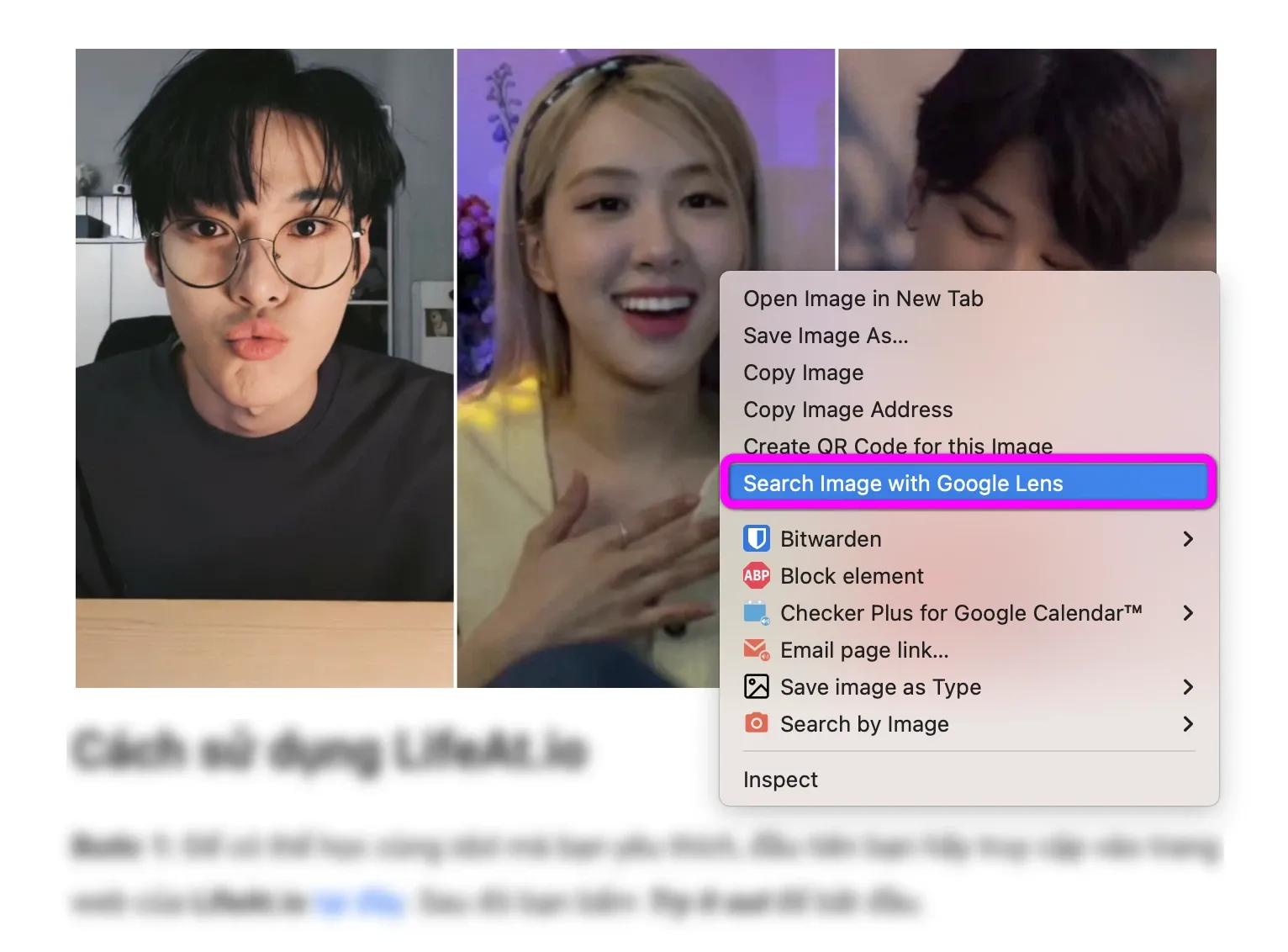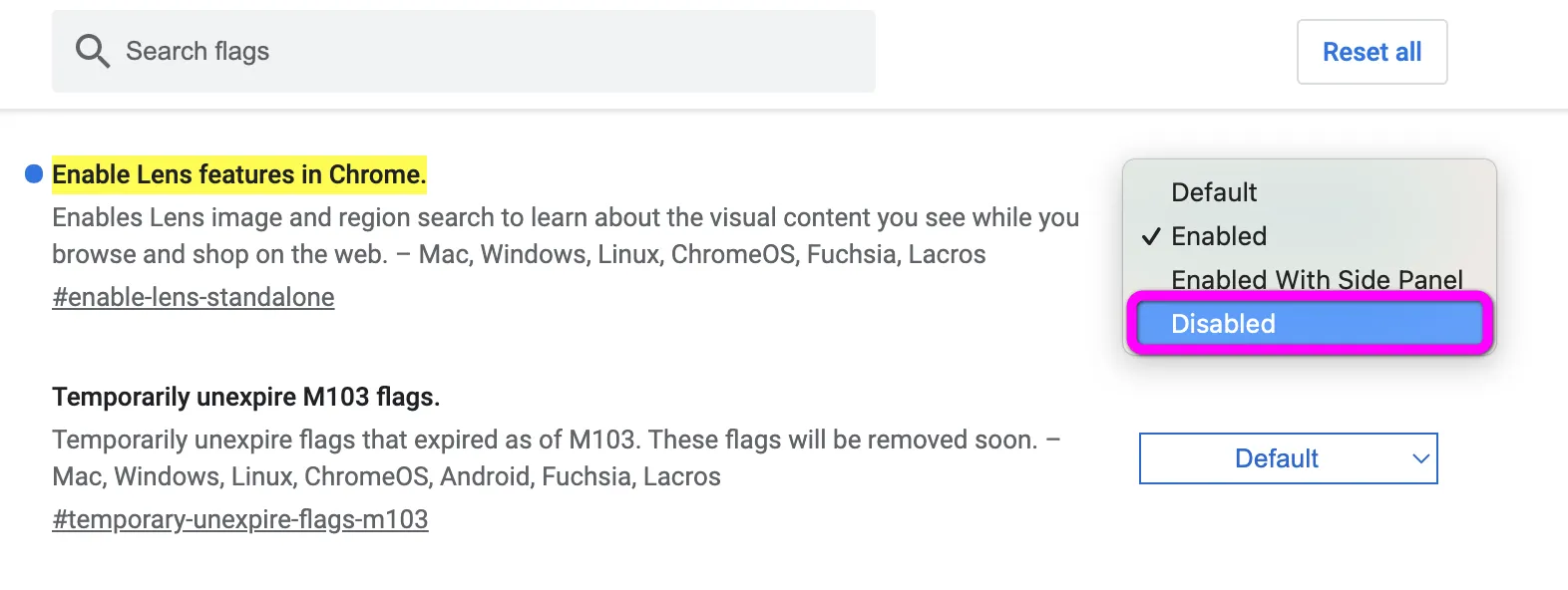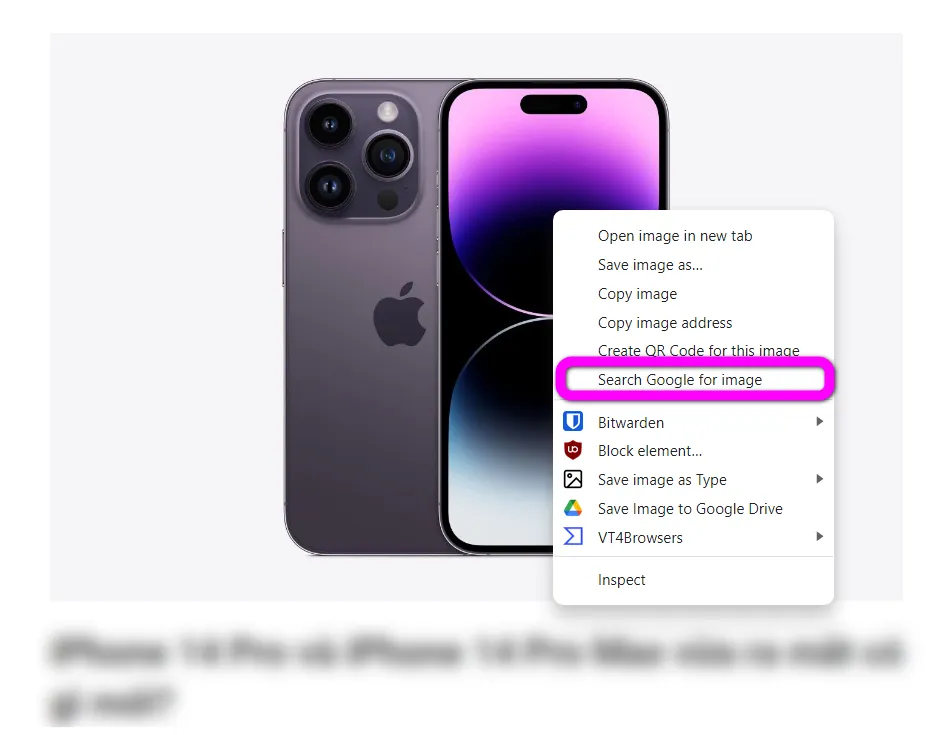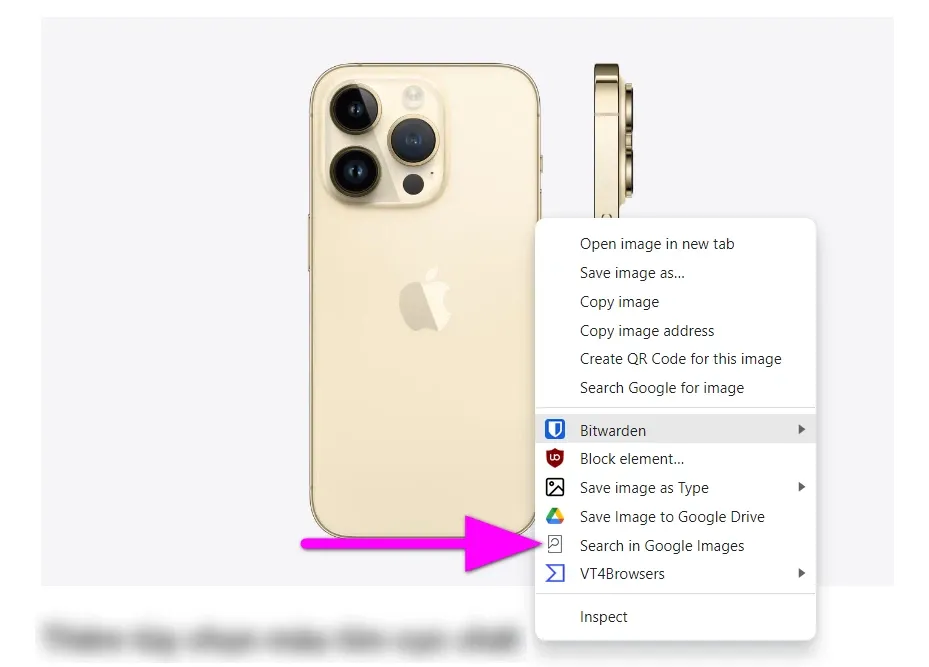Chỉ cần vài thao tác đơn giản, bạn đã có thể khôi phục tùy chọn Search Google for Image để tìm kiếm bằng hình ảnh trên Google Chrome nhanh chóng và dễ dàng hơn.
Cách đây ít lâu, Google đã quyết định thay thế tùy chọn Search Google for Image trên trình duyệt Chrome bằng tùy chọn mới tên Search Image with Google Lens. Nếu bạn chưa biết, Google Lens là dịch vụ nhận diện các chi tiết trên ảnh và tìm kiếm các hình ảnh liên quan đến các chi tiết đó.
Bạn đang đọc: 2 cách khôi phục tùy chọn Search Google for Image trên Chrome
Hiện tại, nếu muốn tìm kiếm bằng hình ảnh, bạn phải sử dụng tùy chọn Search Image with Google Lens hoặc truy cập trực tiếp vào trang Google Images.
Tuy nhiên, rất nhiều người dùng lại không thích tìm kiếm hình ảnh với Google Lens và muốn khôi phục tùy chọn tìm kiếm hình ảnh cũ. Nếu bạn cũng như vậy, hướng dẫn dưới đây là dành cho bạn.
Vô hiệu hóa Google Lens và khôi phục Google Image Search trên Chrome
Để khôi phục tùy chọn Search Google for Image, bạn chỉ cần vô hiệu hóa Google Lens thông qua Chrome flag – nơi chứa các tính năng thử nghiệm (experimental) của Chrome. Các bước thực hiện chi tiết như sau:
Bước 1: Mở trình duyệt Chrome bằng cách nhấp đôi chuột lên biểu tượng Chrome trên màn hình desktop.
Bước 2: Sao chép địa chỉ bên dưới và dán nó vào thanh địa chỉ của Chrome, rồi bấm phím Enter.
chrome://flags/#enable-lens-standalone
Thao tác trên sẽ đưa bạn đến tùy chọn Enable Lens features in Chrome trên Chrome flag.
Bước 3: Tại đây, bạn hãy bấm lên trình đơn xổ xuống tên Default nằm bên phải, và chọn Disabled.
Bước 4: Bấm nút Relaunch nằm ở dưới cùng bên phải để khởi động lại trình duyệt Chrome.
Tìm hiểu thêm: Cách để scan tài liệu bằng ứng dụng Note trên iOS 13
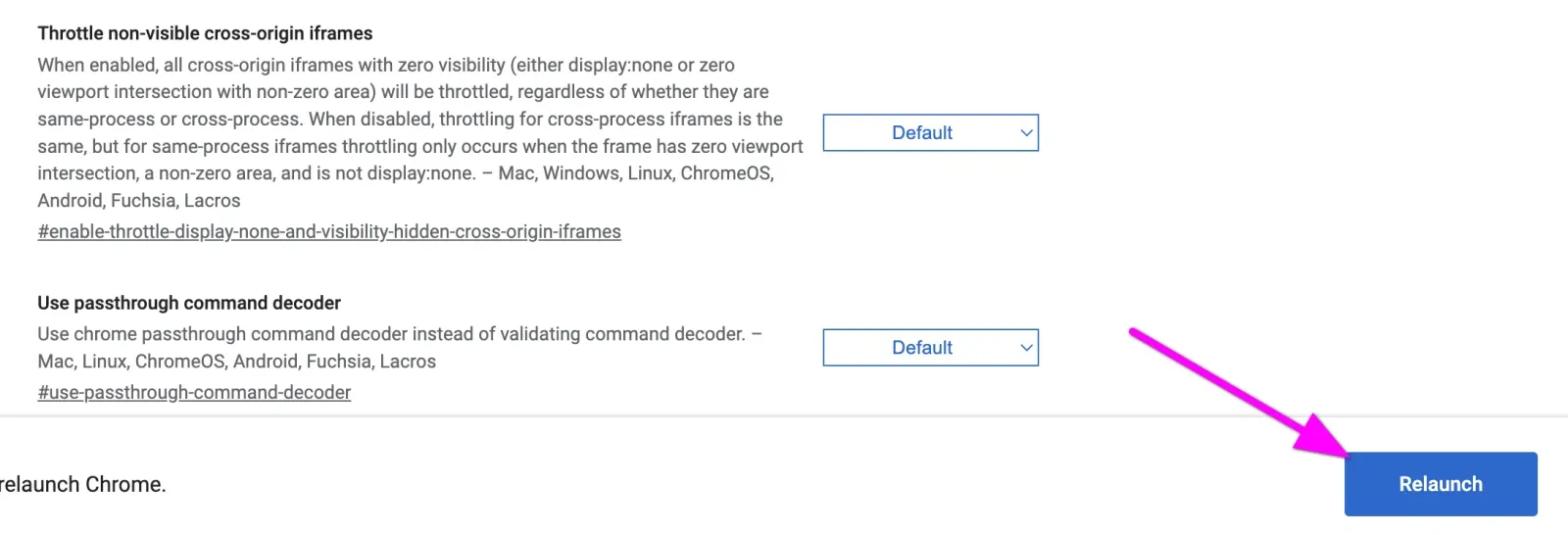
Bước 5: Sau khi Chrome khởi động lại, hãy bấm chuột phải lên một tấm ảnh bất kỳ và bạn sẽ thấy tùy chọn Search Google for Image đã xuất hiện trở lại.
Khôi phục tùy chọn Search Google for Image bằng tiện ích mở rộng
Vì là một tính năng thử nghiệm (experimental flag) nên Google có thể loại bỏ tùy chọn Enable Lens features in Chrome trong tương lai. Khi đó, bạn sẽ quay về với Google Lens. May thay, có nhiều tiện ích mở rộng (extension) bạn có thể cài đặt vào Chrome để khôi phục tùy chọn tìm kiếm hình ảnh tương tự như Search Google for Image. Sau đây là một số tiện ích như vậy:
- Quick Image Search: Tiện ích mở rộng này cho phép bạn tìm kiếm hình ảnh bằng Google Images ngay từ trình đơn chuột phải (right-click menu). Sau khi cài đặt, bạn sẽ thấy một tùy chọn mới khi nhấp chuột phải lên một tấm ảnh bất kỳ. Chọn tùy chọn này và tiện ích sẽ thực hiện tìm kiếm hình ảnh bằng Google Images. Ưu điểm của tiện ích mở rộng này là nó sử dụng giao thức HTTPS để tạo kết nối an toàn khi tìm kiếm ảnh. Tuy nhiên, có một điều bạn cần lưu ý là nó đã không được cập nhật kể từ năm 2020.
- Reverse Image Search và Search by Image: Tương tự như Quick Image Search, cả hai tiện ích này cũng hỗ trợ tìm kiếm hình ảnh ngay từ trình đơn chuột phải. Điểm khác biệt nằm ở chỗ, bên cạnh Google, chúng còn hỗ trợ tìm kiếm hình ảnh với rất nhiều dịch vụ khác như IQDB, Bing, Yandex, Baidu, TinEye…
>>>>>Xem thêm: Tổng hợp 12 Jojo meme thú vị và hài hước được giới trẻ yêu thích sử dụng hiện nay
Như vậy, bạn có hai cách khôi phục tùy chọn Search Google for Image gồm vô hiệu hóa Google Lens trên Chrome flag và cài đặt tiện ích mở rộng. Hy vọng, bài viết hữu ích với bạn.
Xem thêm:
3 cách chặn hình ảnh từ các trang web trên Google Chrome
Hướng dẫn cách chặn thông báo trang web trên Google Chrome
Bạn không xem được video trên Chrome? Đây là những cách khắc phục