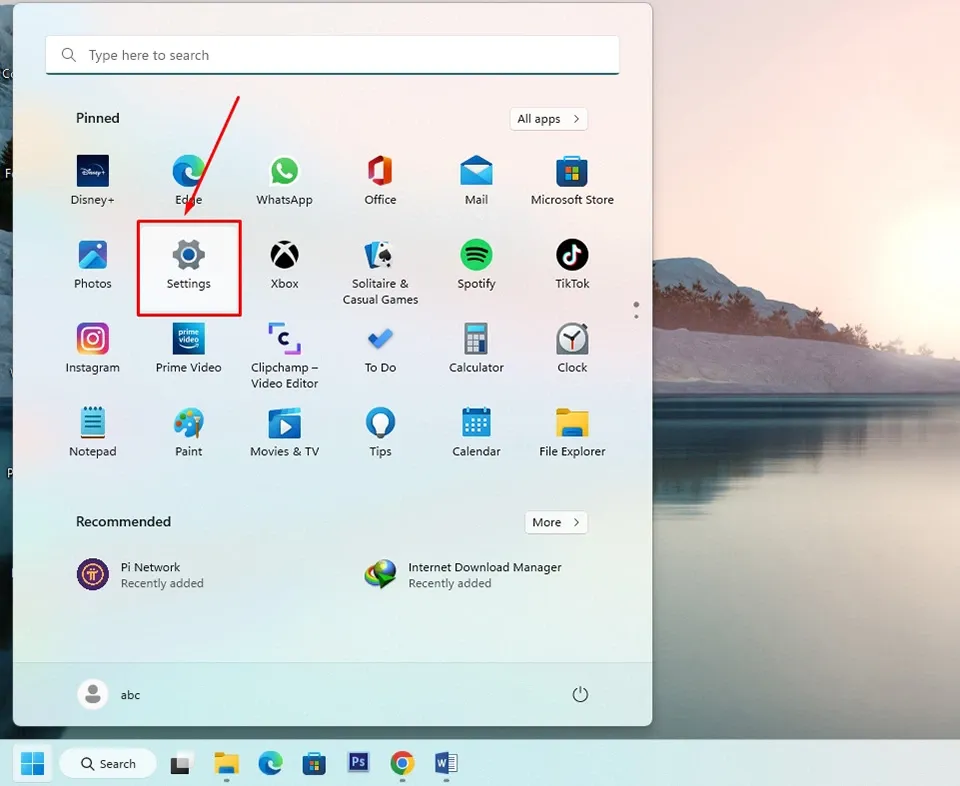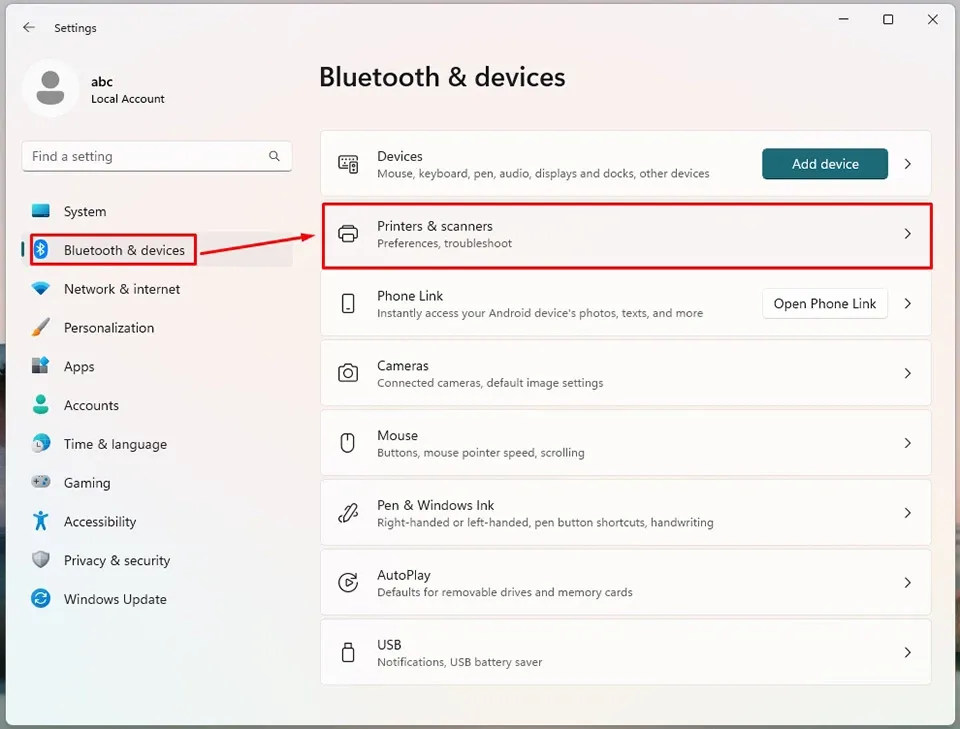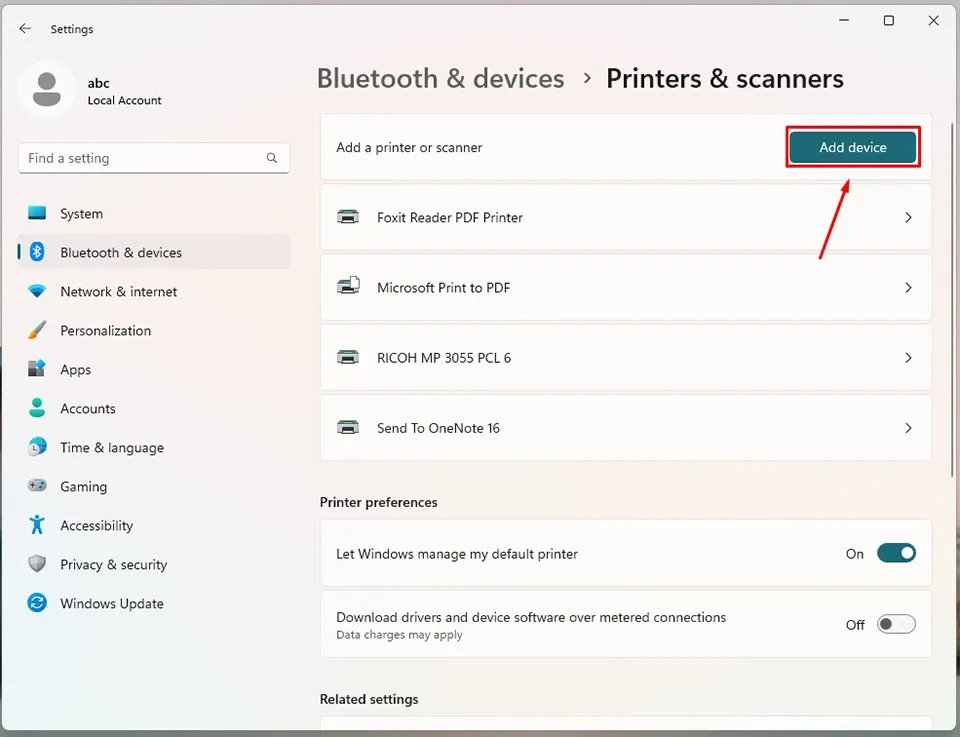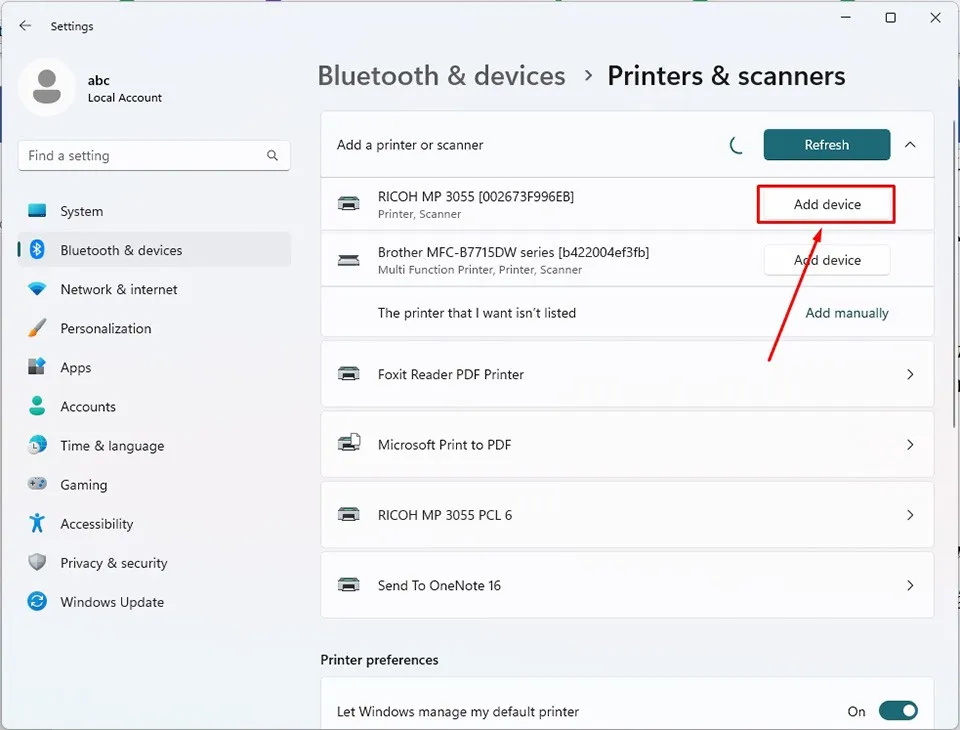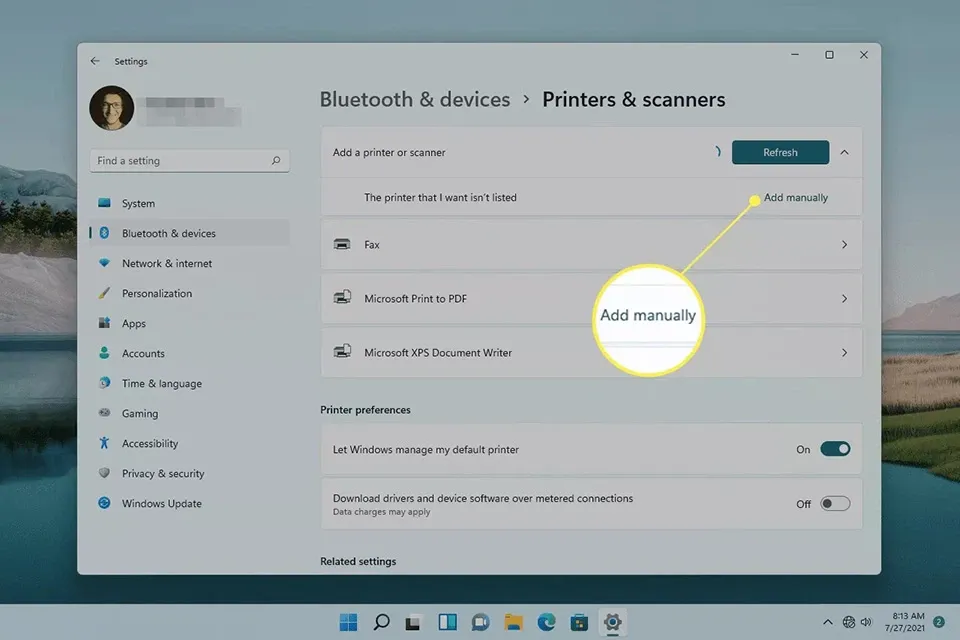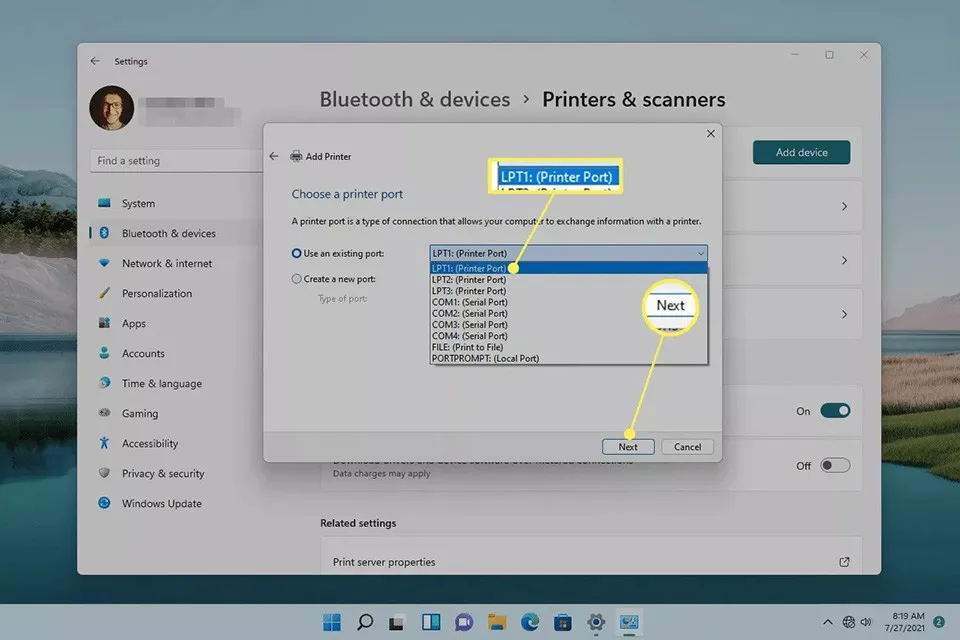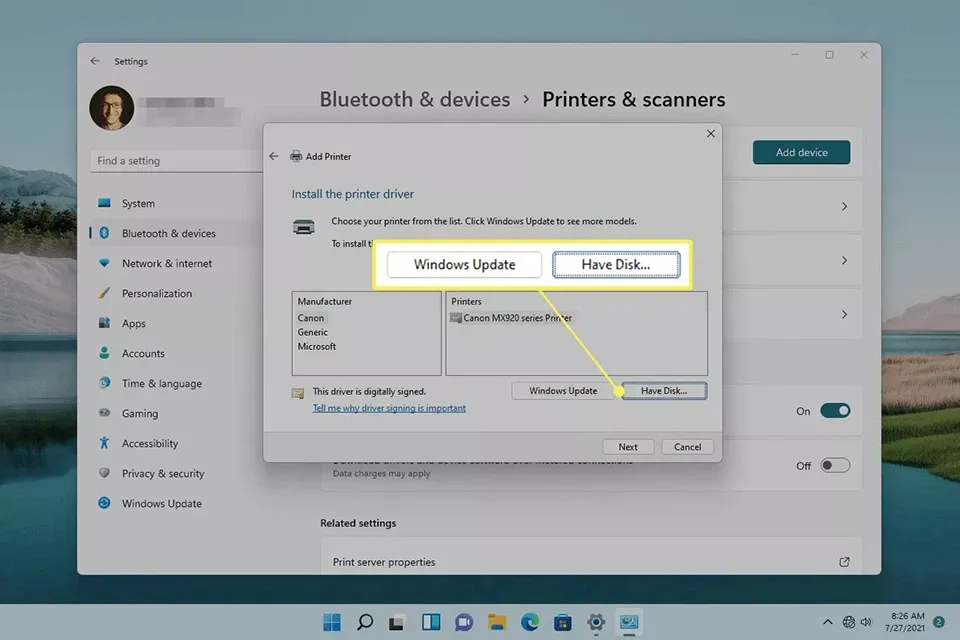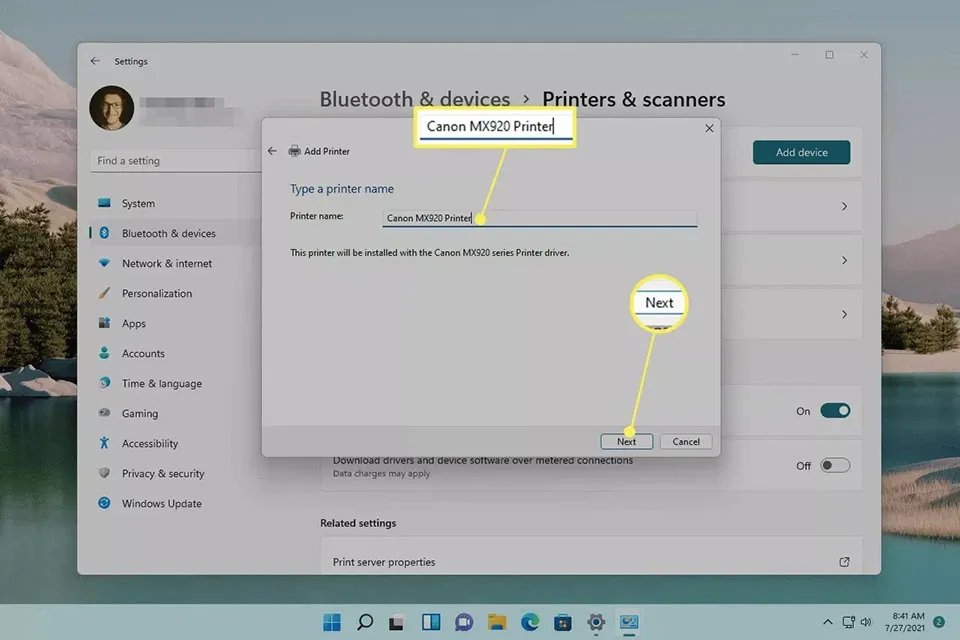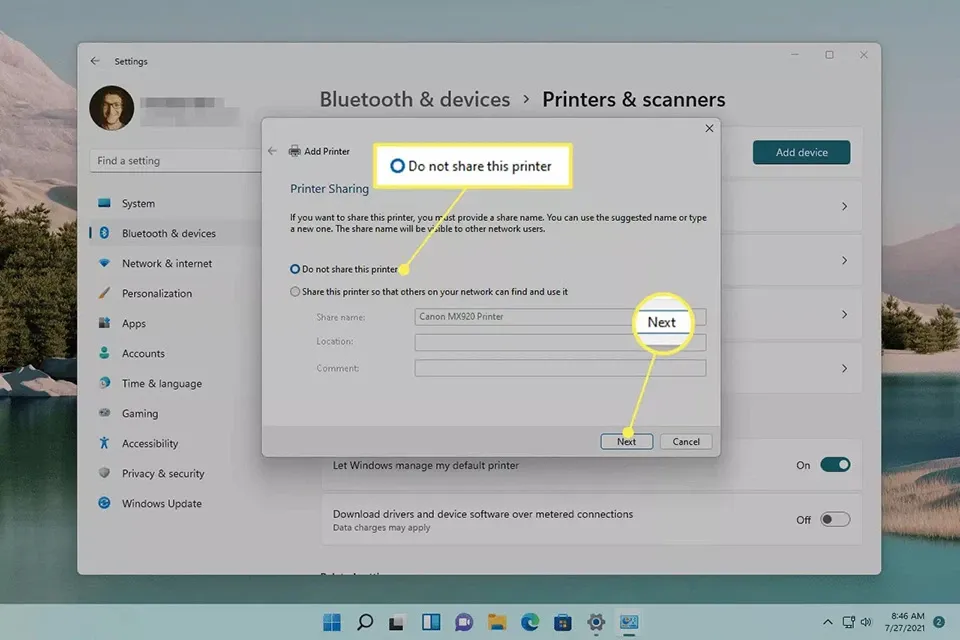Nếu bạn đang in một tài liệu trên laptop, bạn sẽ cần kết nối máy in. Ở trong bài viết này, Blogkienthuc.edu.vn sẽ hướng dẫn bạn cách kết nối máy in với laptop Windows 11 theo cách thủ công hoặc để Windows thực hiện tự động.
Khi bạn kết nối thành công máy in với máy tính của mình, bạn có thể in bất cứ thứ gì bạn thích trong nháy mắt. Cho dù máy in của bạn sẽ kết nối với máy tính bằng cáp, qua kết nối không dây hay sử dụng Bluetooth, việc thêm máy in vào máy tính Windows 11 là một quá trình không hề phức tạp chút nào. Bạn có thể thực hiện quá trình đó theo cách tự động hoặc thủ công.
Bạn đang đọc: 2 cách đơn giản để kết nối máy in với laptop Windows 11
Ở trong bài viết này, Blogkienthuc.edu.vn sẽ hướng dẫn bạn cách kết nối máy in với laptop Windows 11 bằng 2 cách khác nhau. Bạn có thể lựa chọn phương pháp thủ công hoặc để Windows thực hiện kết nối máy in tự động.
Cách kết nối tự động máy in với laptop Windows 11
Nếu Windows có thể tự động tìm thấy các máy in ở xung quanh, việc kết nối máy in với laptop Windows 11 chỉ mất vài phút. Bạn gần như không phải làm gì ngoài việc nhấn vào một vài nút trên màn hình. Các bước thực hiện như sau:
Bước 1. Trên laptop Windows 11, bạn hãy sử dụng tổ hợp phím Windows + I để mở nhanh ứng dụng Settings. Bạn cũng có thể nhấn vào nút Start và chọn ứng dụng Settings ở bên trong phần các ứng dụng được ghim.
Bước 2. Ở ngăn bên trái của cửa sổ ứng dụng Settings, bạn hãy chọn Bluetooth & devices, sau đó chọn Printers & scanners ở ngăn bên phải.
Bước 3. Nhấn nút Add device ở trong tuỳ chọn Add a printer or scanner.
Bước 4. Sau đó, Windows 11 sẽ tự động tìm kiếm các máy in ở xung quanh máy tính. Bạn chỉ cần chọn máy in và nhấn vào nút Add device ở bên cạnh.
Đợi trong khi máy in được cài đặt xong, bạn sẽ nhìn thấy máy in hiển thị trong danh sách máy in và máy quét mà bạn đang sử dụng.
Cách kết nối thủ công máy in với laptop Windows 11
Nếu laptop Windows 11 của bạn không tự động nhận dạng máy in, bạn có thể kết nối các thiết bị với nhau theo cách thủ công. Các bước thực hiện như sau:
Bước 1. Trên laptop Windows 11, bạn hãy sử dụng tổ hợp phím Windows + I để mở nhanh ứng dụng Settings. Bạn cũng có thể nhấn vào nút Start và chọn ứng dụng Settings ở bên trong phần các ứng dụng được ghim.
Bước 2. Ở ngăn bên trái của cửa sổ ứng dụng Settings, bạn hãy chọn Bluetooth & devices, sau đó chọn Printers & scanners ở ngăn bên phải.
Bước 3. Nhấn nút Add device ở trong tuỳ chọn Add a printer or scanner.
Bước 4. Khi Windows tìm kiếm xong các máy in xung quanh, bạn sẽ thấy có một nút Add manually. Nhấn vào nút này.
Tìm hiểu thêm: Hướng dẫn sử dụng cơ bản Xiaomi 11 Lite 5G NE
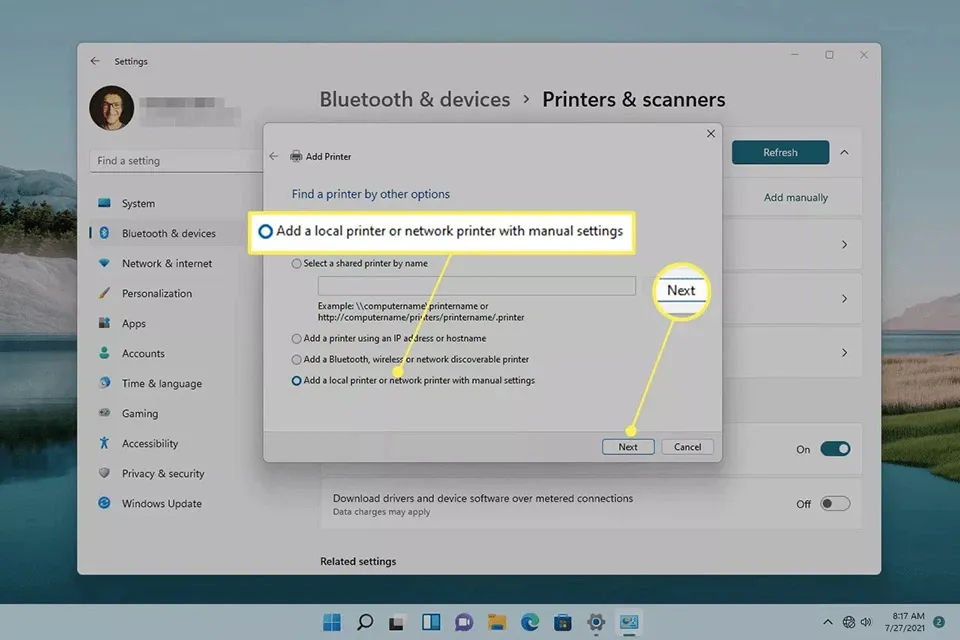
Bước 5. Sau đó, bạn sẽ thấy có một số tùy chọn trong cửa sổ Add printer. Tùy thuộc vào tình huống và cách bạn định kết nối laptop Windows 11 với máy in mà bạn đưa ra quyết định lựa chọn tuỳ chọn nào.
Tất cả 5 tùy chọn đều hoạt động đối với máy in kết nối mạng hoặc không dây. Nếu máy in của bạn được gắn trực tiếp hoặc qua mạng LAN vào máy tính, bạn hãy chọn Add a local printer or network printer with manual settings. Nhấn Next để tiếp tục.
Bước 6. Chọn Port mà máy in được gắn vào, sau đó nhấn Next.
Bước 7. Tiếp theo là các tùy chọn để cài đặt driver cho máy in. Bạn có thể chọn giữa Have Disk (đĩa cài driver) hoặc Windows Update (tự động qua trình cập nhật của Windows 11). Sau đó, bạn sẽ thấy một thông báo “Windows is updating the list of printers. This might take a few minutes.” xuất hiện trên màn hình.
Bước 8. Chọn nhà sản xuất máy in từ cột bên trái, sau đó chọn kiểu máy từ cột bên phải. Chọn Next để tiếp tục.
Bước 9. Đặt tên cho máy in, sau đó chọn Next. Sau đó, máy in sẽ được cài đặt trên Windows 11.
>>>>>Xem thêm: Hướng dẫn sửa lỗi iOS 14 không kết nối được WiFi
Bước 10. Chọn Do not share this printer, sau đó nhấn Next. Nếu bạn muốn chia sẻ máy in với các thiết bị khác trên mạng của mình, bạn hãy chọn Share this printer.
Sau khi hoàn tất các bước trên, bạn đã kết nối thành công laptop Windows 11 với máy in. Bây giờ, bạn đã có thể in bất cứ thứ gì bạn muốn bằng tổ hợp phím Ctrl + P. Chúc các bạn thành công.
Xem thêm:
Đây là cách xoay màn hình máy tính Windows 11 theo mọi hướng mà bạn có thể chưa biết
Cách bật chế độ máy tính bảng trên Windows 11 dành cho những ai chưa biết