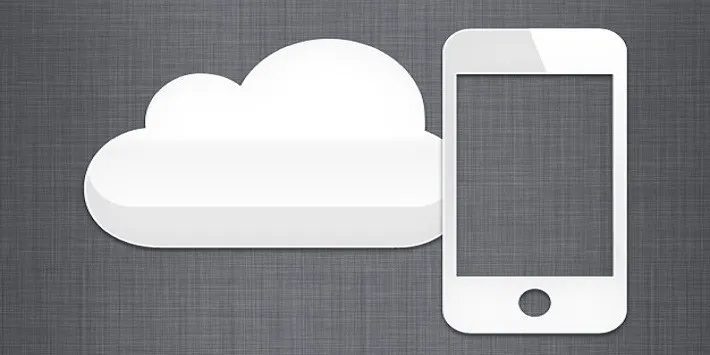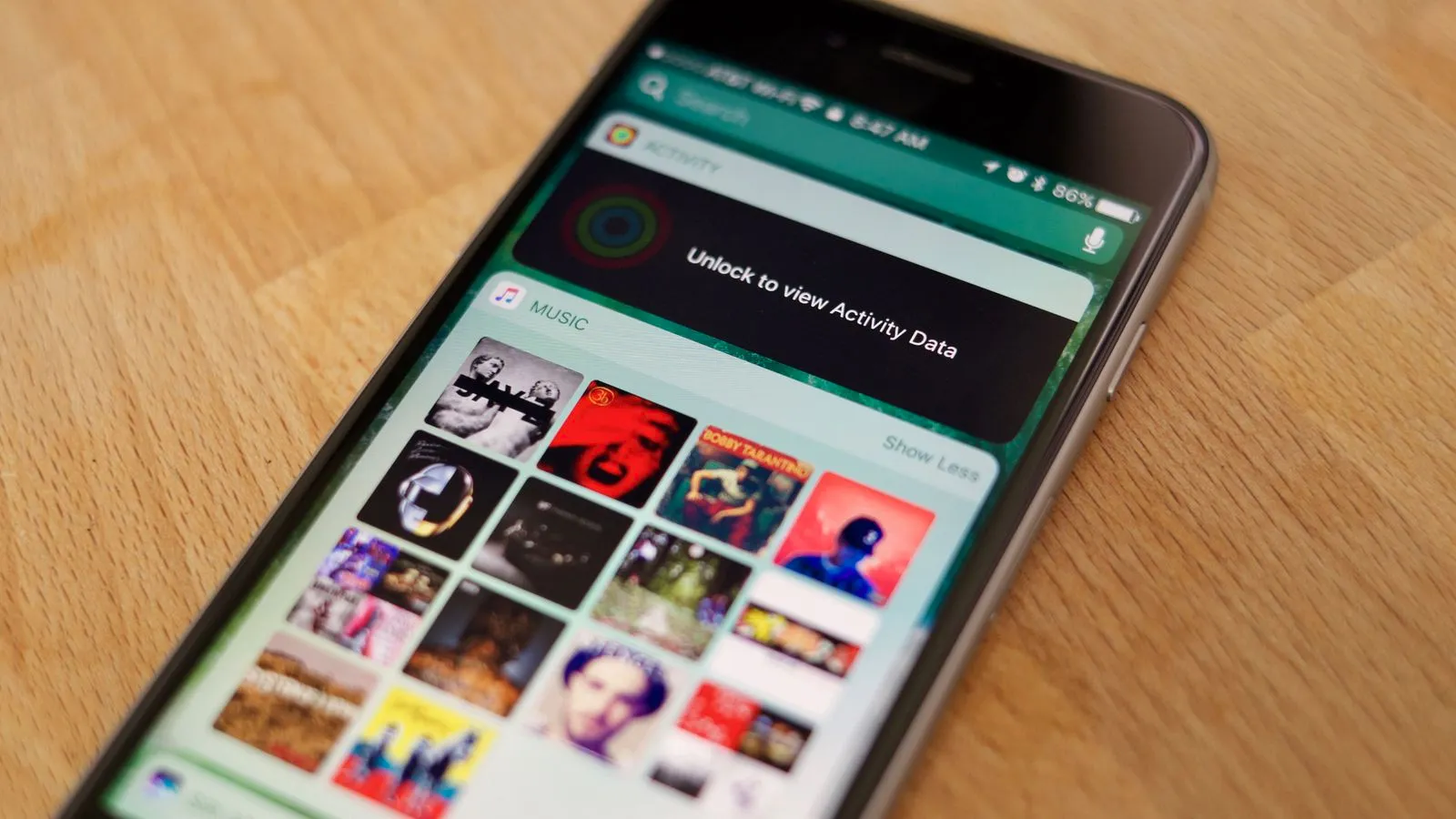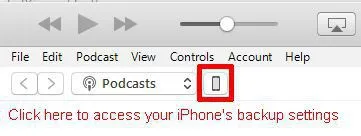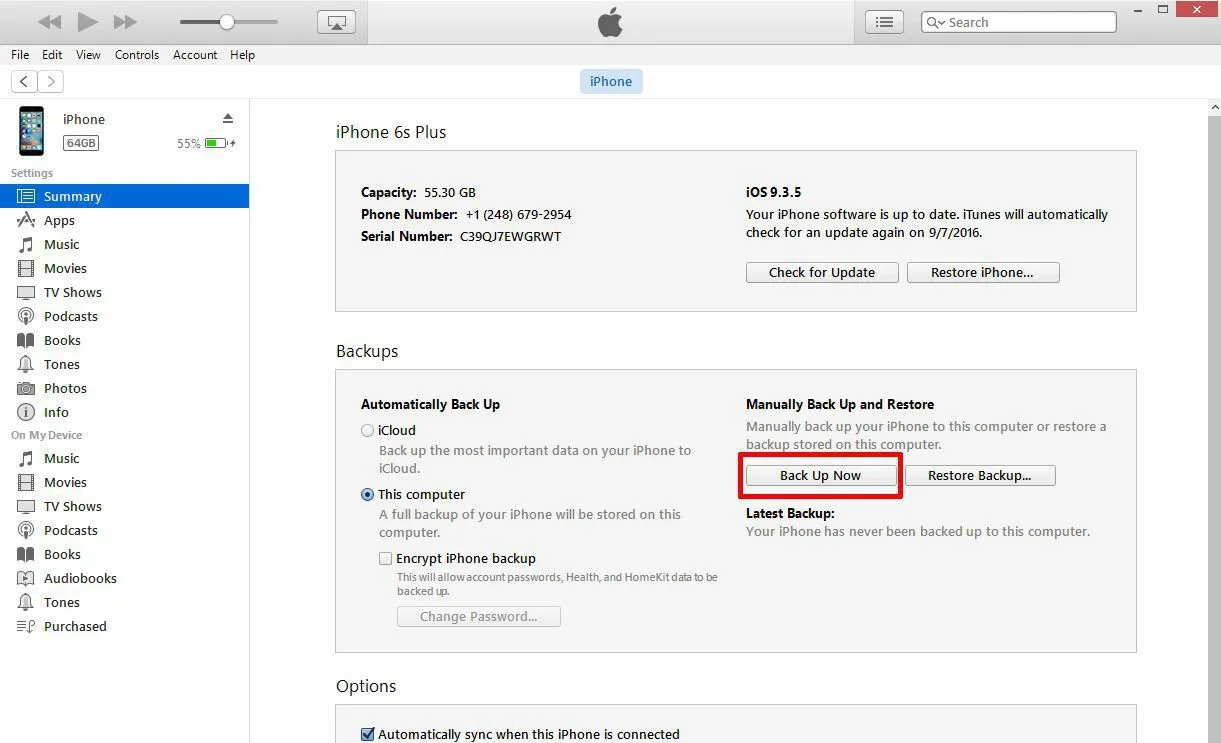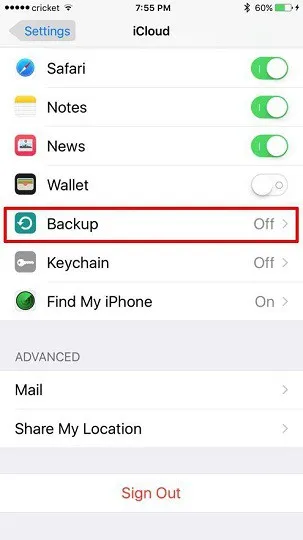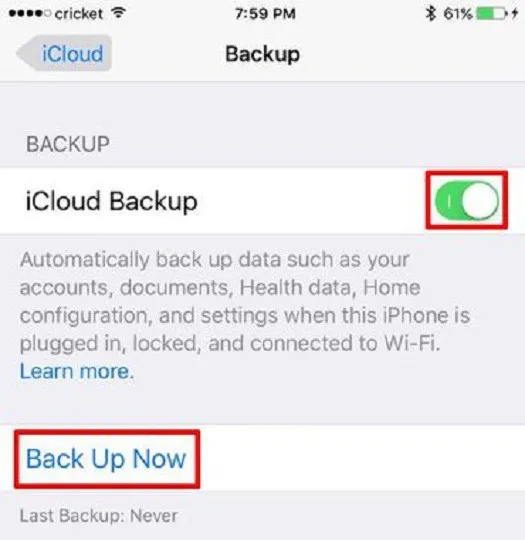Mặc dù có thể bạn không gặp phải rủi ro khi nâng cấp lên iOS 10.3 nhưng để an toàn hơn bạn nên back up iPhone hoặc iPad trước khi cập nhật iOS 10.3. Sau đây là hướng dẫn backup dữ liệu an toàn. Cùng xem nhé.
Mặc dù có thể bạn không gặp phải rủi ro khi nâng cấp lên iOS 10.3 nhưng để an toàn hơn bạn nên back up iPhone hoặc iPad trước khi cập nhật. Sau đây là hướng dẫn backup dữ liệu an toàn. Cùng xem nhé.
Bạn đang đọc: 2 cách dễ dàng back up iPhone phòng rủi ro khi cập nhật iOS 10.3
Phiên bản cập nhật iOS 10.3 của Apple sẽ mang theo một loạt các cập nhật và các tính năng mới. Tuy nhiên, trước khi nâng cấp, bạn nên sao lưu toàn bộ dữ liệu trên iPhone của mình, đề phòng mọi trường hợp bất trắc có thể xảy ra. Bản cập nhật 10,3 bao gồm nhiều quá trình trong đó có việc chuyển đổi hệ thống tệp tin hiện tại của bạn sang phân vùng iPhone mới và sẽ tiết kiệm tối đa không gian lưu trữ.
Có hai cách để thực hiện việc này: Sao lưu iPhone vào PC (qua iTunes) hoặc sao lưu lên iCloud. Đối với những dữ liệu đáng giá, các bạn nên sử dụng tùy chọn sao lưu trên PC, vì giải pháp này nhanh hơn và an toàn hơn. (Có thể bạn đã biết những thiết lập sắp đưa ra sau đây, nhưng hãy đọc qua để đảm bảo bạn không gặp phải bất kỳ rắc rối nào.
Hướng dẫn back up data trên iTunes:
Bước 1: Kết nối iPhone với máy tính qua cáp USB.
Bước 2: Tùy thuộc vào thiết lập trước đây của bạn, bạn có thể khởi chạy iTunes và bắt đầu quá trình đồng bộ hóa, bao gồm các quá trình thực hiện sao lưu. Tuy nhiên, nếu iPhone của bạn không được cài đặt tự động đồng bộ hóa, hãy tiếp tục ước 3.
Bước 3: Nếu bạn thấy tin nhắn “Trust This Computer”, hãy đồng ý và sang bước tiếp theo. Trong iTunes, nhấp vào biểu tượng điện thoại (gần góc trên bên trái) để hiển thị màn hình rút gọn cho iPhone của bạn. Sau đó, trong phần back up, hãy nhấp vào nút Back Up Now. Tùy thuộc vào khoảng thời gian kể từ lần sao lưu cuối cùng của bạn, quá trình này có thể mất 30 giây hoặc một vài phút. Bạn vui lòng ngồi chờ quá trình này hoàn tất.
Nếu bạn muốn bật mã hoá cho bản sao lưu này, nó được iOS hỗ trợ. Bao gồm (mật khẩu cho tài khoản email, mạng Wi-Fi và các ứng dụng và trang web khác nhau) cũng như mọi dữ liệu Health or HomeKit nào bạn có thể có – Điều này rất cần thiết khi bạn khôi phục lại iPhone sau này. Chỉ cần đánh dấu hộp bên cạnh Mã hóa iPhone backup trước khi nhấn vào bước 3. Dĩ nhiên, hãy nhớ lưu mật khẩu bạn sử dụng cho bản sao lưu được mã hóa.
Tìm hiểu thêm: Cách sửa lỗi D3dcompiler_42.dll Not Found trong Windows 11
Hướng dẫn back up dữ liệu lên iCloud
Bước 1: Đảm bảo rằng iPhone của bạn được kết nối với mạng Wi-Fi.
Bước 2: Chọn Cài đặt, sau đó chọn iCloud.
>>>>>Xem thêm: Vài lưu ý về cách sạc tai nghe Bluetooth để sử dụng bền bỉ hơn
Bước 3: Chọn Backup, sau đó bật iCloud Backup lên (nếu chưa bật). Cuối cùng, bấm Back Up Now. Tùy thuộc vào thời gian bạn back up gần đây nhất, quá trình này có thể xảy ra nhanh chóng hoặc có thể mất thời gian hơi lâu. Bạn nên chuẩn bị dung lượng pin cần thiết tốt nhất là trên 50%.
Bước 4: Xác minh sao lưu thành công bằng cách chạm vào Cài đặt> iCloud> Bộ nhớ> Quản lý bộ nhớ, sau đó chọn iPhone. Bạn sẽ thấy chi tiết về bản sao lưu, bao gồm thời gian và kích thước.
Đã xong. Bây giờ bạn có thể cài đặt iOS 10, với bất kỳ bất trắc nào trong quá trình update lên phiên bản mới bạn sẽ có thể khôi phục lại trạng thái iPhone của bạn trước đó. Chúc các bạn thành công.
Xem thêm thủ thuật và tin tức hot khác:
- 10 mẹo sử dụng iPad bạn nên biết
- Tổng hợp các game 3D trên laptop và PC
- Nexus 6P lỗi khiến Google và Huawei bị kiện
- Cách quay video bằng laptop không cần cài đặt phần mềm
Minh Hieu
Theo Cnet