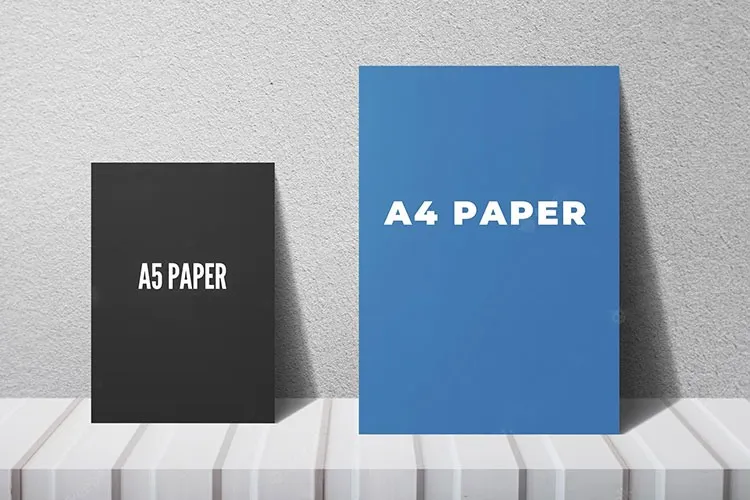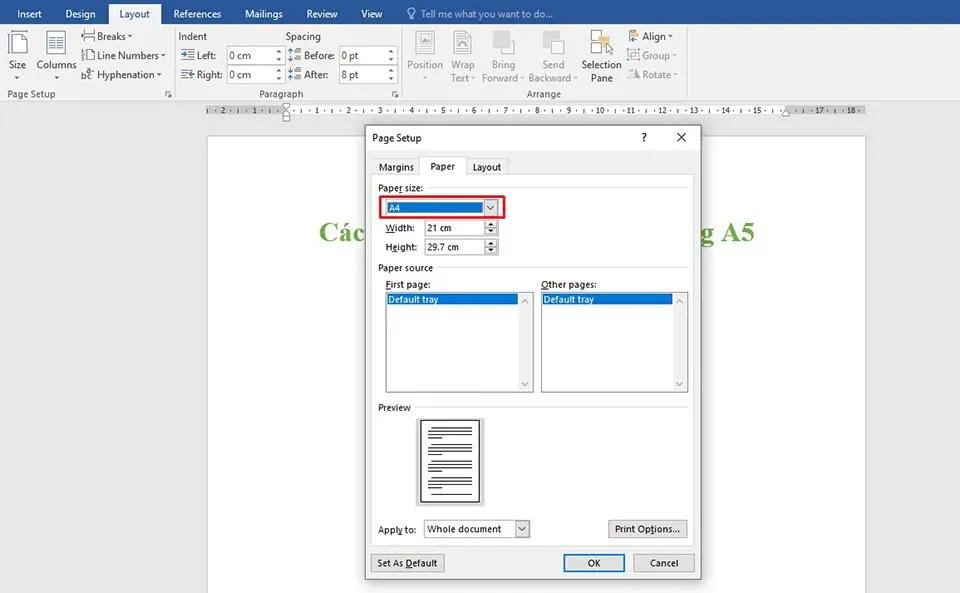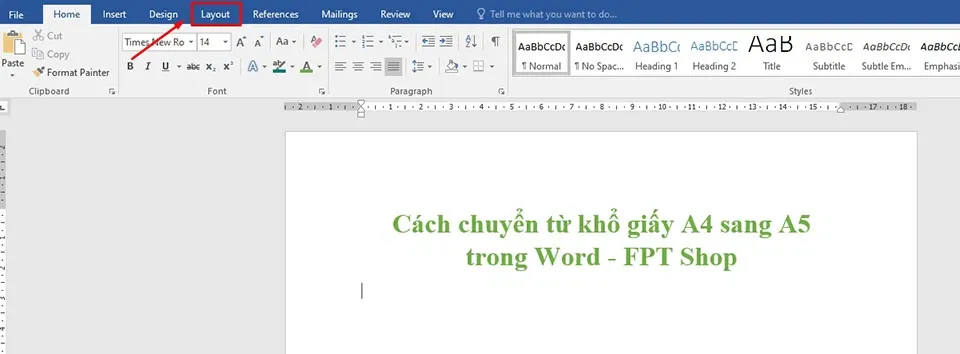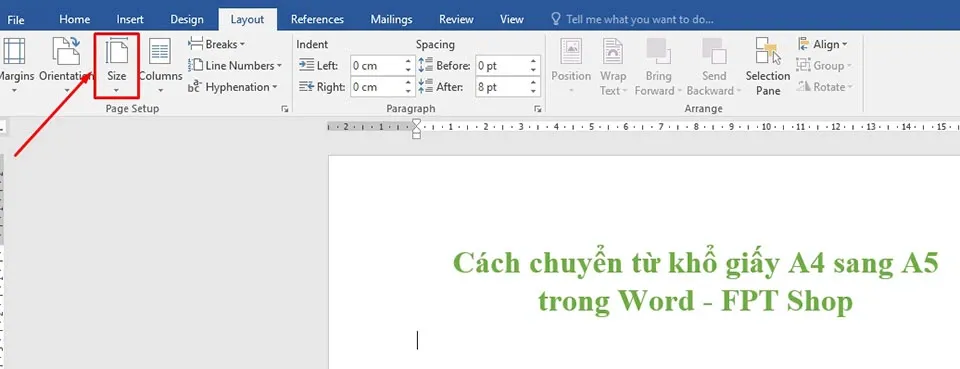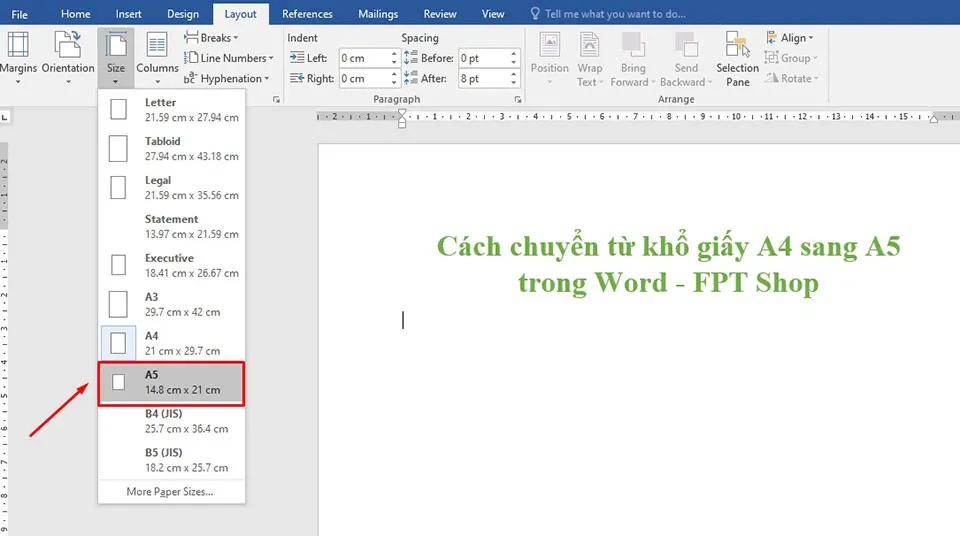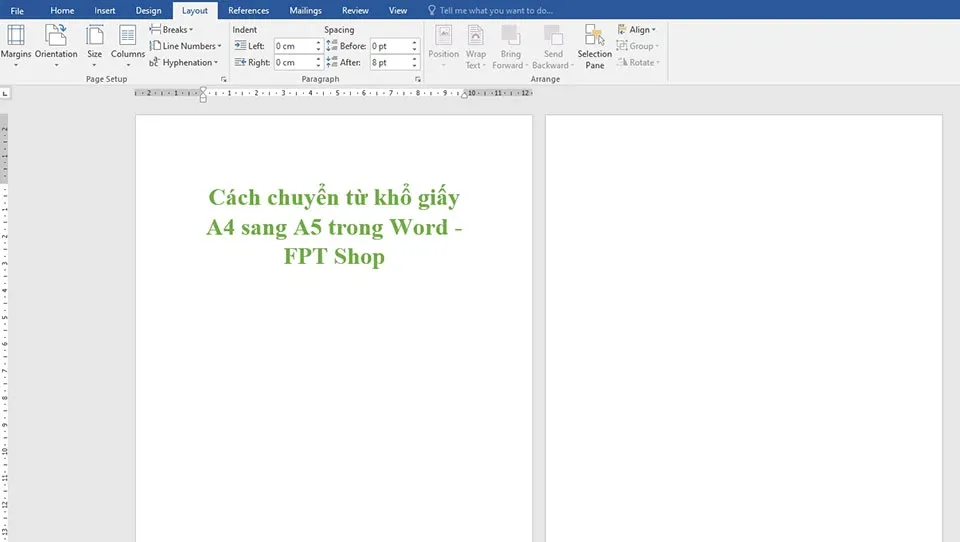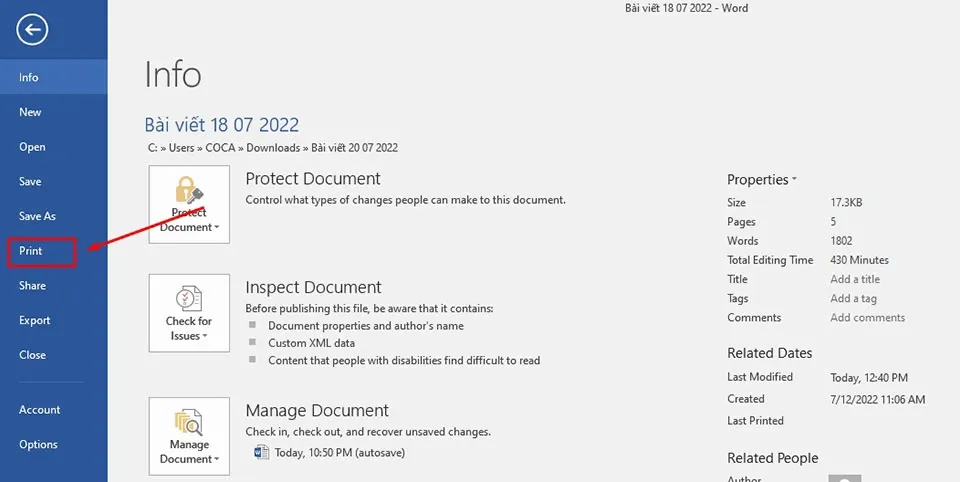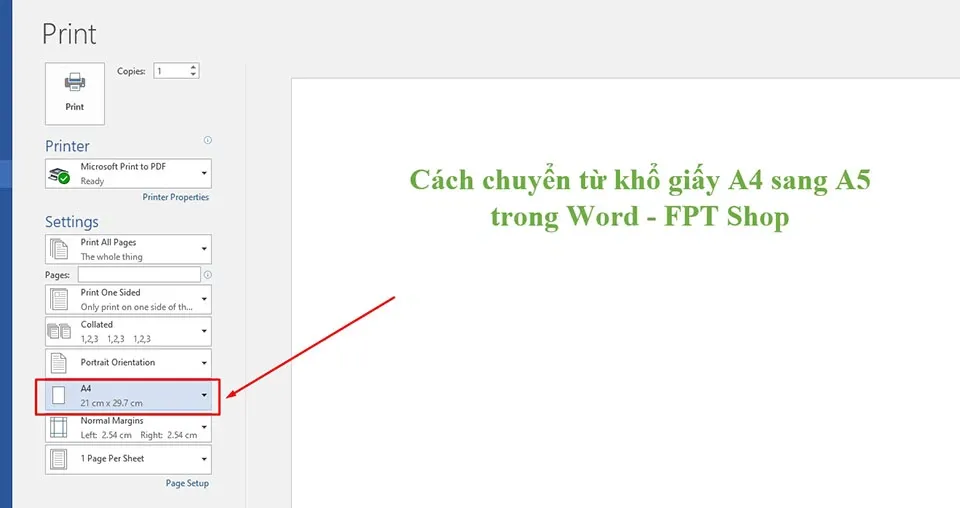A4 là khổ giấy phổ biến nhất khi nói đến lĩnh vực in ấn và tài liệu. Tuy nhiên, Word cũng cho phép bạn tạo, lưu và in tài liệu ở khổ A5. Vì vậy, bài viết sẽ cung cấp cho bạn cách chuyển từ khổ giấy A4 sang A5 trong Word.
Hiện nay, A4 là khổ giấy được sử dụng phổ biến nhất. Ở bất cứ lĩnh vực nào, khổ giấy này cũng rất thông dụng. Trong một số trường hợp, người dùng có thể sẽ muốn in tài liệu của mình trên các khổ giấy nhỏ hơn như A5. Vậy có cách nào để chuyển từ khổ giấy A4 sang A5 trong Word trước khi in? Mời bạn theo dõi cách chuyển từ khổ giấy A4 sang A5 trong Word trong bài viết dưới đây nhé.
Bạn đang đọc: 2 cách chuyển từ khổ giấy A4 sang A5 trong Word
Cách chuyển từ khổ giấy A4 sang A5 trong Word
Sử dụng tab Layout để điều chỉnh khổ giấy
Phương pháp này sẽ đảm bảo trang soạn thảo văn bản của bạn luôn có kích thước chính xác như bạn mong muốn trước khi in.
Ở trong bài viết này, Blogkienthuc.edu.vn sẽ sử dụng một tài liệu mẫu như trong hình ảnh. Khi bạn xem khổ giấy của trang soạn thảo văn bản, nó đã được thiết lập mặc định ở khổ A4. Mục đích của chúng ta sẽ là chuyển khổ A4 sang A5 cho tài liệu. Các bước thực hiện như sau:
Bước 1: Trong tài liệu cần thay đổi khổ giấy, bạn hãy sử dụng chuột để di chuyển sang tab Layout.
Bước 2: Ở tab Layout, bạn hãy chọn tuỳ chọn Size nằm bên trong mục Page Setup.
Bước 3: Tại đây, bạn sẽ thấy Word đang cung cấp rất nhiều khổ giấy khác nhau cho bạn lựa chọn. Với mục đích của bài viết này, bạn hãy chọn khổ giấy A5.
Sau khi chọn xong, bạn sẽ thấy toàn bộ trang tài liệu sẽ được chuyển từ khổ giấy A4 sang A5 với kích thước nhỏ hơn. Vì vậy, nội dung bên trong tài liệu sẽ cần phải được căn chỉnh lại cho phù hợp trước khi in.
Tìm hiểu thêm: Gợi ý 3 cách tra cứu điểm tín dụng cá nhân đơn giản và nhanh chóng, kết quả chính xác nhất
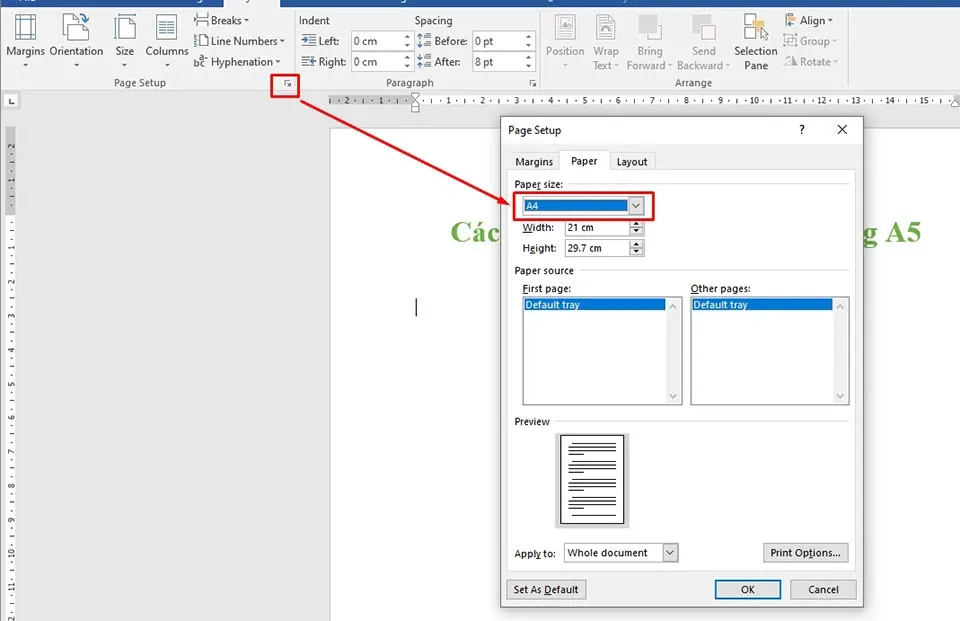
Ở bước 2, bạn cũng có thể không chọn tuỳ chọn Size mà nhấn vào nút mũi tên mở rộng của mục Page Setup. Khi đó, bạn sẽ được đưa đến một cửa sổ mới có thiết lập Paper size cũng như cho phép bạn chuyển đổi khổ giấy A4 sang A5 một cách dễ dàng.
Sử dụng trình in để điều chỉnh khổ giấy
Một phương pháp khác giúp bạn chuyển từ khổ giấy A4 sang A5 trong Word nhanh hơn là sử dụng trình in tích hợp. Ở các phiên bản Word mới, bạn có thể điều chỉnh rất nhiều thông số của trang giấy trước khi in một cách nhanh chóng. Mọi thay đổi cũng sẽ hiển thị trên cửa sổ Preview Print.
Bước 1: Truy cập vào tài liệu, sau đó bạn hãy nhấn tổ hợp phím Ctrl + P hoặc nhấn File > Print để truy cập trình in tích hợp trong Word.
Bước 2: Tại đây, bạn hãy di chuyển chuột xuống mục có chữ A4 nằm bên trong phần Settings (vì đây là tài liệu đã được thiết lập khổ A4 trước đó).
Bước 3: Nhấn vào mục này và chọn A5 để chuyển đổi khổ giấy cho tài liệu của bạn trước khi in.
>>>>>Xem thêm: Hướng dẫn live stream liên quân mobile trên điện thoại
Sau khi bạn chọn khổ giấy mới, bạn cũng sẽ thấy tài liệu của mình bị co lại về chiều ngang và chiều rộng ngay trong cửa sổ Preview Print.
Như vậy, Blogkienthuc.edu.vn đã hướng dẫn bạn 2 cách chuyển từ khổ giấy A4 sang A5 trong Word. Hy vọng bài viết sẽ hữu ích cho bạn trong quá trình soạn thảo văn bản và in ấn tài liệu. Nếu bạn có bất cứ thắc mắc nào thì đừng ngại để lại nhận xét ở bên dưới bài viết nhé.
Xem thêm:
Cách cài đặt MathType vào Word cho MacBook
Làm thế nào để bạn có thể sử dụng tính năng trước khi in trong Word?
4 cách đơn giản để hủy đánh số tự động trong Word