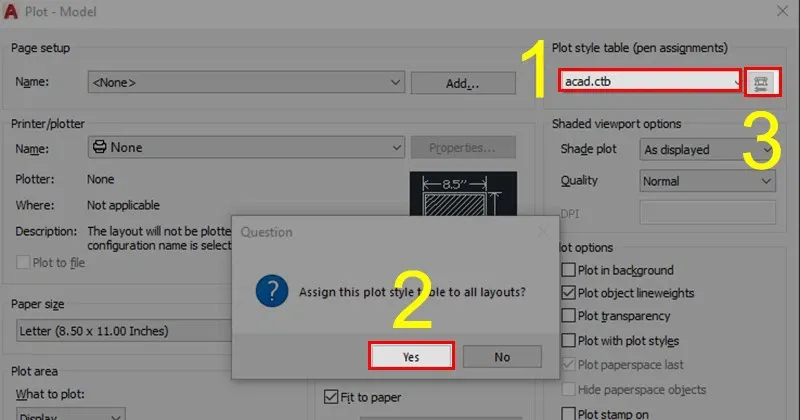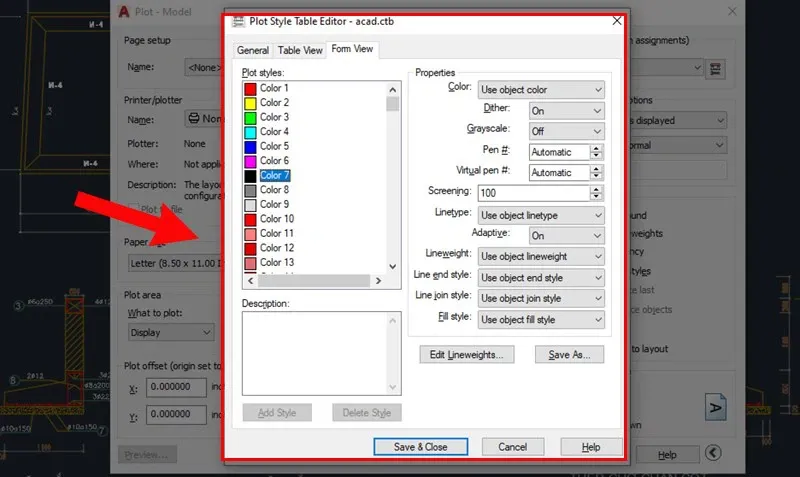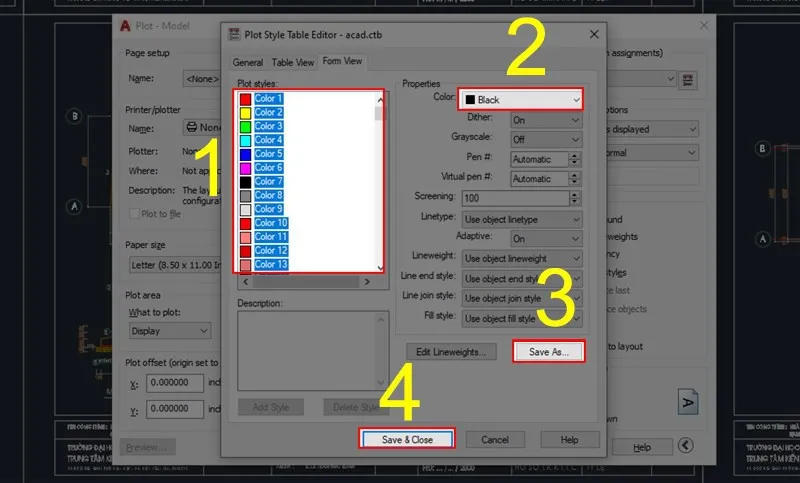Chỉnh nét in trong CAD là vấn đề được rất nhiều dân kỹ thuật quan tâm. Tuy là thao tác đơn giản, nhưng không ít người không nắm được dẫn đến quá trình in bản vẽ gặp nhiều khó khăn. Để khác phục vấn đề này, bài viết hôm nay Blogkienthuc.edu.vn sẽ hướng dẫn cách chỉnh nét in trong CAD chi tiết.
Chỉnh nét in trong CAD là thao tác cơ bản giúp bạn hoàn thiện bản vẽ kỹ thuật để không bị mờ, nhòe nét khi in. Bài viết dưới đây, Blogkienthuc.edu.vn sẽ chia sẻ đến mọi người 02 cách chỉnh nét in trong Autocad với thao tác thực hiện “dễ như chơi”.
Bạn đang đọc: 2 cách chỉnh nét in trong CAD cực dễ, dân thiết kế không nên bỏ lỡ
Tại sao cần chỉnh nét in trong CAD?
Chỉnh nét in trong CAD là một trong những lệnh cơ bản và cũng là thao tác rất quan trọng, không thể thiếu trong tất cả các bản vẽ kỹ thuật của các nhà thiết kế. Có rất nhiều trường hợp, bản vẽ khá đẹp, tuy nhiên đến khi in ra giấy thì bị mờ đi và không rõ các đối tượng.
Nguyên nhân chính gây nên tình trạng bản vẽ không như mong muốn, đó là do trước khi in người dùng không thực hiện quy trình chỉnh nét in cho các đối tượng. Vậy nên việc chỉnh nét in trong CAD đóng vai trò vô cùng quan trọng để đảm bảo bản vẽ có hình ảnh và độ sắc nét cao. Từ đó, giúp sản phẩm thiết kế đúng tỷ lệ và kích thước ban đầu.
Xem thêm: 2 cách thay đổi, chỉnh độ dày đường Pline trong CAD
2 cách chỉnh nét in trong CAD cực dễ
1. Chỉnh nét in theo màu sắc từng layer
Bước 1: Trong màn hình AutoCAD → Bấm tổ hợp phím Ctrl + P để hiển thị hộp thoại Plot.
Tìm hiểu thêm: [Hướng dẫn] Kiểm tra ứng dụng trên iPhone có đang ngấm ngầm theo dõi bạn hay không
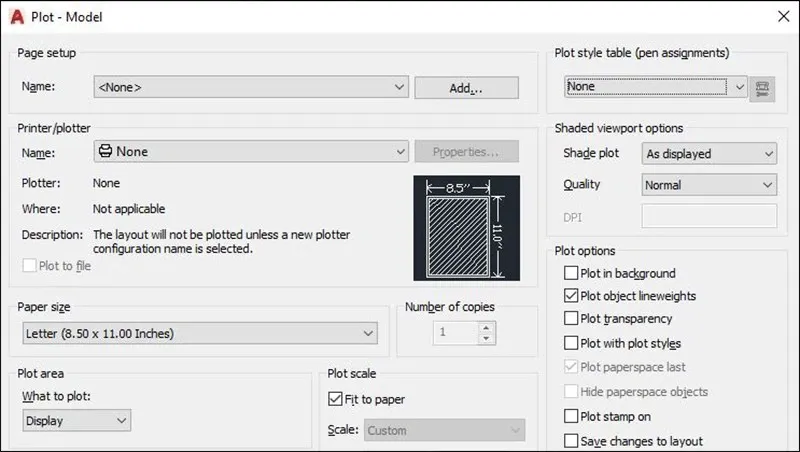
Bước 2: Trong mục Plot style table chọn nét mẫu là acad.ctb → Chọn Yes → Click vào Edit.
Bước 3: Hộp thoại Plot style editor sẽ hiện ra để bạn cài đặt nét in trong bản vẽ.
2. Cách chỉnh nét in trong Cad bằng phần mềm trực tuyến
Bước 1: Trong giao diện AutoCAD → Bấm tổ hợp phím Ctrl + P để hiển thị hộp thoại Plot.
Tìm hiểu thêm: [Hướng dẫn] Kiểm tra ứng dụng trên iPhone có đang ngấm ngầm theo dõi bạn hay không
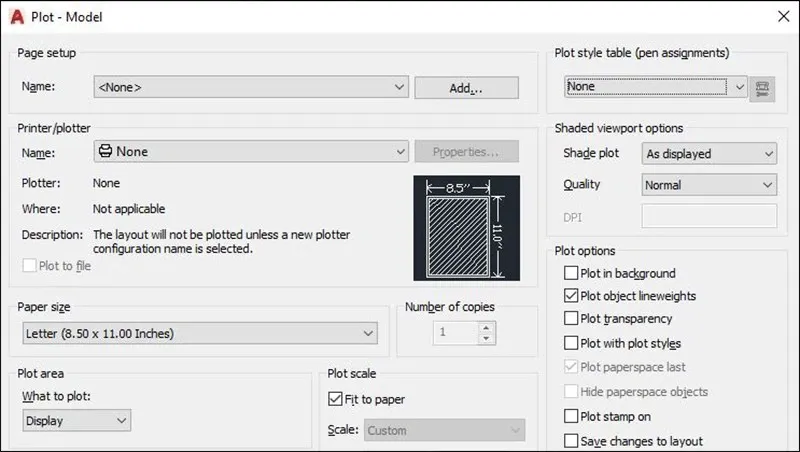
Bước 2: Trong mục Plot style table chọn nét mẫu là acad.ctb → Chọn Yes → Click vào Edit.
Bước 3: Hộp thoại Plot style editor sẽ hiện ra để bạn cài đặt nét in trong bản vẽ.
Bước 4: Chọn tất cả màu ở mục Plot styles → Chọn màu đen ở mục Properties → Nhấn chọn Save As… → Tiếp tục nhấn Save & Close để in là xong.
>>>>>Xem thêm: Mẹo giúp bạn quản lý Tab hiệu quả trên trình duyệt Chrome
Lưu ý: Khi sử dụng bất cứ phần mềm nào thì người dùng cũng cần nắm các quy tắc cơ bản sau đây:
- Bề rộng của nét vẽ thường được thiết lập mặc định và chỉ nên được điều chỉnh khi cài đặt bảng phác thảo (Plot Style table Editor).
- Để đảm bảo chất lượng bản vẽ, bạn nên sử dụng bề rộng phù hợp cho các loại nét vẽ.
- Nét vẽ thường như nét mảnh, nét đứt, đường tim, ghi kích thước thường được thiết lập với bề rộng 0.09mm.
- Các đường bao thấy trên bản vẽ (màu trắng hoặc màu 7 khi in) nên có bề rộng 0.18mm để làm nổi bật hơn.
- Viền ngoài khung tên (màu 11) nên có bề rộng 0.25 hoặc 0.30mm để tạo độ sắc nét.
- Nét vẽ cốt thép (màu vàng) nên có bề rộng 0.20mm để giúp hiển thị rõ ràng và chính xác.
Bài viết trên đây Blogkienthuc.edu.vn đã hướng dẫn người dùng 02 cách chỉnh nét in trong CAD hoàn toàn đơn giản và có ví dụ minh họa. Hi vọng người dùng có thể chỉnh được các nét vẽ và đảm bảo bạn in trên giấy hoàn thiện nhất.
Xem thêm:
- 3 công cụ chuyển file ảnh sang CAD nhanh chóng trên máy tính
- Cách cài font trong CAD chỉ 1 phút dành riêng cho dân thiết kế