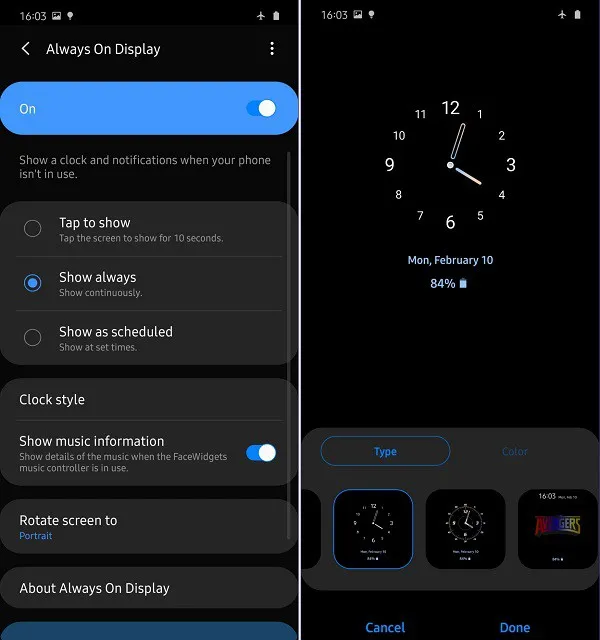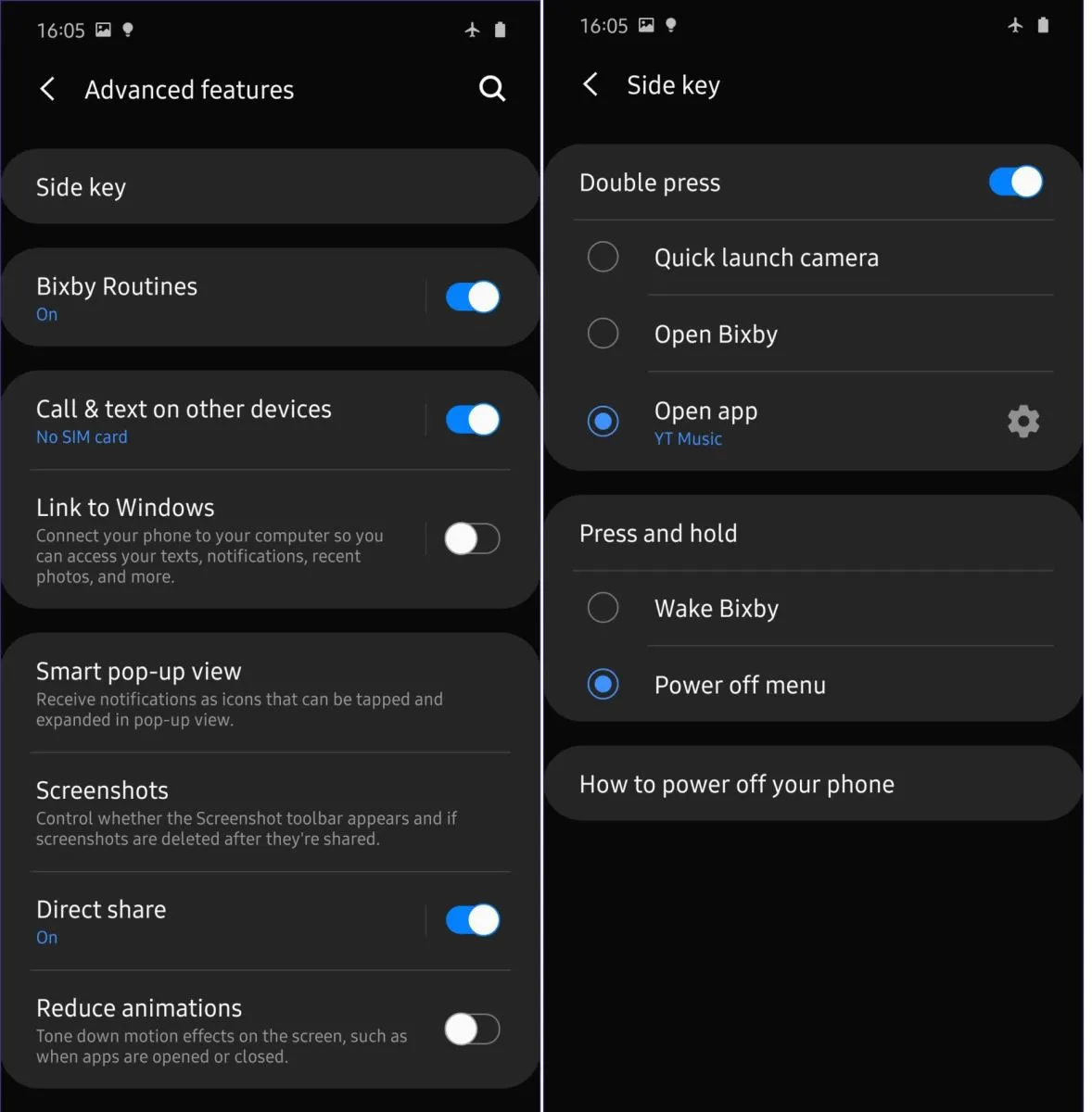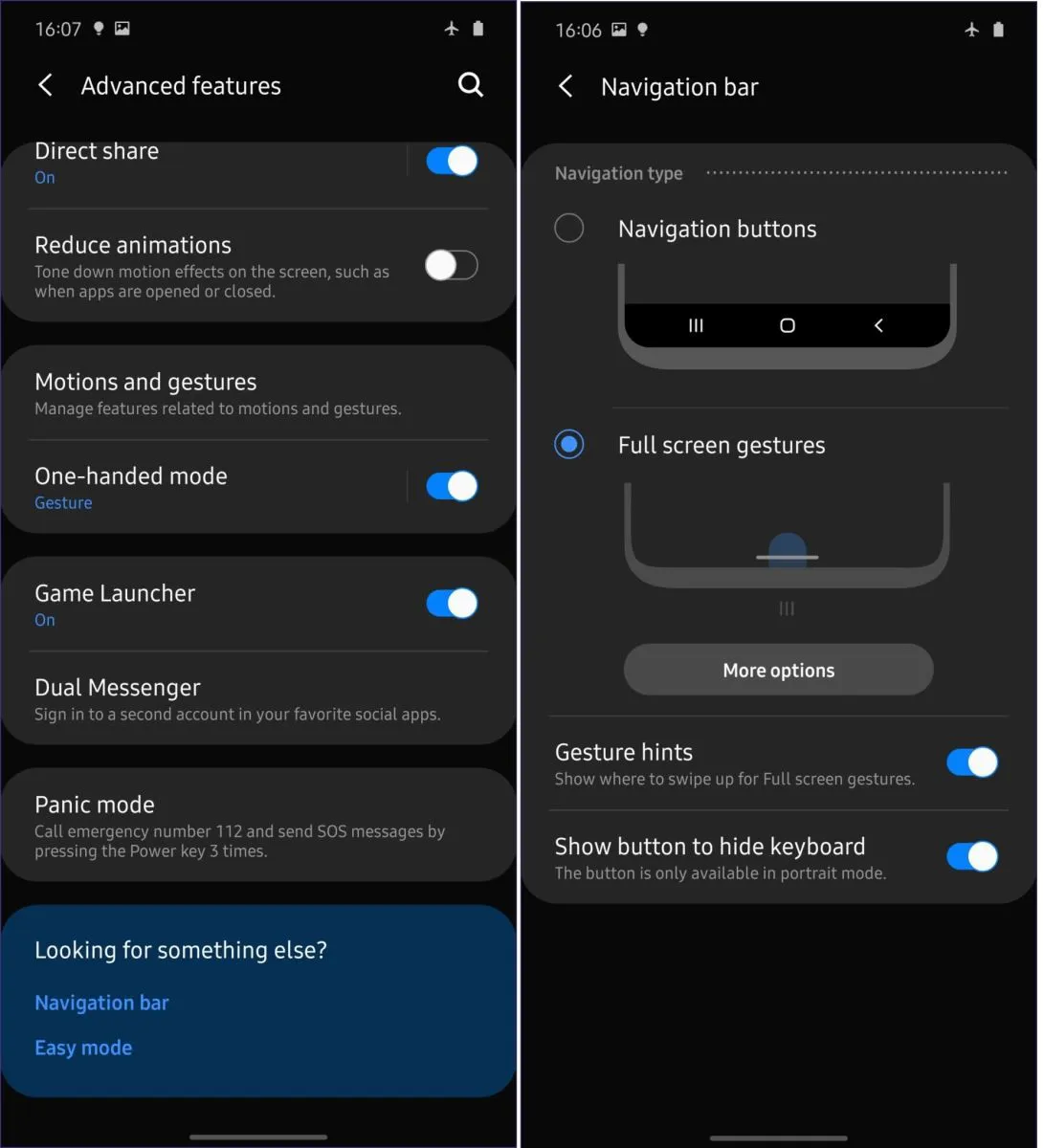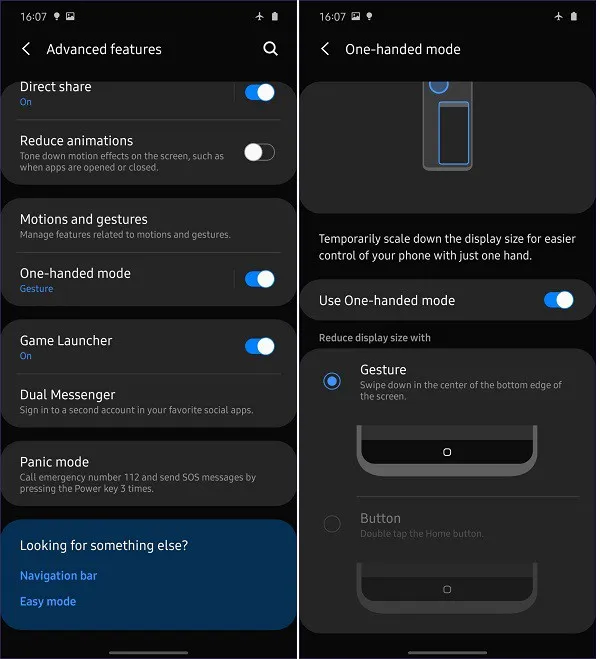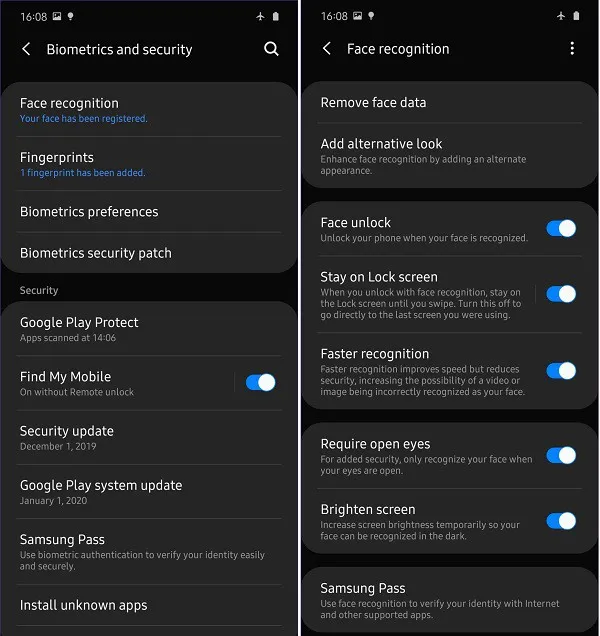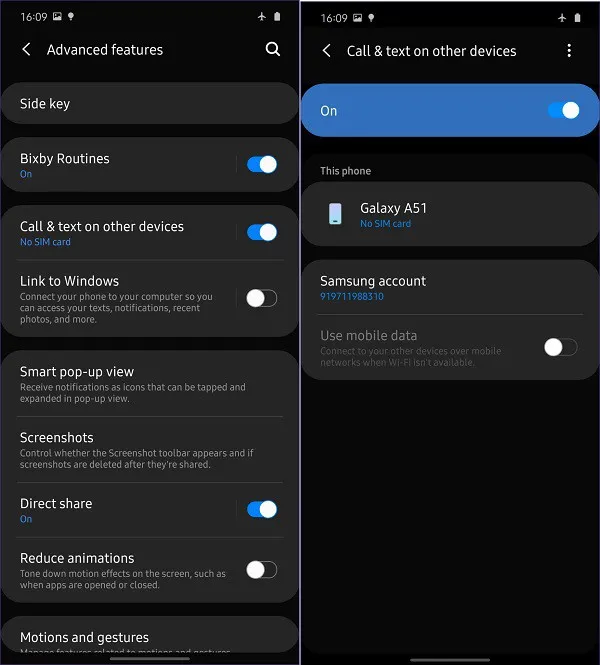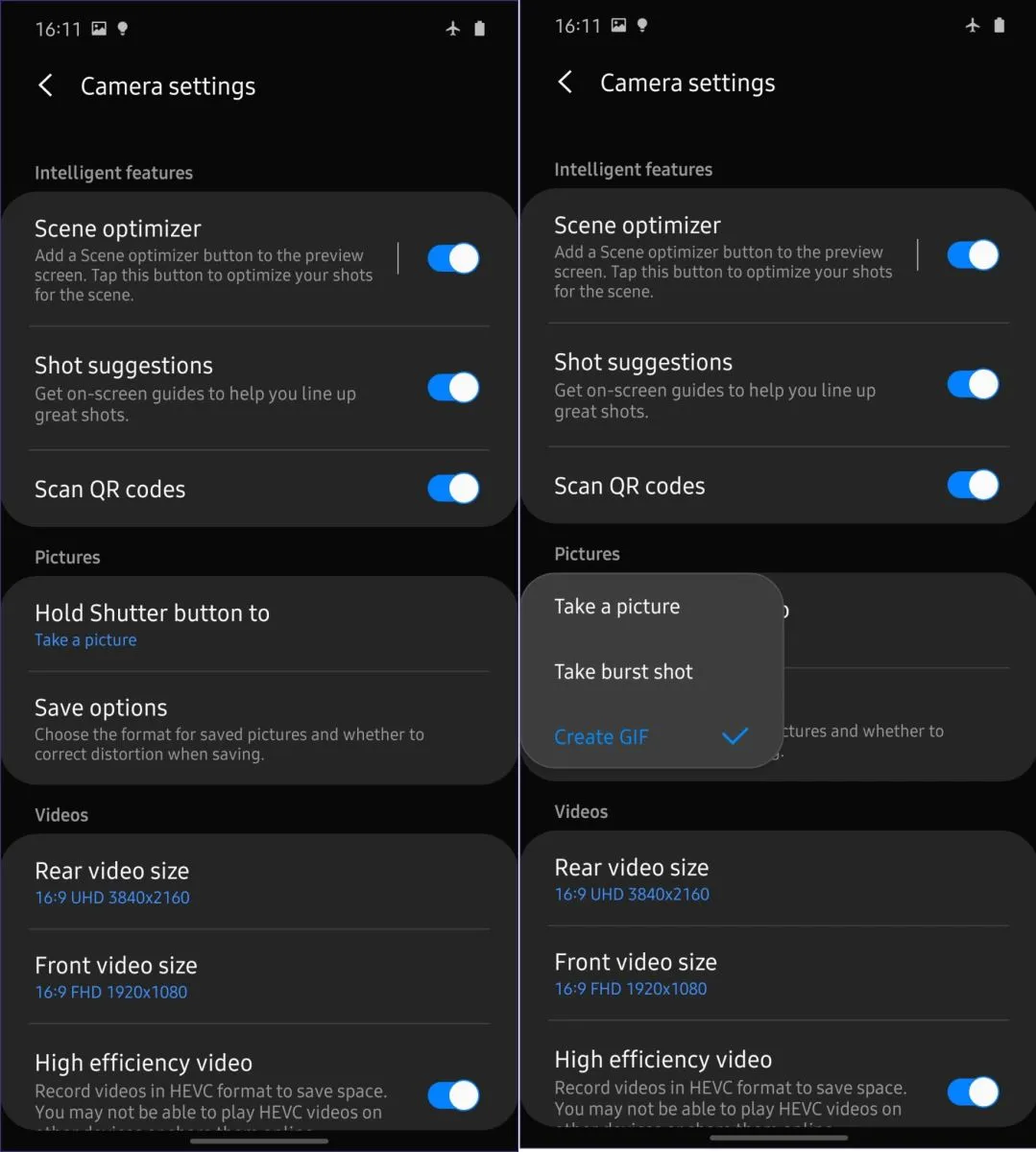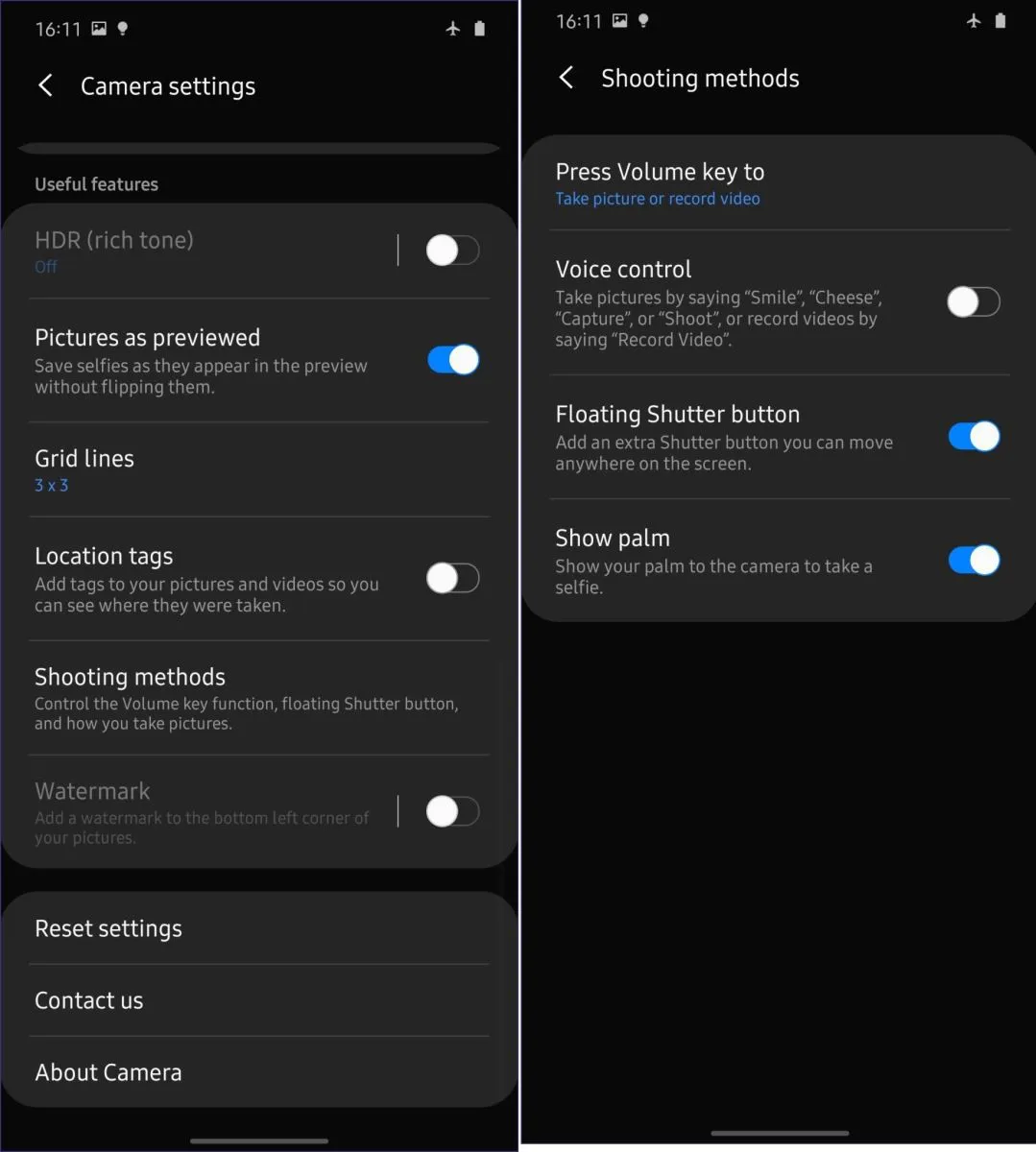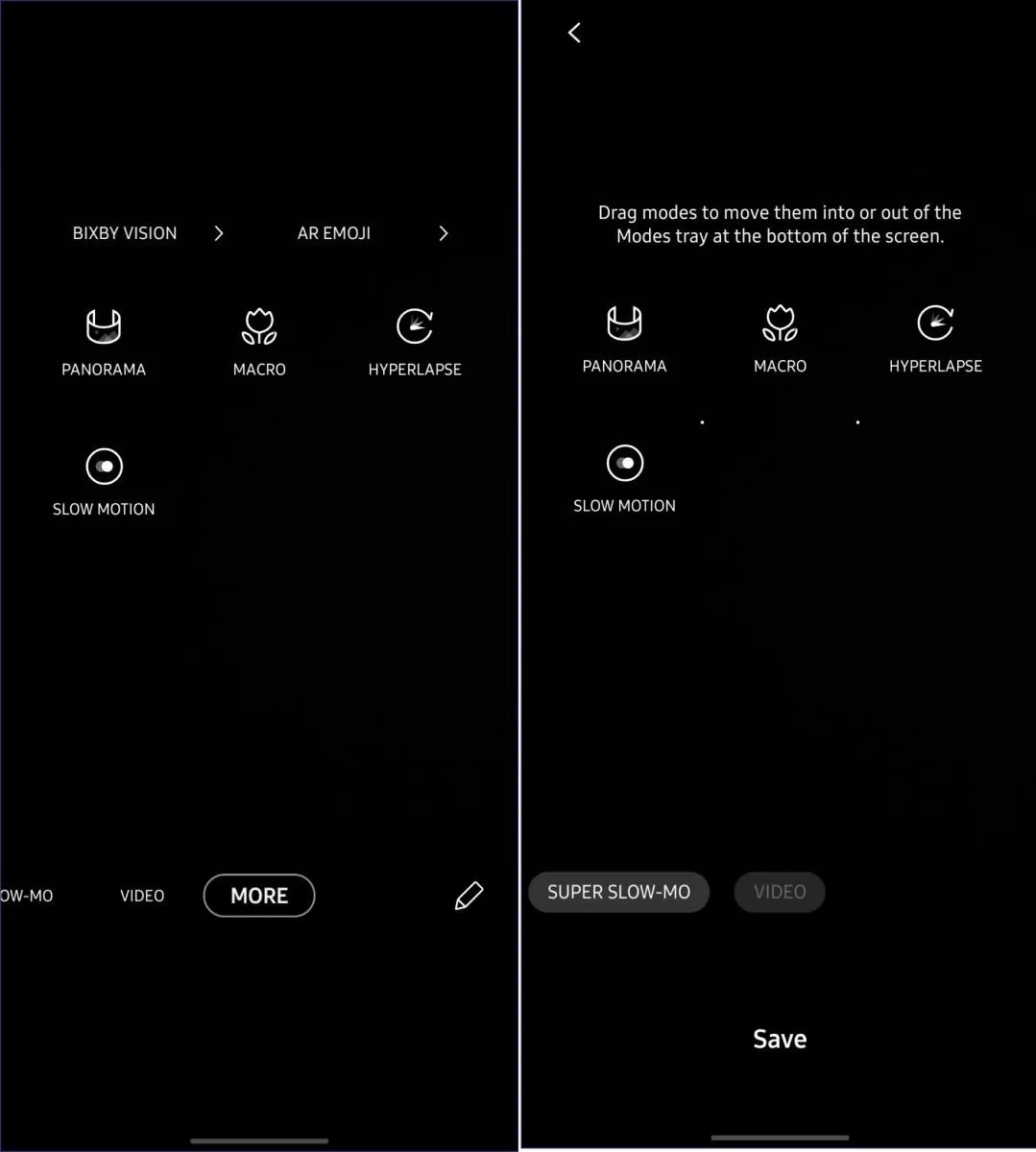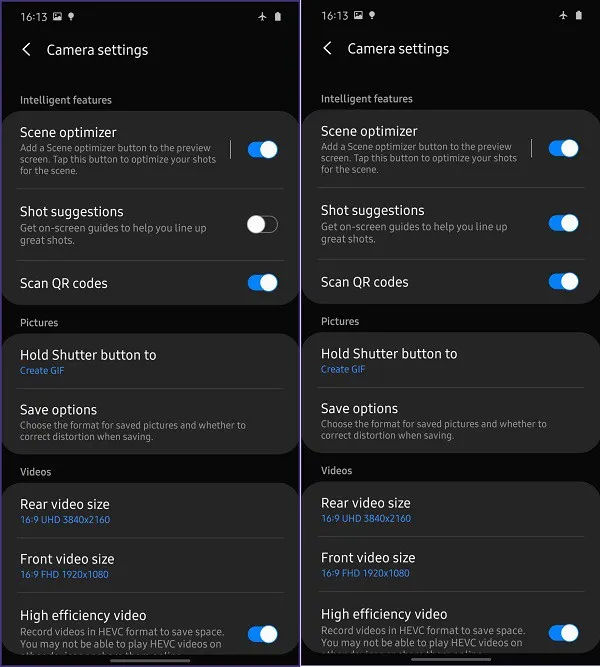Samsung Galaxy A51 có rất nhiều tính năng như camera chính 48 MP, màn hình Super AMOLED tuyệt đẹp và trang bị bộ vi xử lý Exynos 9611 cho các tác vụ hàng ngày rất ổn định.
Nhưng liệu bạn có tận dụng hết những tính năng có mặt trên Galaxy A51 hay không, cùng xem qua 13 thủ thuật hay trên Galaxy A51 mà bạn nên biết nhé!
Bạn đang đọc: 13 thủ thuật hay cần dùng trên Galaxy A51 mà bạn nên biết
1. Bật chế độ tối
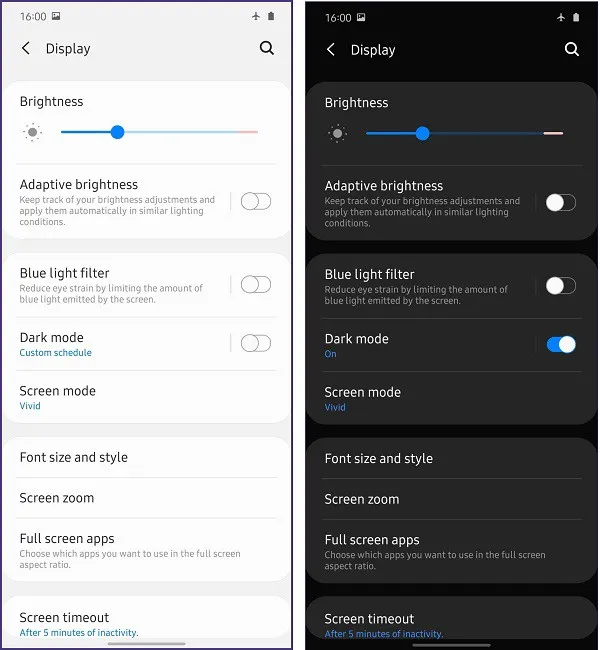
Một trong những tính năng khá hay trên smartphone là Chế độ tối. Và nhờ màn hình Super AMOLED cho nên chế độ tối trông rất đẹp mắt.
Bạn chỉ cần đi tới Cài đặt, Hiển thị và bật chuyển đổi Chế độ tối.
2. Bật tính năng ALWAYS ON DISPLAY
Để bật tính năng này, hãy chuyển sang cài đặt Khóa màn hình và nhấn vào mục ALWAYS ON DISPLAY (màn hình luôn bật).
Tại đây, bạn có thể tùy chỉnh kiểu màn hình luôn bật AOD mà bạn muốn, cùng với các cài đặt đồng hồ khác nhau và hơn thế nữa.
3. Tùy chỉnh phím nguồn
Để tùy chỉnh phím nguồn, hãy đi tới Cài đặt, Cài đặt nâng cao và nhấn vào Phím cạnh. Tại đây, bạn có thể tùy chỉnh các hành động theo ý thích của bạn.
4. Thay đổi cử chỉ điều hướng
Một trong những khó khăn khi sử dụng điện thoại màn hình dài là có thể vuốt thanh Trạng thái trong khi sử dụng một tay. Rất may, các cử chỉ điều hướng đã đủ giúp bạn tránh khỏi mọi rắc rối khi duỗi ngón tay cái.
Bạn hãy vào mục cài đặt hiển thị và cuộn xuống một chút để vào tùy chọn Thanh điều hướng. Sau đó, nhấn vào thao tác cử chỉ để kích hoạt.
5. Kích hoạt chế độ 1 tay
Mặc dù các cử chỉ điều hướng rất tuyệt, nhưng không thể loại bỏ hoàn toàn tầm quan trọng của chế độ một tay.
Hãy đi tới Cài đặt> Cài đặt nâng cao> Chế độ một tay và kích hoạt chức năng này.
6. Bảo mật tận hai khuôn mặt
Mặc dù Face ID của Apple khá thú vị và bảo mật tốt, nhưng vẫn có những hạn chế nhất định. Samsung đã đi trước một bước trong giao diện One UI 2.0 bằng cách thêm được hai khuôn mặt khác nhau.
Để bật tính năng này, hãy vào Cài đặt, bảo mật sinh trắc học và nhấn vào Nhận dạng khuôn mặt. Tại đây, bạn hãy chạm vào thêm giao diện thay thế để đăng ký khuôn mặt thứ hai. Bây giờ bạn có thể mở khóa điện thoại của mình với một trong hai khuôn mặt mà bạn đã đăng ký.
7. LIÊN KẾT VỚI WINDOWS
Các flagship của Samsung có một tính năng Liên kết với Windows, cho phép bạn chuyển ảnh, gửi SMS và nhận thông báo trên PC. Tin vui trên Galaxy A51 cũng làm được nhé!
Tìm hiểu thêm: Tắt tính năng Tab Preview khó chịu trên Chrome 78
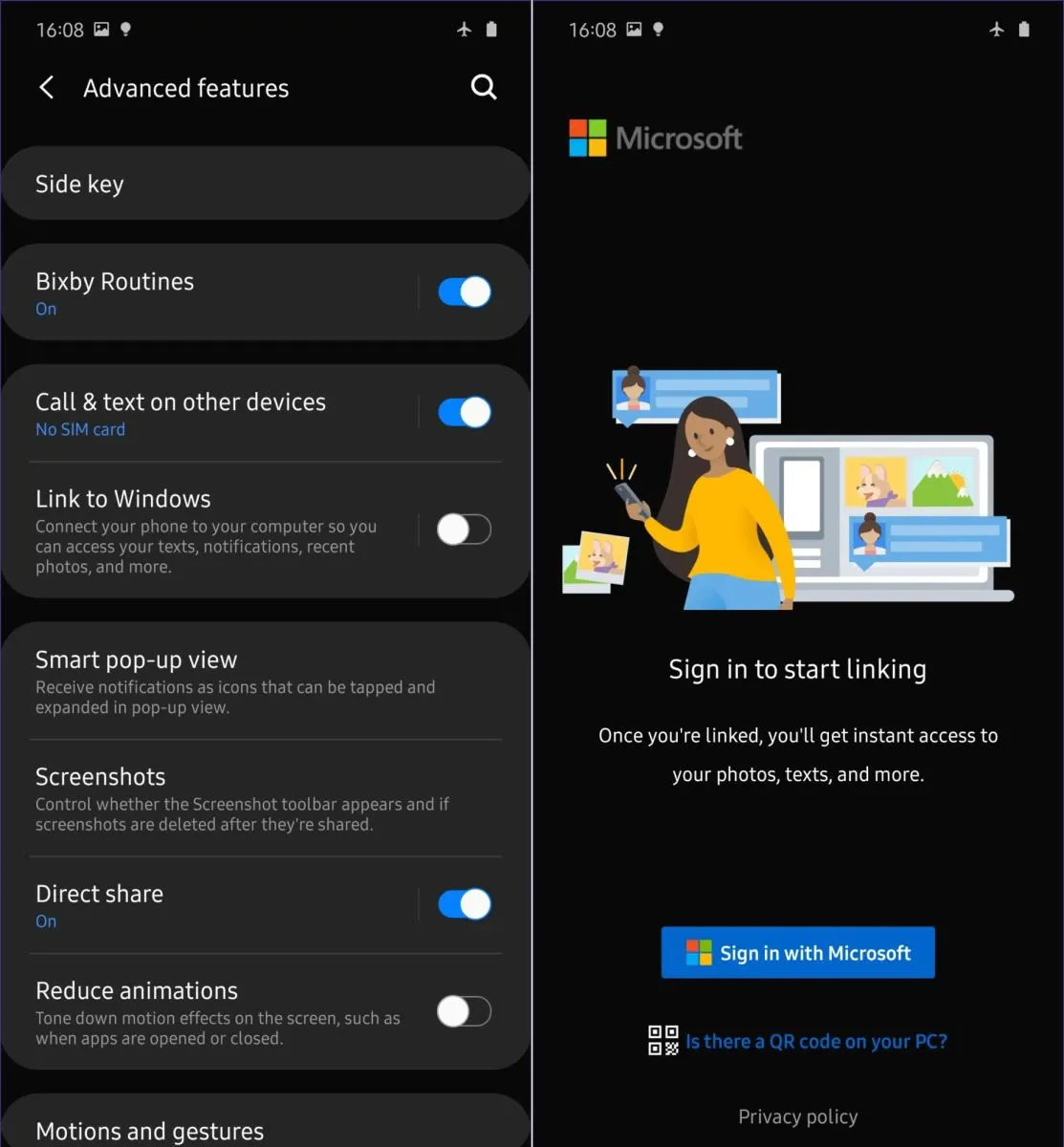
Để kích hoạt nó, hãy đi tới Cài đặt> Cài đặt nâng cao> Liên kết với Windows. Lưu ý rằng bạn sẽ cần đăng nhập bằng cùng một tài khoản Microsoft trên cả hai thiết bị.
8. Gọi, nhắn tin từ các thiết bị được kết nối
Với tính năng Liên kết với Windows, bạn có thể sử dụng PC để xem thông báo và trả lời SMS, Samsung cho phép bạn nhận cuộc gọi và văn bản từ các thiết bị được kết nối của mình. Chẳng hạn, bạn cũng có thể nhận các cuộc gọi điện thoại từ Galaxy Tab S6.
Để thực hiện việc này, bạn hãy đăng nhập vào cùng một tài khoản Samsung trên cả hai thiết bị. Sau đó, đi tới Cài đặt> Cài đặt nâng cao> Gọi và nhắn tin trên các thiết bị khác. Bạn sẽ thấy tất cả các thiết bị được kết nối trong danh sách.
9. Sử dụng camera 48MP
Chế độ camera 48 MP không hoạt động theo mặc định mà bạn phải kích hoạt chúng. Vì thế hãy chạm chọn tỷ lệ khung hình ở trên cùng và chọn 3:4 H, đây là ký tự viết tắt của độ phân giải cao.
10. Tạo ảnh GIF
Bạn có thể dễ dàng tạo thêm GIF bằng một thủ thuật đơn giản. Chỉ việc vào ứng dụng camera, chọn cài đặt. Ở mục giữ phím chụp để > chọn sang tạo ảnh GIF.
11. Sử dụng phím chụp nổi
Vào cài đặt, chọn phương pháp chụp sau đó chọn phím chụp nổi để di chuyển được phím chụp của bạn bất kỳ đâu trên màn hình.
12. Tinh chỉnh chế độ chụp
Nút chụp không phải là thứ duy nhất mà bạn có thể di chuyển. Bạn thậm chí có thể chỉnh sửa các tùy chọn chế độ chụp bằng cách vào mục khác ở giao diện camera, rồi nhất vào hình chiếc bút sau đó kéo để di chuyển các chế độ này.
13. Gợi ý chụp
Gợi ý chụp cũng là một tính năng hữu ích.
>>>>>Xem thêm: Hướng dẫn cách chặn người dùng Wifi “ké” của bạn mà chưa xin phép
Bây giờ để kích hoạt, hãy đi tới Cài đặt máy ảnh và bật mục đề xuất Chụp. Bây giờ mỗi lần bạn thử và chụp, thì ứng dụng sẽ tự động chỉnh khung hình theo cách lấy nét rõ ràng vào đối tượng.