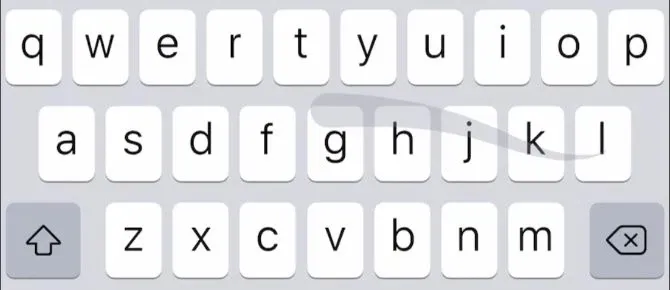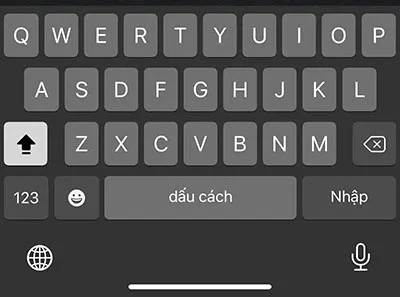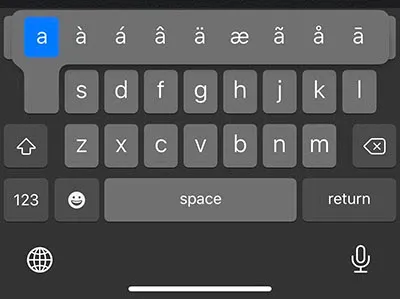Tổng hợp các mẹo nhỏ mà hay giúp bạn gõ phím nhanh trên iPhone và iPad.
1. Gõ phím dạng “quét”
Tính năng QuickPath trang bị trên bàn phím iOS 13 giúp bạn gõ nhanh nội dung bất kỳ bằng cách “quét” nhanh qua các ký tự trên bàn phím, cách hoạt động tương tự như ứng dụng bàn phím Swype nổi tiếng lúc trước. Ví dụ, để gõ từ “hello”, bạn dùng ngón tay lướt nhanh qua các chữ h, e, l, o.
Bạn đang đọc: 12 tuyệt chiêu cho bàn phím iOS
Đáng tiếc là tính năng này chỉ mới hoạt động trên bàn phím tiếng Anh, chưa hỗ trợ gõ tiếng Việt. Do vậy, khi muốn gõ nội dung tiếng Anh dạng “quét” tay, bạn chọn biểu tượng hình quả địa cầu ở góc trái giao diện bàn phím, chọn dùng bàn phím English (US) rồi tiến hành “quét” từ cần gõ.
2. Di chuyển con trỏ
iOS cho phép bạn di chuyển nhanh con trỏ trên màn hình để bạn có thể quay lại chỉnh sửa một từ bất kỳ. Để thực hiện, bạn chỉ cần bấm giữ vào con trỏ trên màn hình iPhone/iPad rồi kéo nó đến vị trí tùy thích.
3. “Biến” bàn phím thành trackpad
Bên cạnh cách di chuyển con trỏ bằng cách kéo thả trực tiếp con trỏ như cách làm bên trên, bạn còn có thể “biến” nút khoảng trắng thành trackpad để di chuyển con trỏ đến vị trí tùy ý. Để thực hiện, bạn chỉ cần chạm giữ phím khoảng trắng rồi kéo con trỏ đi.
Trên các thiết bị có hỗ trợ công nghệ Touch 3D, bạn có thể chạm giữ vào một vị trí bất kỳ để “biến” cả bàn phím thành trackpad, chứ không chỉ giới hạn ở nút khoảng trắng nữa.
Tìm hiểu thêm: Học ngay cách tạo List trong Excel (Drop List) chi tiết từ A – Z mà bạn nên biết
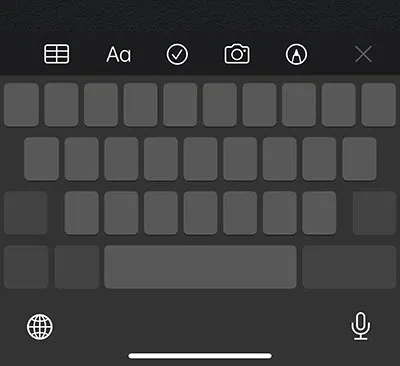
Với iPad, bạn dùng cả 2 ngón tay chạm giữ vào bàn phím để chuyển sang chế độ trackpad.
4. Quét khối văn bản nhanh
Để quét khối nhanh một từ, bạn chạm nhanh 2 lần vào từ cần quét khối.
Tương tự, bạn chạm nhanh 3 lần để quét khối cả một đoạn văn bản.
5. Copy, cut và paste bằng cử chỉ 3 ngón tay
Để thực hiện copy một từ hay văn bản bất kỳ, bạn quét khối trước đoạn văn bản cần copy, rồi dùng 3 ngón tay chạm vào màn hình và chụm 3 ngón vào nhau (pinch in). Tương tự, nếu muốn thực hiện thao tác cut, bạn chụm 3 ngón tay thêm lần nữa (tổng cộng 2 lần).
Sau đó, bạn di chuyển con trỏ đến vị trí bất kỳ rồi chạm 3 ngón vào màn hình nhưng bung ra ngoài (pinch out) để paste đoạn văn bản vừa được copy/cut ở bước trên.
6. Clipboard dùng chung
Tính năng Universal clipboard trên iOS khá tiện dụng nếu đang dùng cùng lúc nhiều thiết bị thuộc hệ sinh thái Apple như iPhone, iPad và Mac OS. Ví dụ, chỉ cần bạn thực hiện copy, cut một văn bản từ iPhone, nội dung ấy sẽ được lưu vào clipboard dùng chung, clipboard ấy sẽ được đồng bộ vào các thiết bị khác như iPad và máy tính Mac. Từ đó, trên iPad, bạn chỉ cần paste nội dung ấy ra.
Để sử dụng clipboard dùng chung, các thiết bị cần đăng nhập chung tài khoản Apple ID, kết nối chung đường truyền Wi-Fi và bật sẵn Bluetooth.
7. “Quét” để Undo và Redo
Nếu gõ sai một từ, thay vì bấm phím xóa như cách thường làm, bạn chỉ cần thực hiện thao tác chạm cả 3 ngón tay lên màn hình rồi quét từ phải sang trái để xóa từ vừa gõ sai (undo), thực hiện tương tự để undo thêm nhiều lần nữa.
Nếu lỡ undo quá nhiều làm xóa luôn cả nội dung đúng, bạn chạm 3 ngón tay và quét từ trái sang phải để thực hiện thao tác redo.
8. Lắc điện thoại để Undo
Nếu màn hình điện thoại quá nhỏ làm thao tác undo 3 ngón như trên không thuận tiện, bạn chỉ cần lắc nhẹ điện thoại để undo.
9. Gõ nhanh dấu chấm
Mặc định, để gõ được dấu chấm, bạn cần bấm vào phím 123 trên bàn phím để chuyển sang chế độ bàn phím số mới thấy được dấu chấm.
Có một cách nhanh hơn, là bạn bấm nhanh 2 lần vào phím khoảng trắng để gõ dấu chấm.
10. Viết chữ in hoa nhanh bằng phím Shift
Khi cần viết chữ in hoa, bạn phải bấm vào phím Shift (phím mũi tên trỏ lên) để bật chế độ Caps Lock rồi chọn đến ký tự cần viết hoa.
Còn có một cách khác để viết hoa một ký tự là bạn chạm giữ vào phím Shift rồi kéo thả nó đến ký tự cần in hoa. Ngoài ra, bạn cũng có thể bấm giữ phím Shift bằng một ngón tay rồi đồng thời chạm vào ký tự cần in hoa bằng một ngón tay khác.
Nếu muốn viết hoa cả một câu, bạn chạm nhanh 2 lần vào phím Shift để chuyển sang chế độ in hoa toàn bàn phím. Lúc này, phím Shift sẽ có dấu gạch chân ở dưới.
11. Gõ nhanh số và các ký tự đặc biệt
Ở góc trái bàn phím iOS có phím 123 cho phép bạn chuyển đổi sang chế độ gõ phím số và các ký tự đặc biệt. Khi gõ xong, bạn lại bấm phím ABC để quay lại bàn phím chữ alphabet.
Thay vì bấm 123 rồi lại bấm ABC để chuyển đổi qua lại giữa 2 loại bàn phím khá mất thời gian, bạn cần bấm giữ phím 123 để xem bàn phím số rồi kéo đến phím số hoặc ký tự đặc biệt cần gõ. Khi buông tay ra, bàn phím chữ lại hiện ra như lúc đầu.
12. Gõ ký tự có dấu
Nếu gõ các ngôn ngữ thường có chứa dấu trên đầu các ký tự, bạn chỉ cần chạm giữ vào ký tự ấy để xem danh sách các ký tự khi có thêm dấu, rồi chọn đúng ký tự cần dùng.
>>>>>Xem thêm: Hướng dẫn cách chọn mua màn hình máy tính cũ