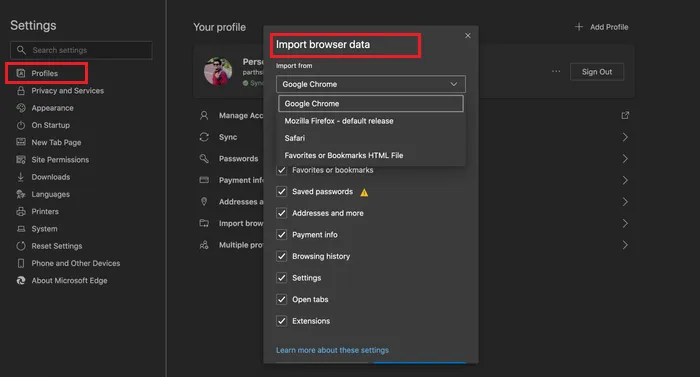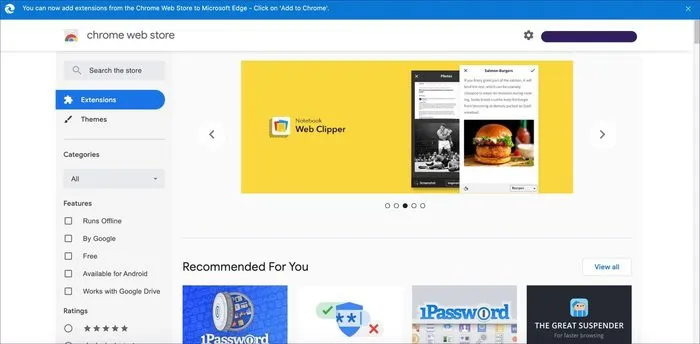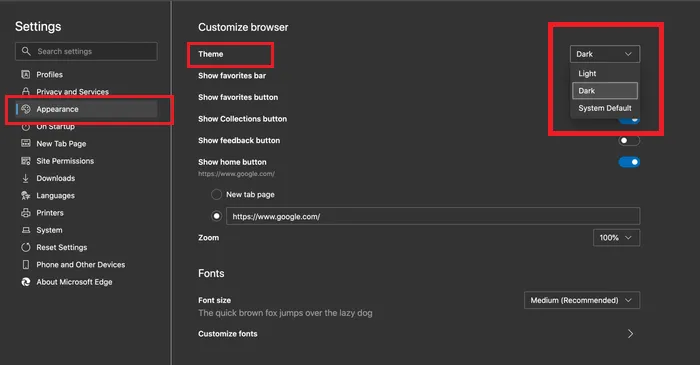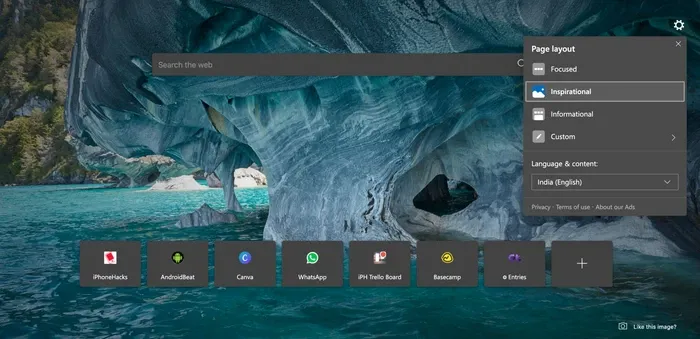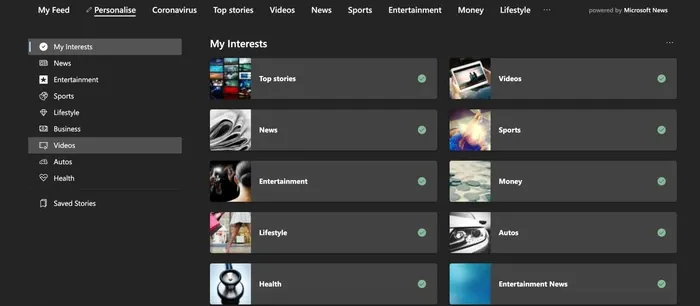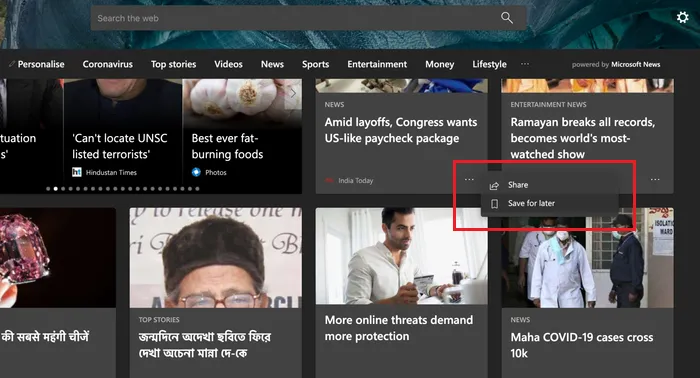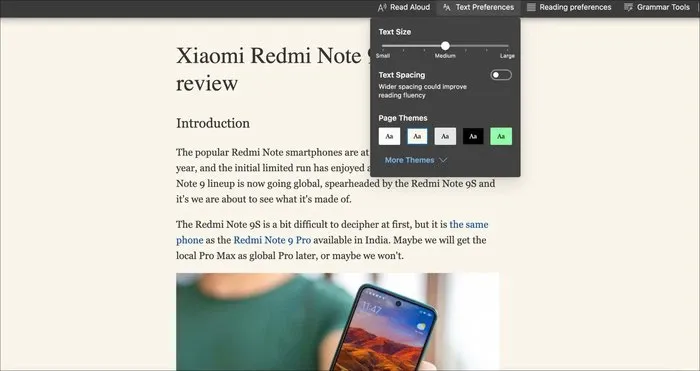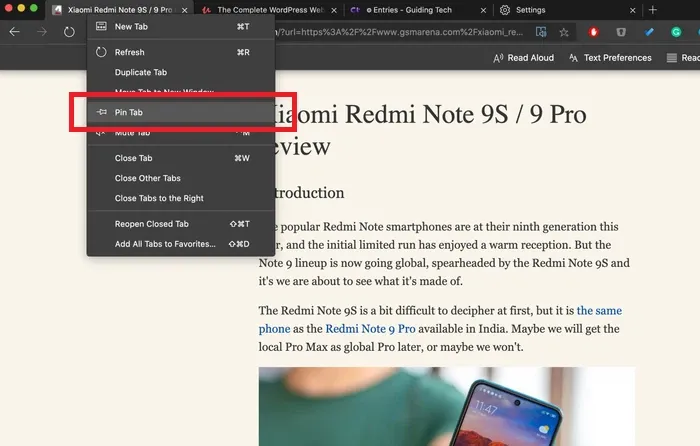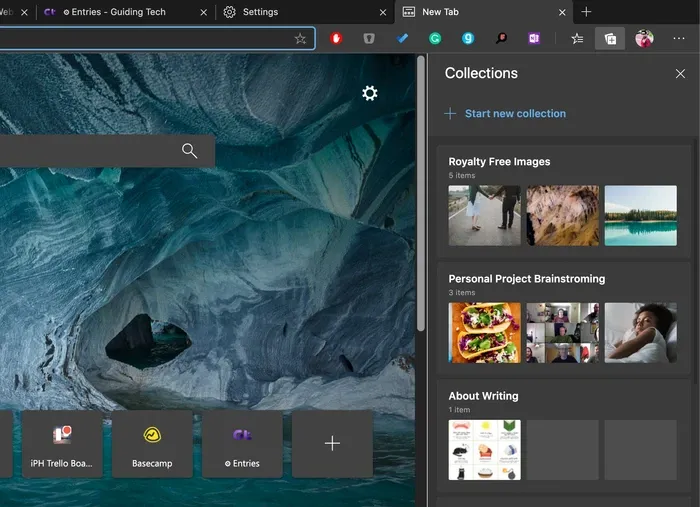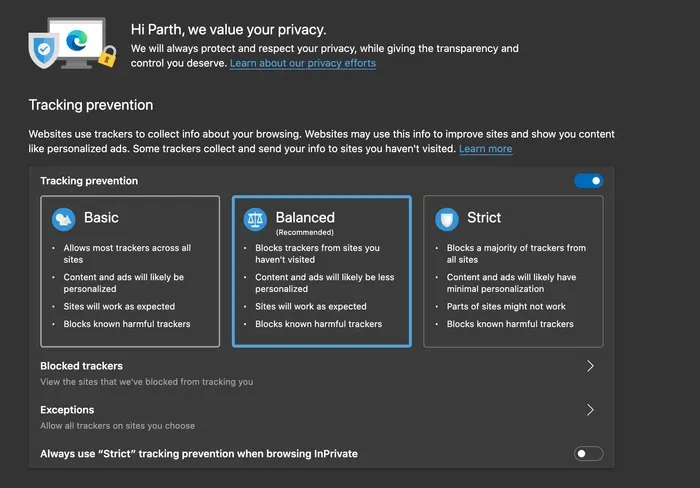Microsoft Edge là trình duyệt web mới nhất của Microsoft, và đang được người dùng đánh giá cao bởi có tốc độ cao, nhẹ và nhiều tính năng hỗ trợ tiện lợi y như Google Chrome. Trong bài này sẽ tổng hợp top 11 mẹo để bạn có thể sử dụng Microsoft Edge Chromium một cách hiệu quả nhất.
1. Nhập dữ liệu trình duyệt
Trước khi bắt đầu sử dụng Edge, bạn có thể nhập toàn bộ các dữ liệu duyệt web, đánh dấu trang và các loại thông tin trên trình duyệt cũ sang Edge.
Bạn đang đọc: 11 mẹo dùng Microsoft Edge Chromium hiệu quả nhất
Mở Microsoft Edge, nhấn vào nút 3 chấm ở trên cùng, rồi mở nhấn vào Settings (Cài đặt). Tiếp đó nhấn vào tab Profiles (Hồ sơ), rồi chọn Import Browser Data (Nhập dữ liệu trình duyệt).
Tại đây, bạn có thể chọn trình duyệt web, hồ sơ Edge và danh sách những loại dữ liệu mà bạn chọn để nhập vào. Danh sách gồm có Yêu thích, Mật khẩu đã lưu, Danh bạ, Thông tin thanh toán, Các tab đang mở, Tiện ích và nhiều thứ khác.
2. Dùng cửa hàng web của Chrome
Vì được xây dựng trên cùng một hệ máy với Chrome nên Edge có thể sử dụng các tiện ích trên cửa hàng của Chrome. Bạn chỉ việc vào cửa hàng Chrome, tải về những tiện ích mở rộng yêu thích của mình để cài lên Edge y như khi sử dụng Chrome.
3. Chế độ nền tối
Trong Edge, vào Settings (Cài đặt) → Appearance (Giao diện) → Theme (Chủ đề). Trong menu nhỏ vừa xổ ra, bạn có thể chọn nền sáng hoặc nền tối.
4. Chuyển đổi cách bố trí trang nhà
Trang nhà của Edge được trang bị rất nhiều công cụ, như thanh tìm kiếm của Bing, ảnh nền, và khay tin tức Microsoft News ở dưới cùng. Bạn có thể thay đổi vị trí của chúng nếu muốn.
Tại trang nhà, nhấn vào biểu tượng bánh răng ở trên cùng bên phải để mở menu cài đặt. Tiếp đó bạn có thể chọn một trong các chế độ Focused (Tập trung – ít công cụ), Inspirational (Cảm hứng – có hình nền), Informational (Thông tin – có khay tin tức Microsoft News), hoặc Custom để tùy chỉnh từng thứ một theo ý thích.
5. Cá nhân hóa tin tức
Microsoft News là đối thủ trực tiếp của Google News, được bố trí ở ngay trang nhà của Edge.
Trong menu ở dưới cùng, nhấn vào Personalize (Cá nhân hóa), bạn sẽ được đưa đến menu My Interest (Ưa thích của tôi). Tiếp đó bạn có thể chọn các chủ đề tin tức mà mình thích và bỏ bớt những mục không cần thiết.
6. Lưu các tin tức để đọc sau
Mỗi khi lướt web và thấy một bài tin tức nào đó hay nhưng hiện không có thời gian đọc ngay, bạn có thể rà con trỏ chuột lên đầu tin, click vào nút 3 chấm ở ngay phía dưới tiêu đề tin tức rồi chọn mục Save for later (Để sau).
Tìm hiểu thêm: Cách đổi mật khẩu điện thoại Samsung, nâng cao bảo mật
Sau đó khi muốn tìm lại để đọc, vào menu Personalize (Cá nhân hóa), và click chọn mục Saved Stories (Những tin đã lưu).
7. Thay đổi công cụ tìm kiếm mặc định
Vì là sản phẩm của Microsoft nên công cụ tìm kiếm mặc định của Edge là Bing.
Bạn có thể vào Settings (Cài đặt) → Privacy & Services (Riêng tư và dịch vụ), rồi kéo xuống dưới đến mục Addess bar (Thanh địa chỉ), click vào mũi tên hướng xuống để xuất hiện menu như hình, rồi chọn công cụ tìm kiếm mà bạn muốn đặt nó làm mặc định.
8. Dùng chế độ đọc
Chế độ đọc của Edge sẽ lọc và xóa toàn bộ các quảng không cần thiết có trên trang web, giúp trang web “sạch sẽ” hơn để bạn dễ đọc hơn.
Bạn cũng có thể thay đổi kiểu font chữ, kích cỡ, màu nền trang web, và dĩ nhiên là không thể thiếu công cụ đọc – chỉ cần click một nút là trình duyệt sẽ đọc to lên nội dung trang web, và bạn chỉ việc ngồi nghe.
9. Ghim tab
Với những trang web thường xuyên truy cập, bạn có thể ghim chúng lại để sau này tiện mở nhanh hơn. Chỉ việc chuột phải vào một tab bất kì rồi chọn Pin Tab (Ghim) là xong, sau đó dấu ghim trang đó sẽ hiện ở góc trên bên trái của trình duyệt. Sau này mỗi khi bạn mở Edge lên, tab đó sẽ tự động mở sẵn cho bạn.
10. Bộ sưu tập Microsoft Edge
Tính năng Collections (Bộ sưu tập) là một trong những cập nhật mới nhất của Edge. Bạn có thể tạo một bộ sưu tập gồm những trang web mình thích và đặt tiêu đề khác cho chúng trong Bộ sưu tập.
11. Xem trước cài đặt riêng tư
Theo mặc định, Edge sẽ tự động khóa các phần mềm theo dõi độc hại bằng chế độ Balanced (Cân bằng). Bạn có thể thay đổi cài đặt đó bằng cách đưa trình duyệt sang chế độ Strict (Nghiêm ngặt) để chặn hết mọi loại theo dấu ở những trang web. Hoặc, bạn có thể chuyển sang chế độ Basic (Cơ bản), cho phép các tính năng theo dõi hoạt động và chỉ chặn những phần mềm theo dõi có dấu hiệu độc hại.
>>>>>Xem thêm: Những điều cần lưu ý khi sử dụng quạt điều hòa
Vào Settings (Cài đặt) → Privacy and Services (Riêng tư và Dịch vụ), rồi lựa chọn chế độ là xong.
Nguồn: guidingtech