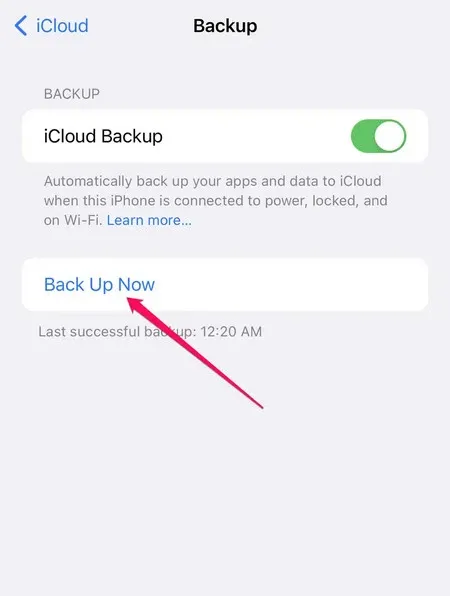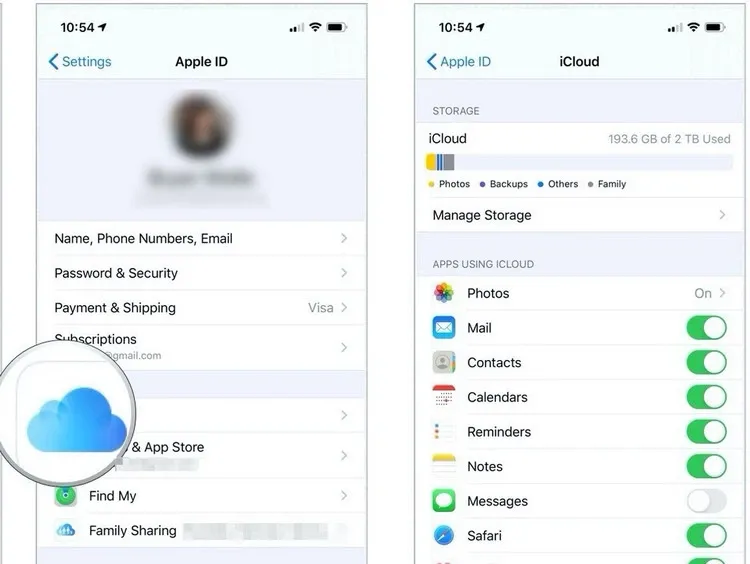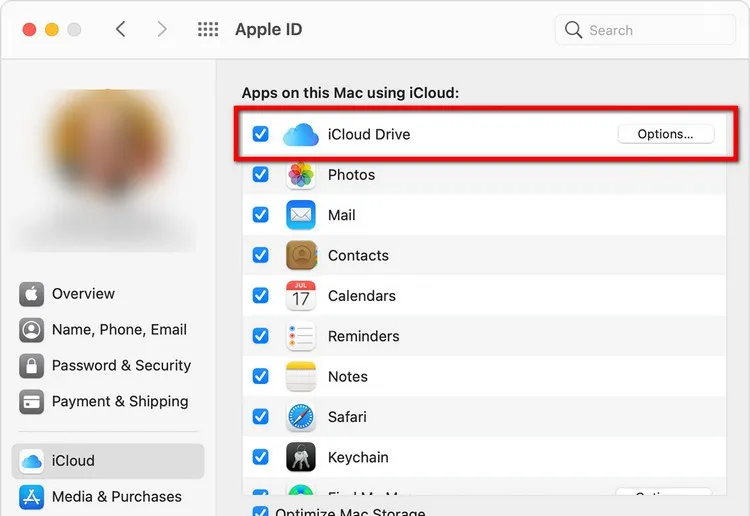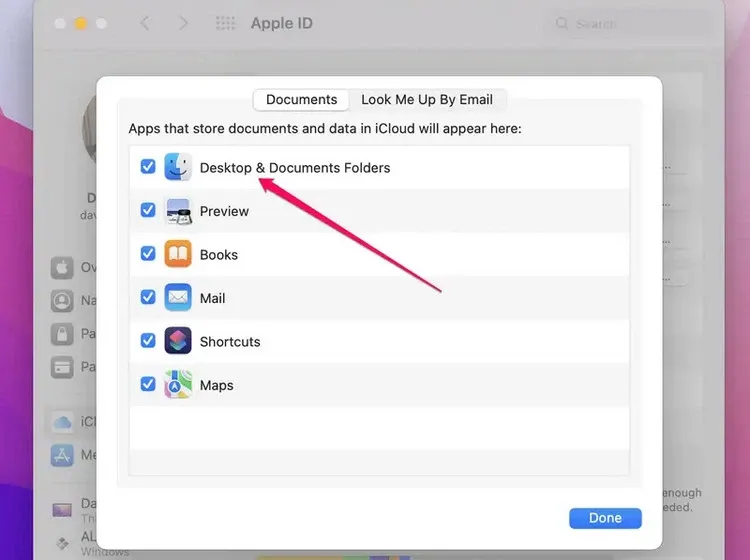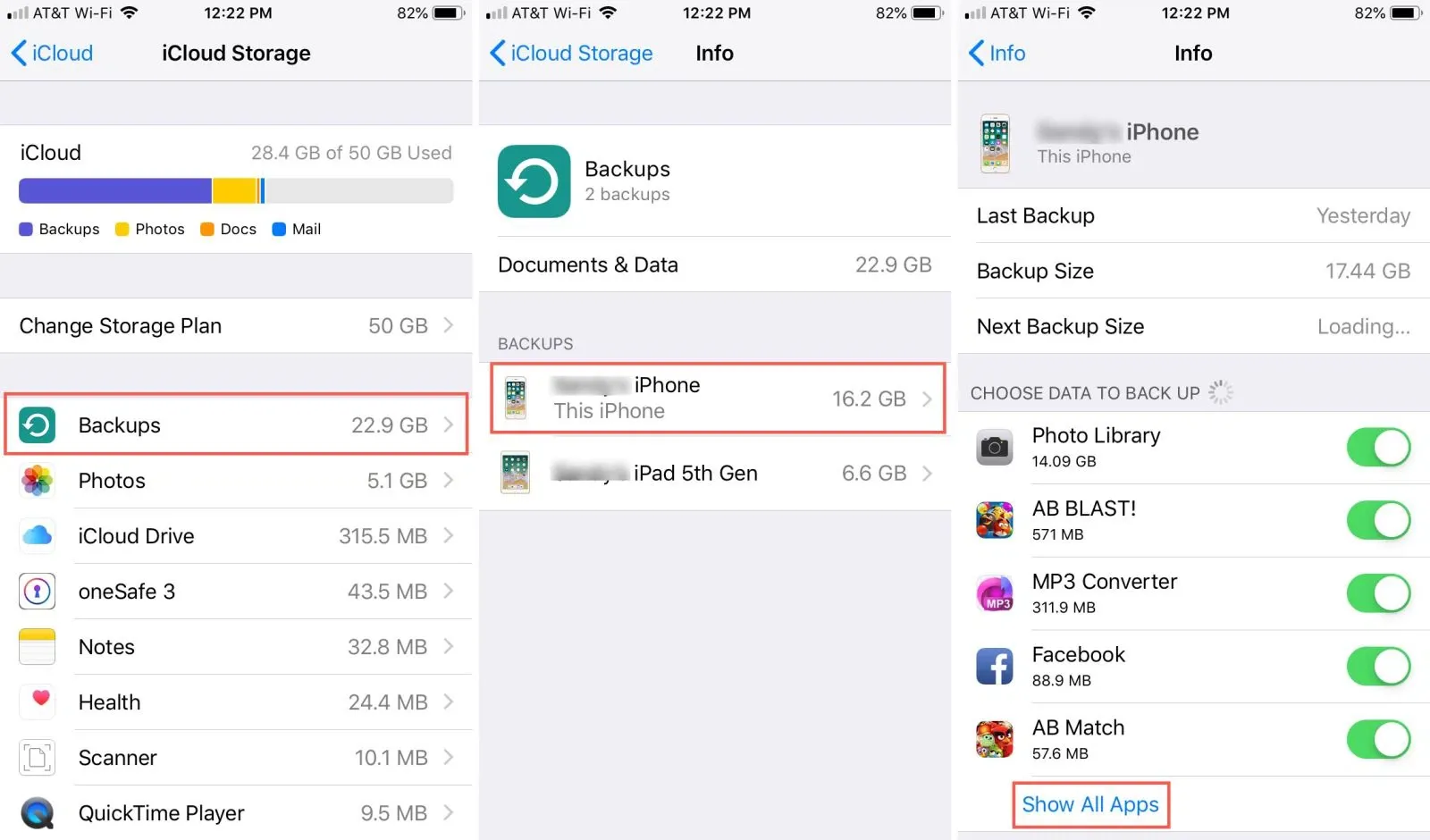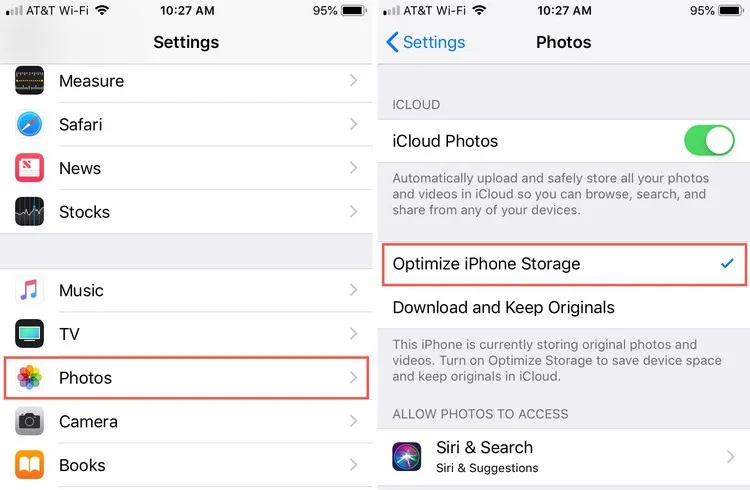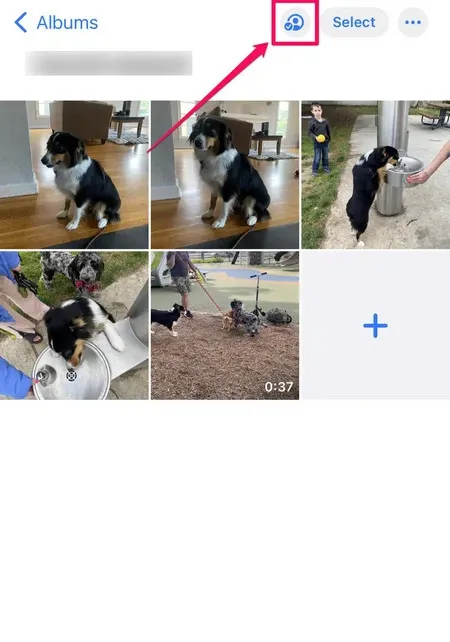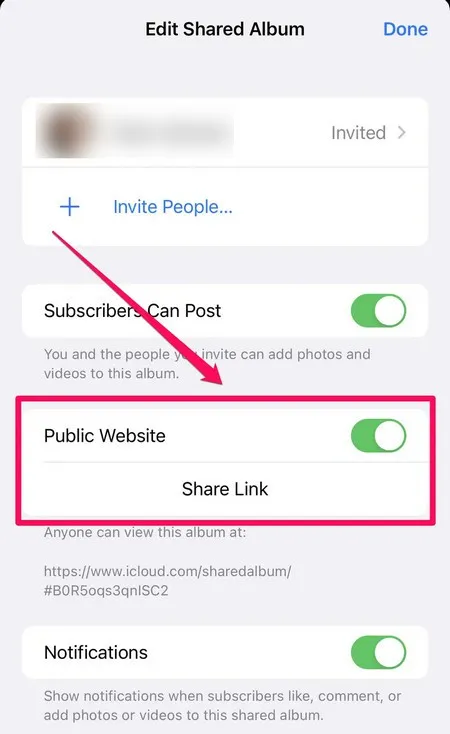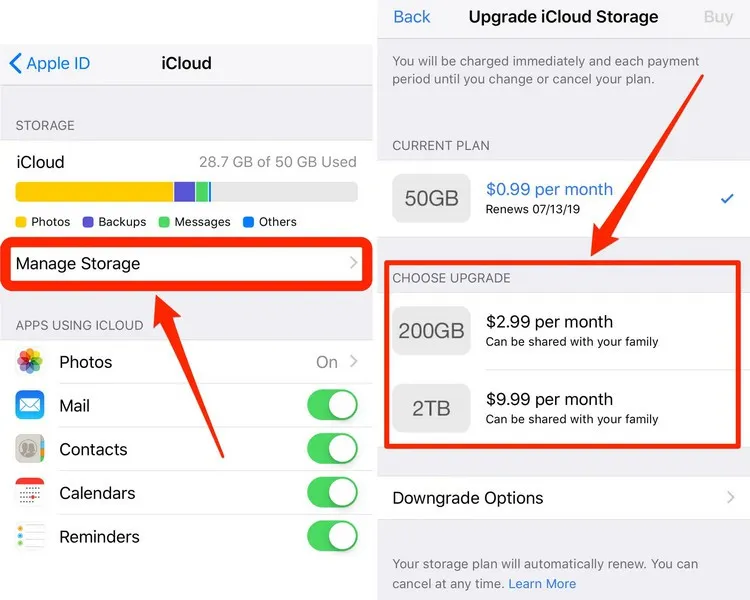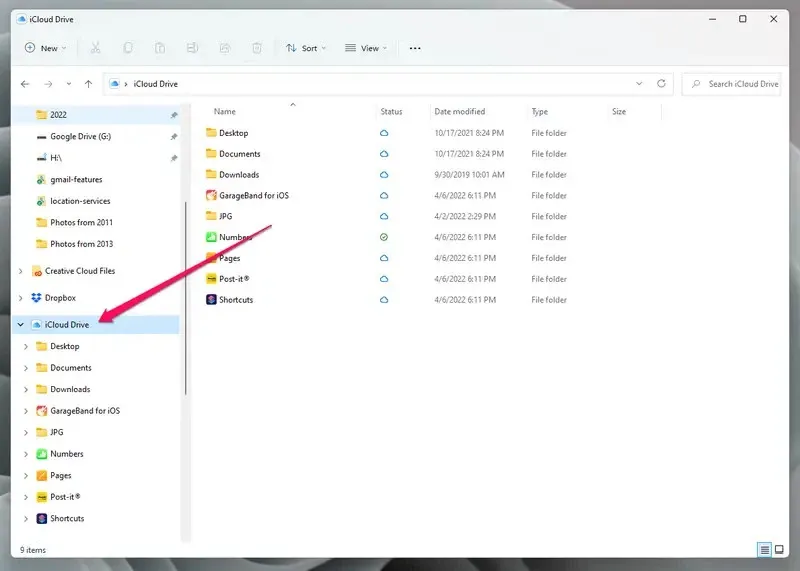Nếu sử dụng iPhone, iPad hoặc Mac, bạn có thể sử dụng iCloud để tối đa hóa khả năng lưu trữ và đồng bộ dữ liệu giữa các thiết bị của Apple dễ dàng hơn.
Có rất nhiều cách khác nhau để tối ưu hóa trải nghiệm iCloud trên các thiết bị của Apple và tận dụng tối đa dịch vụ này. Dưới đây là 11 mẹo và thủ thuật để bạn có thể làm việc với iCloud trên iPhone, iPad và Mac một cách hiệu quả nhất.
Bạn đang đọc: 11 cách để tận dụng tối đa iCloud trên iPhone, iPad và Mac
Thực hiện sao lưu iCloud ngay lập tức
Trước khi khắc phục sự cố với iPhone hoặc iPad hoặc thực hiện cập nhật hệ thống, bạn nên sao lưu thiết bị sang iCloud.
Mặc dù có thể đặt iCloud để sao lưu tự động, nhưng bạn cũng nên biết cách kích hoạt sao lưu iCloud ngay lập tức. Đây là cách sao lưu thủ công iPhone, iPad hoặc máy tính Mac của bạn.
Đồng bộ hóa dữ liệu iCloud trên tất cả các thiết bị
Đây được cho là lý do tốt nhất để sử dụng iCloud, đặc biệt nếu bạn có nhiều thiết bị Apple như iPad, iPhone và Mac. Khi được thiết lập, iCloud sẽ đồng bộ hóa thông tin từ các ứng dụng như ảnh, danh bạ, lịch, email… để bạn có thể truy cập và sử dụng dù đang sử dụng bất kỳ thiết bị nào.
Để đồng bộ hóa tất cả dữ liệu iCloud, bạn cần sử dụng cùng một tài khoản Apple ID trên tất cả các thiết bị của mình và đảm bảo rằng các ứng dụng được bật trong cài đặt iCloud.
Trên iPhone và iPad
Bước 1: Kích hoạt ứng dụng Settings và bấm vào tên tài khoản của bạn ở đầu trang.
Bước 2: Nhấn chọn iCloud.
Bước 3: Đối với bất kỳ ứng dụng nào bạn muốn đồng bộ hóa, hãy bật chúng bằng cách bật các nút tương ứng ở bên phải.
Trên máy Mac
Bước 1: Kích vào biểu tượng Apple ở trên cùng bên trái và chọn System Preferences.
Bước 2: Trong cửa sổ System Preferences, kích chọn Apple ID.
Bước 3: Chọn tab iCloud, sau đó bật đồng bộ hóa cho các ứng dụng bằng cách kích vào hộp kiểm ở bên trái của mỗi ứng dụng.
Truy cập dữ liệu trên máy Mac từ mọi nơi
Khi bạn muốn xem bất kỳ tệp hoặc thư mục nào trên màn hình máy Mac trong trình duyệt trên bất kỳ máy tính nào? Cần đảm bảo bật đồng bộ cho mục Desktop & Documents Folders trong cài đặt iCloud.
Bước 1: Trên máy Mac, kích vào biểu tượng Apple ở trên cùng bên trái và chọn System Preferences.
Bước 2: Trong cửa sổ System Preferences, kích chọn Apple ID.
Bước 3: Chọn tab iCloud, tiếp theo kích vào hộp kiểm bên cạnh iCloud Drive rồi bấm nút Options.
Bước 4: Đảm bảo có dấu kiểm bên cạnh mục Desktop & Documents Folders, sau đó bấm nút Done.
Giờ đây, bạn có thể mở iCloud trong trình duyệt và có quyền truy cập vào bất kỳ tệp nào được lưu trữ trong Desktop và Documents trên máy Mac, ngay cả khi máy Mac không được bật.
Chọn ứng dụng sao lưu
iCloud thực hiện rất nhiều chức năng, nhưng đối với hầu hết mọi người chỉ sử dụng để sao lưu thiết bị di động. Nếu đang sử dụng gói iCloud 5GB miễn phí và thấy sắp hết dung lượng lưu trữ, bạn có thể kiểm soát ứng dụng iCloud sao lưu. Bằng cách bỏ qua các ứng dụng không cần thiết (hoặc các ứng dụng như Facebook, không thực sự cần sao lưu) để tiết kiệm dung lượng.
Bước 1: Kích hoạt ứng dụng Settings và bấm vào tên tài khoản của bạn ở đầu trang.
Bước 2: Nhấn chọn iCloud, sau đó bấm nút Manage Storage.
Bước 3: Chọn tùy chọn Backups trong cửa sổ mới.
Bước 4: Dưới mục Backups, hãy nhấn vào tên thiết bị bạn muốn tùy chỉnh, chẳng hạn như iPhone hoặc iPad trong danh sách.
Bước 5: Có thể mất vài phút để danh sách ứng dụng xuất hiện, sau đó nhấn tùy chọn Show All Apps để xem danh sách sao lưu đầy đủ. Từ đây bạn có thể tắt sao lưu trên bất kỳ ứng dụng nào theo nhu cầu bằng cách chuyển thiết lập từ On (màu xanh) sang Off (màu xám) để tắt đi.
Thay đổi cài đặt lưu trữ ảnh và video trên iPhone
Ảnh và video thường sẽ là dữ liệu chiếm rất nhiều dung lượng trên iPhone, nhưng bạn có thể không muốn xóa chúng. iCloud có thể giúp làm điều đó, bạn có thể tối ưu hóa iPhone của mình bằng cách duy trì kích thước đầy đủ, hình ảnh chất lượng đầy đủ trong đám mây và giữ phiên bản dung lượng nhỏ hơn trên điện thoại. Để bật tính năng này, bạn thực hiện theo các bước sau:
Bước 1: Kích hoạt ứng dụng Settings và bấm vào tên tài khoản của bạn ở đầu trang.
Bước 2: Nhấn chọn iCloud > Photos.
Tìm hiểu thêm: Hướng dẫn nâng cấp Apple Watch mới mà không mất dữ liệu từ watchOS 6
Bước 3: Chọn tùy chọn Optimize iPhone Storage để kích hoạt tính năng tối ưu hóa bộ nhớ iPhone.
Chia sẻ album ảnh với ai đó
Ứng dụng Photos cho phép bạn tạo album mà để chia sẻ với những người dùng iOS, iPad hoặc Mac khác, nhưng người dùng Android và Windows thì sao? Để cho phép mọi người xem Album được chia sẻ trong ứng dụng Photos, bạn thực hiện như sau:
Bước 1: Mở ứng dụng Photos và mở album muốn chia sẻ.
Bước 2: Nhấn vào biểu tượng People ở góc trên bên phải màn hình.
Bước 3: Trong trang Edit Shared Album, bật tùy chọn Public Website lên.
Bước 4: Sau đó nhấn chọn Share Link ở ngay bên dưới. Trong cửa sổ Share hiển thị, hãy sao chép hoặc gửi liên kết đó cho những người mà bạn muốn chia sẻ album ảnh đó.
Lấy mật khẩu đã lưu ở bất cứ đâu
Bạn có thể đã sử dụng trình quản lý mật khẩu của bên thứ ba như Dashlane, LastPass hoặc Bitwarden nhưng Keychain của Apple hỗ trợ khả năng tương tự mà ít ai biết. Keychain có thể lưu an toàn tất cả thông tin đăng nhập của bạn và đồng bộ hóa thông tin đó trên tất cả các thiết bị Apple với cùng một tài khoản Apple ID.
Thậm chí còn có một tiện ích mở rộng cho Chrome mà bạn có thể sử dụng trong Windows, khiến Keychain có khả năng trở thành trình lưu giữ mật khẩu duy nhất mà bạn cần.
Bật Keychain trên iPhone và iPad
Bước 1: Kích hoạt ứng dụng Settings và bấm vào tên tài khoản của bạn ở đầu trang.
Bước 2: Nhấn chọn iCloud > Keychain.
Bước 3: Bật Keychain lên bằng cách trượt nút bên cạnh sang bên phải.
Bật Keychain trên máy Mac
Bước 1: Kích vào biểu tượng Apple ở trên cùng bên trái và chọn System Preferences.
Bước 2: Trong cửa sổ System Preferences hiển thị, kích chọn Apple ID.
Bước 3: Chọn thẻ iCloud, sau đó kích vào hộp kiểm bên cạnh tính năng Keychain để kích hoạt tính năng này.
Chia sẻ tài khoản iCloud với các thành viên trong gia đình
Nếu mọi người trong gia đình bạn đều có iPhone và iPad của riêng mình, thì việc trả tiền cho các tài khoản iCloud riêng biệt có thể rất tốn kém. Vì vậy bạn có thể sử dụng tính năng Family Sharing để chia sẻ cùng một gói dung lượng lưu trữ iCloud cho tối đa sáu người dùng.
Để bật tính năng Family Sharing, chỉ cần khởi động ứng dụng Settings trên iPhone hoặc iPad và nhấn vào tên tài khoản của bạn ở đầu trang. Sau đó nhấn chọn Family Sharing và thực hiện theo hướng dẫn để thêm các thành viên khác trong gia đình vào tài khoản iCloud của Apple ID này.
Tự động cài đặt các ứng dụng được mua trên App Store
Nếu sử dụng cả iPhone và iPad, bạn có thể bật tính năng Automatic Downloads để khi mua một ứng dụng trên App Store và cài đặt trên iPhone thì ứng dụng đó cũng sẽ tự động cài đặt trên iPad và ngược lại. Thực hiện theo các bước dưới đây trên từng thiết bị để đảm bảo tính năng cài đặt đồng bộ này hoạt động:
Bước 1: Khởi chạy ứng dụng Settings > App Store.
Bước 2: Dưới mục Automatic Downloads, hãy đảm bảo rằng mục Apps được bật bằng cách trượt nút bên cạnh sang bên phải.
Nhận thêm dung lượng lưu trữ iCloud
Bạn nhận được 5GB dung lượng lưu trữ iCloud khiêm tốn khi mua iPhone hoặc iPad mới, nhưng sẽ nhanh chóng hết dung lượng lưu trữ theo thời gian. Nếu cần thêm dung lượng, bạn có thể mua từ Apple. Trong đó có một số gói dung lượng có sẵn với dung lượng lưu trữ 200GB nhưng giá chỉ 2,99 USD/ tháng có lẽ phù hợp với hầu hết mọi người.
Bước 1: Kích hoạt ứng dụng Settings và bấm vào tên tài khoản của bạn ở đầu trang.
Bước 2: Nhấn chọn iCloud > Manage Storage.
Bước 3: Nhấn chọn Change Storage Plan.
Bước 4: Trên trang Upgrade iCloud+, chọn gói bạn muốn đăng ký và thực hiện theo hướng dẫn để nâng cấp.
Truy cập iCloud ổ đĩa trên máy tính
Có thể bạn đã quen với việc sử dụng các dịch vụ đám mây như Dropbox và OneDrive trên máy tính như ổ đĩa cục bộ và giờ đây có thể làm điều tương tự với iCloud. Để thực hiện, hãy cài đặt ứng dụng iCloud cho Windows.
>>>>>Xem thêm: Mẹo đặt Emoji làm ảnh đại diện ID Apple trên Macbook cực kỳ hay ho mà bạn nên thử
Sau khi được cài đặt, hãy khởi động ứng dụng iCloud đăng nhập vào tài khoản Apple ID và kích vào hộp kiểm bên cạnh iCloud Drive. Bạn sẽ thấy iCloud xuất hiện trong danh sách thiết bị lưu trữ trên máy tính và từ đây có thể truy cập dữ liệu đã được đồng bộ hóa với iPhone, iPad và Mac dễ dàng.