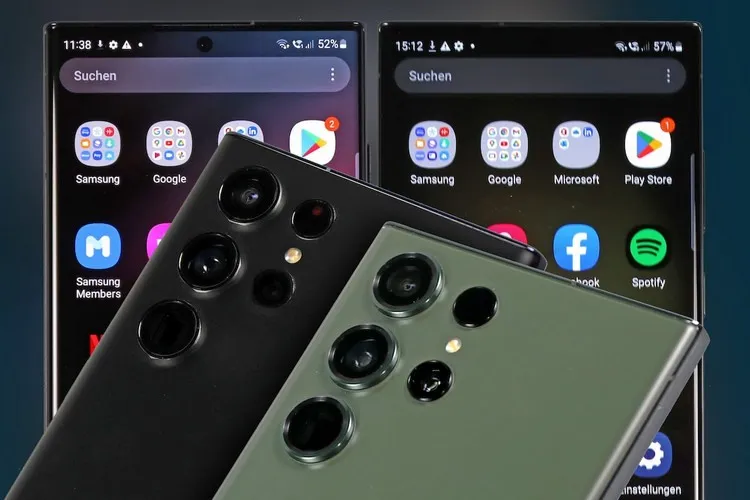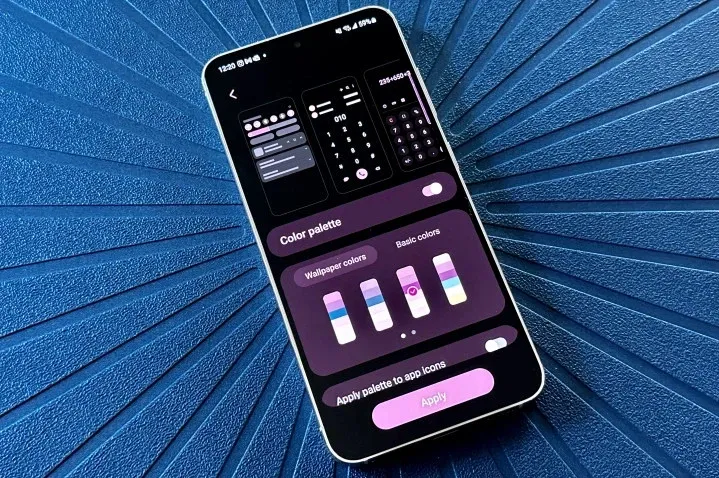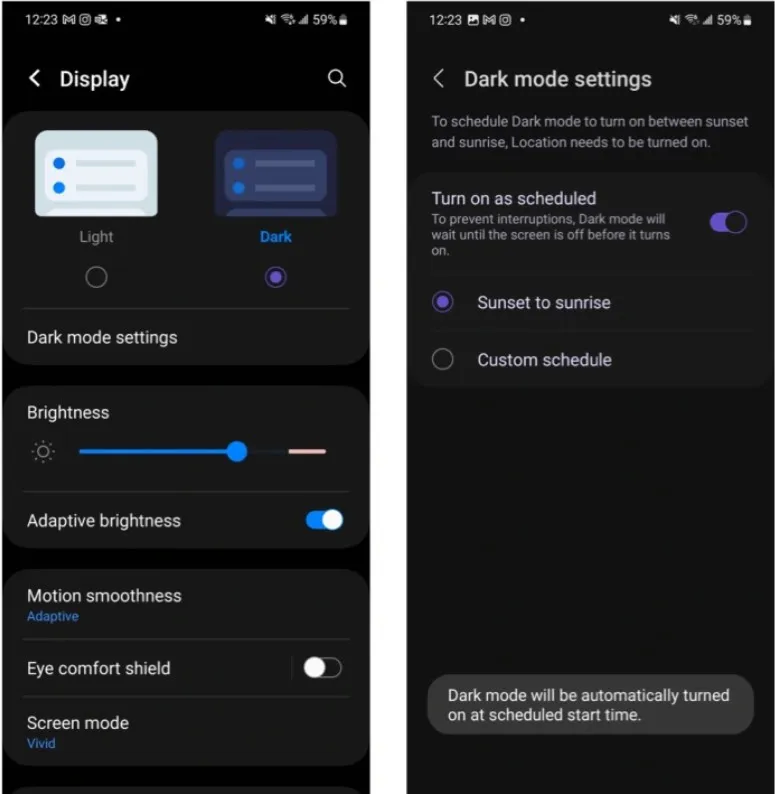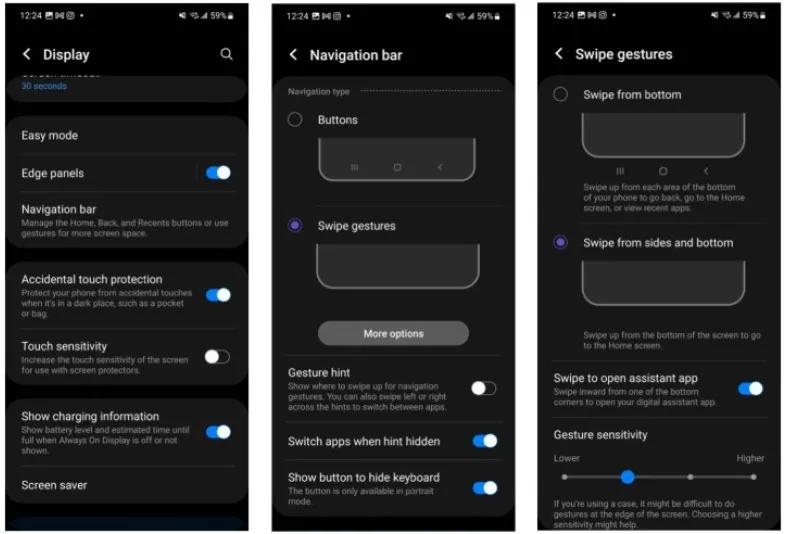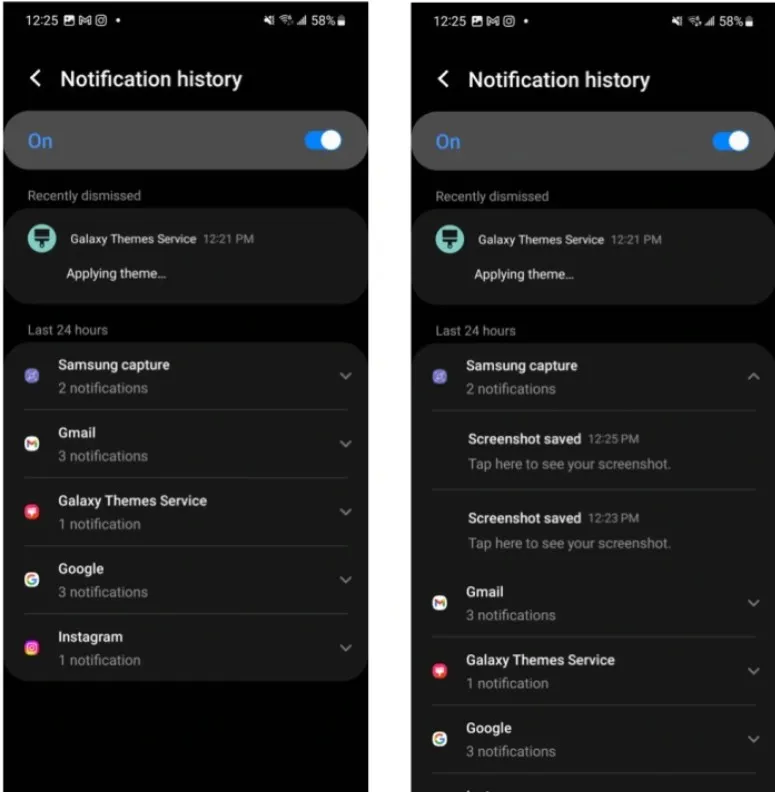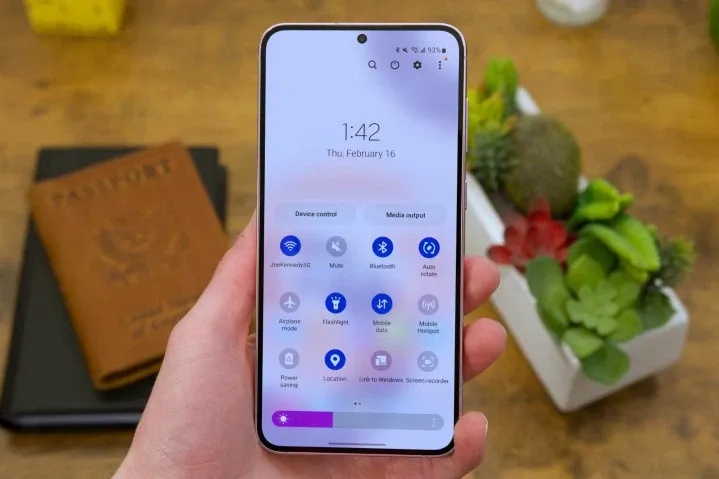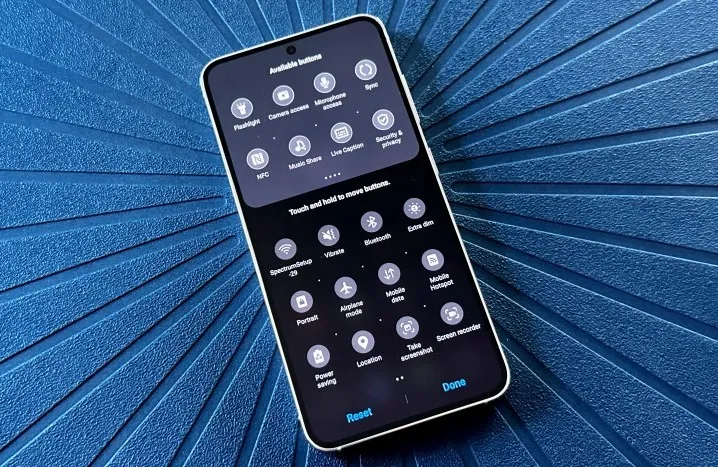Giống như bất kỳ một chiếc điện thoại mới nào. Nếu bạn là một trong những người may mắn sở hữu Galaxy S23 lúc này. Vậy thì hãy thực hiện ngay 10 cài đặt dưới đây để tùy chỉnh thiết bị theo cách mình muốn.
Samsung đã ra mắt dòng Galaxy S23, đây là thế hệ tiếp theo của dòng điện thoại cao cấp Android hàng đầu của hãng. Những người dùng muốn có một thiết bị hàng đầu có thể cân nhắc Galaxy S23 Ultra cao cấp nhất với với camera 200MP đáng kinh ngạc và zoom quang học 10X. Nhưng đối với những người khác, có thể lựa chọn giữa Galaxy S23 và Galaxy S23 Plus.
Bạn đang đọc: 10 thiết lập cần làm ngay nếu sở hữu Galaxy S23 mới
Thực tế thì hai tùy chọn sau này tương đối giống nhau, nhưng nếu bạn thích nhiều bộ nhớ hơn cho model cơ bản hơn và màn hình lớn hơn, hãy chọn S23 Plus thay vì S23 tiêu chuẩn. Nhưng dù chọn Galaxy S23, S23 Plus hay S23 Ultra thì hãy khám phá và thay đổi ngay 10 cài đặt dưới đây để cá nhân hóa thiết bị theo cách bạn muốn.
10 thiết lập cần làm ngay nếu sở hữu Galaxy S23 mới
Tùy chỉnh màn hình khóa
Màn hình khóa là điều đầu tiên bạn nhìn thấy khi nhấc điện thoại lên và bật sáng, vì vậy điều quan trọng là màn hình khóa phải có thông tin bạn cần. Với One UI 5.1 của Samsung đi kèm, bạn có thể dễ dàng tùy chỉnh màn hình khóa theo nhu cầu.
Chỉ cần bật sáng màn hình để thiết bị ở trên màn hình khóa. Sau đó nhấn và giữ trên màn hình khóa để hiển thị trình chỉnh sửa màn hình khóa. Nó tương tự như cách Apple thực hiện trên iPhone với iOS 16, nhưng bạn có nhiều tùy chọn hơn.
Từ đây, bạn có thể thay đổi hình nền, kiểu đồng hồ và kiểu thông báo, cũng như thêm thông tin liên hệ (trong trường hợp bị mất điện thoại) và thậm chí thay đổi hai phím tắt ứng dụng.
Đổi màu giao diện người dùng phù hợp với hình nền
Một trong những điều thú vị về Android là bạn có thể thay đổi bảng màu của toàn bộ giao diện người dùng để khớp với bảng màu của hình nền. Nhưng nếu bạn đang sử dụng một theme thì theme đó sẽ ghi đè cài đặt này. Nếu bạn chỉ muốn sử dụng một theme mặc định, nhưng có hình nền yêu thích thì màu giao diện người dùng, bao gồm những thứ như nút bấm và văn bản, có thể thay đổi để phù hợp với thêm đó.
Để làm như vậy, chỉ cần đi tới ứng dụng Settings (Cài đặt) > Wallpaper and style (Hình nền và kiểu) > Color palette (Bảng màu). Nhấn vào một bảng màu sẽ cung cấp cho bạn bản xem trước nhanh kết quả khi được áp dụng. Bảng màu cũng có thể được áp dụng cho hầu hết các biểu tượng ứng dụng.
Tinh chỉnh cài đặt chế độ tối
Thực tế chế độ tối trên màn hình điện thoại sẽ giúp tăng tối đa độ tương phản, điều này không chỉ giúp mọi nội dung văn bản, hình ảnh hiển thị trên màn hình tốt hơn mà còn giúp tiết kiệm pin đáng kể khi cần.
Trên Galaxy S23, để bật chế độ tối chỉ cần truy cập ứng dụng Settings (Cài đặt) > Display (Màn hình) > Dark (Tối). Nếu không muốn chế độ tối luôn bật, bạn có thể nhấn vào tùy chọn Dark mode settings (Cài đặt chế độ tối) để chế độ tối tự động khởi động theo lịch trình tùy chỉnh.
Điều chỉnh thanh điều hướng
Kể từ Android 10, Google đã hỗ trợ đầy đủ điều hướng dựa trên cử chỉ và đây là một bước tiến so với điều hướng dựa trên nút trước đây. Ngày nay, hầu hết các điện thoại Android sử dụng điều hướng dựa trên cử chỉ ngay lập tức, nhưng Samsung không rõ vì bất kỳ lý do gì vẫn tiếp tục sử dụng các nút làm điều hướng mặc định.
Nhưng bạn có thể thay đổi điều này trên Galaxy S23 bằng cách truy cập ứng dụng Settings (Cài đặt) > Display (Màn hình) > Navigation bar (Thanh điều hướng). Sau đó chọn xem muốn sử dụng các nút hay cử chỉ vuốt và chạm thông qua tùy chọn Swipe gestures.
Tùy chỉnh Edge Panel
Edge Panels là một tính năng trên điện thoại Samsung bổ sung trình khởi chạy ở bên cạnh màn hình cho các ứng dụng, tính năng và thậm chí cả danh bạ yêu thích của bạn. Khi tính năng này hoạt động sẽ có một “tay cầm” nhỏ ở cạnh màn hình, bạn có thể mở bằng cách kéo ra và tất nhiên tính năng này cũng cho phép tùy biến linh hoạt.
Trước tiên đảm bảo rằng tính năng Edge Panels bằng cách, truy cập ứng dụng Settings (Cài đặt) > Display (Màn hình) > Edge panels (Bảng ở cạnh) và kích hoạt tùy chọn này lên. Sau đó chọn điều chỉnh vị trí, khóa vị trí, thay đổi màu sắc … của thanh tiện ích này theo nhu cầu.
Khi bạn kéo Edge Panels ra, ba ứng dụng trên cùng là ứng dụng được sử dụng gần đây theo mặc định (có thể tắt tính năng này nếu muốn để bổ sung thêm shortcut ứng dụng khác), nhưng phần còn lại có thể được tùy chỉnh bằng cách nhấn vào nút bút chì ở dưới cùng.
Từ đó, bạn có thể chọn ứng dụng mình muốn và nếu có nhiều hơn năm ứng dụng, nó sẽ chuyển thành menu hai cột. Bạn cũng có thể nhấn vào nút lưới 3×3 bên cạnh bút chì để dễ dàng hiển thị trình khởi chạy ứng dụng bất kỳ lúc nào thay vì quay lại màn hình chính.
Bật Labs để thử nghiệm các tính năng mới
Đối với những người muốn khám phá, Labs chắc chắn là tính năng không thể bỏ qua. Về cơ bản đây là các tính năng thử nghiệm mà Samsung đang thử nghiệm, giống như bản beta công khai cho các công cụ sắp ra mắt. Samsung có đưa ra cảnh báo rằng một số tính năng của Labs có thể không hoạt động bình thường với tất cả các ứng dụng, vì vậy bạn phải tự chịu rủi ro khi sử dụng.
Tìm hiểu thêm: Cách dùng ruler trong Illustrator để tạo Grid và Guide
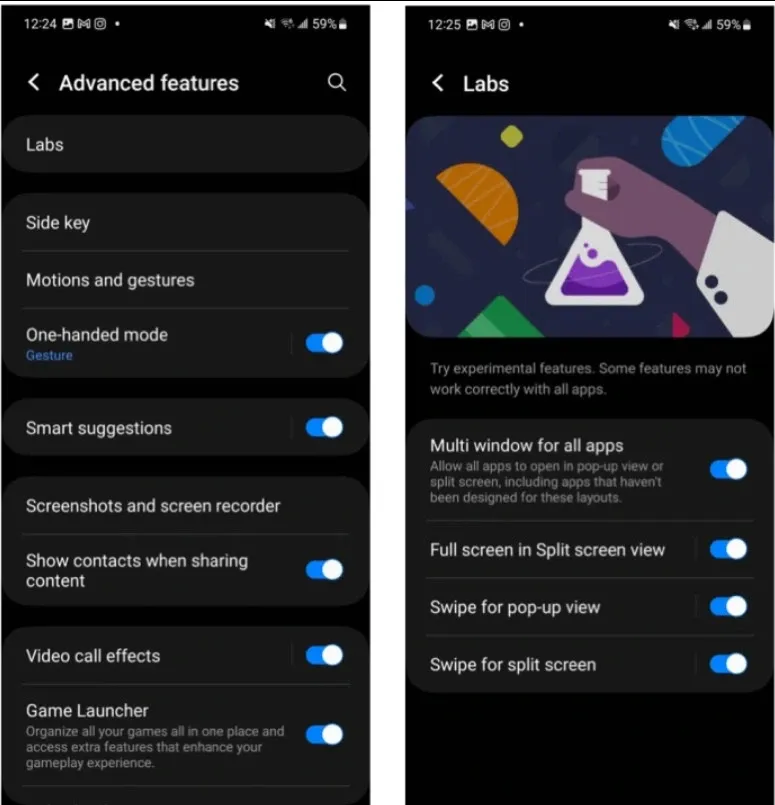
Để truy cập Labs, hãy đi tới ứng dụng Settings (Cài đặt) > Advanced features (Tính năng nâng cao) > Labs. Sau đó, chọn nút bật/tắt cho từng tính năng của Labs muốn dùng thử. Một số tính năng hiện tại của Labs bao gồm khả năng chạy bất kỳ ứng dụng nào trong cửa sổ bật lên, cùng với cử chỉ vuốt để vào chế độ chia đôi màn hình.
Tùy chỉnh phím phụ
Phím nguồn trên Galaxy S23 có thể làm được nhiều việc hơn là chỉ bật hoặc tắt thiết bị. Bạn có thể thực hiện nhiều thao tác hơn tùy thuộc vào việc nhấn đúp hay nhấn và giữ.
Theo mặc định, nhấn đúp vào phím nguồn sẽ nhanh chóng khởi chạy ứng dụng camera và nhấn và giữ sẽ gọi trợ lý ảo Bixby. Tuy nhiên, bạn có thể thay đổi chức năng của nút theo nhu cầu bằng cách đi tới Settings (Cài đặt) > Advanced features (Tính năng nâng cao) > Side key (Phím cạnh).
Nếu không thích bạn thậm chí có thể tắt tùy chọn nhấn đúp. Các tùy chọn khác bao gồm chọn một ứng dụng theo sở thích. Ví dụ tùy chọn nhấn và giữ có thể được thay đổi để hiển thị menu tắt nguồn thay vì Bixby, điều này rất hữu ích nếu bạn không quan tâm đến Bixby.
Bật lịch sử thông báo
Lịch sử thông báo là một màn hình cho phép bạn xem tất cả các thông báo đã tạm ẩn hoặc loại bỏ, cùng với toàn bộ lịch sử của tất cả các thông báo bạn đã nhận được trong 24 giờ qua. Tuy nhiên, tính năng này không được bật theo mặc định, vì vậy phải đảm bảo rằng nó được bật nếu muốn sử dụng.
Đi tới ứng dụng Settings (Cài đặt) > Notifications (Thông báo) > Advanced settings (Cài đặt nâng cao) > Notification history (Lịch sử thông báo) và kích hoạt tính năng Notification history lên. Sau khi được bật, bạn có thể xem lịch sử thông báo của mình bằng cách nhấn vào nút History (Lịch sử) trong bảng thông báo hoặc xem lịch sử từ ứng dụng Settings bằng cách thực hiện theo các bước tương tự ở trên.
Kích hoạt thanh trượt độ sáng liên tục
Một trong những tính năng hữu ích nhất của Android là bảng Quick Settings, nơi chứa quyền truy cập nhanh vào các cài đặt hệ thống phổ biến như Wi-Fi, Bluetooth, Chế độ trên máy bay, tiết kiệm năng lượng … Nhưng một cài đặt mà bạn có thể muốn điều chỉnh thường xuyên là độ sáng, theo mặc định cài đặt này được giấu một cách khó hiểu trong Quick Settings và để truy cập được cần phải vuốt xuống hai lần từ trên cùng của màn hình Galaxy S23 để thay đổi độ sáng màn hình.
Tuy nhiên, bạn có thể thay đổi điều đó và đảm bảo rằng thanh trượt độ sáng xuất hiện ngay chỉ với một lần vuốt xuống. Để làm như vậy, hãy vuốt xuống hai lần từ trên cùng của màn hình, chọn ba nút chấm dọc ở phía trên bên phải, sau đó chọn Quick panel layout (Bố cục bảng điều khiển nhanh), rồi chọn Brightness control (Kiểm soát độ sáng). Có thể thay đổi cài đặt mặc định thành Show always (Luôn hiển thị) và cài đặt này sẽ ở đó sau này mà không cần phải vuốt hai lần.
Chỉnh sửa các nút trong Quick Settings
Cài đặt nhanh Quick Settings có rất nhiều shortcut cho những cài đặt hệ thống thường được sử dụng, nhưng đôi khi có những shortcut theo mặc định mà bạn thậm chí không thể sử dụng. Tuy nhiên nếu muốn bạn có thể thay đổi các shortcut này bất cứ lúc nào.
>>>>>Xem thêm: Hướng dẫn cách sử dụng hàm Daverage trong phần mềm Excel nhanh chóng, dễ hiểu
Chỉ cần kéo thanh Quick Settings (Cài đặt nhanh) xuống, mở rộng và nhấn nút ba nút chấm dọc ở phía trên bên phải và từ menu xổ xuống chọn Edit buttons (Chỉnh sửa nút). Bạn sẽ thấy các shortcut hiện đang có theo mặc định trong Quick Settings ở nửa trên và những shortcut cần thêm sẽ ở nửa dưới.
Để xóa nội dung nào đó khỏi Quick Settings, chỉ cần nhấn giữ và kéo nội dung đó lên trên cùng, ngược lại để thêm nội dung nào đó vào thì nhấn giữ và kéo nội dung đó từ trên xuống phía dưới. Như vậy rất dễ dàng để tùy chỉnh Quick Settings theo chính xác những gì bạn cần và loại bỏ những shortcut bạn sẽ không bao giờ sử dụng đụng đến.
Trên đây FPTShop vừa mách các bạn những thiết lập quan trọng cần thực hiện ngay nếu đang sở hữu một trong những chiếc smartphone tốt nhất và mạnh nhất của Samsung trong năm 2023.