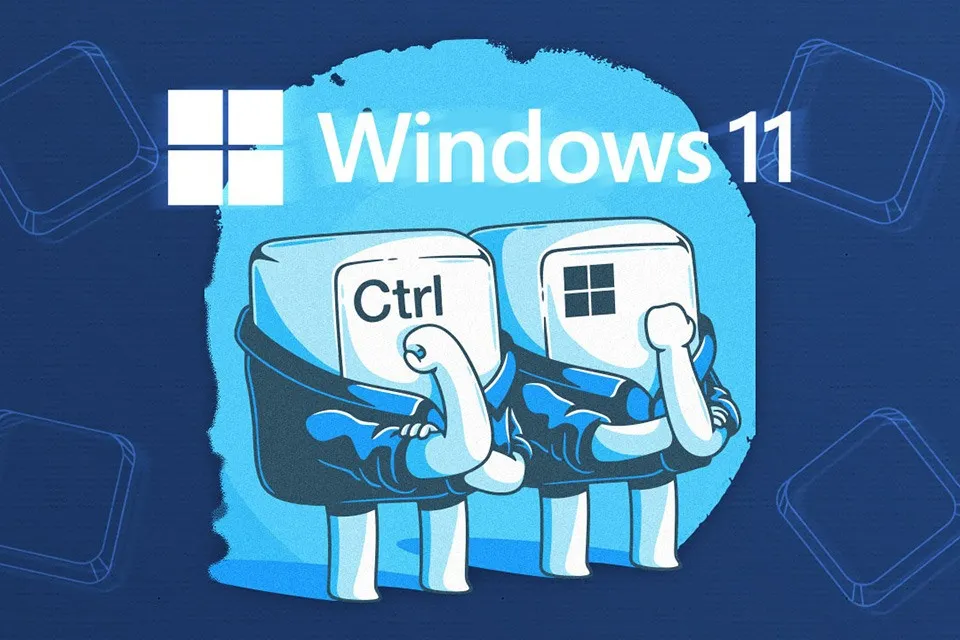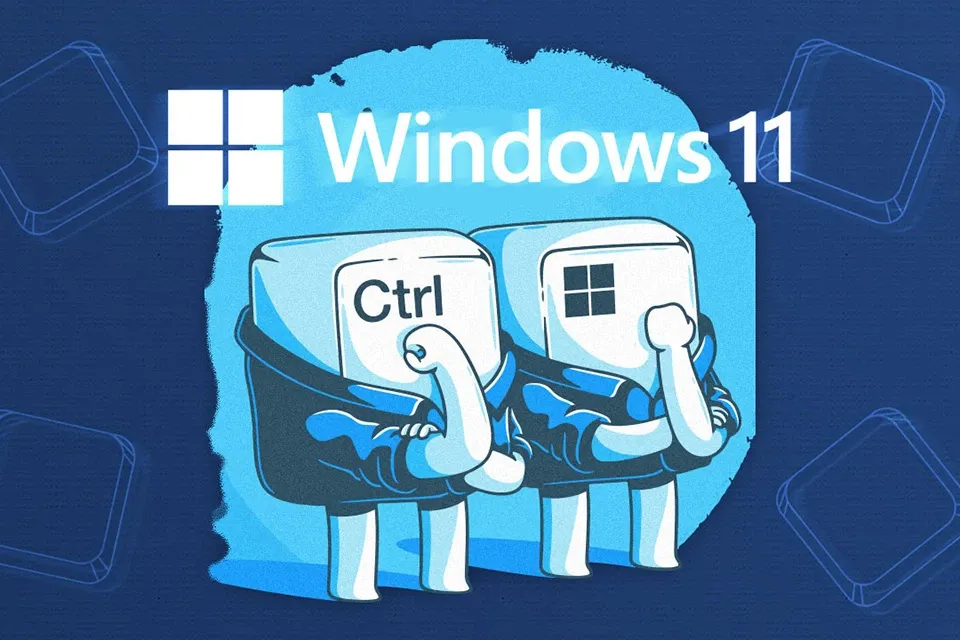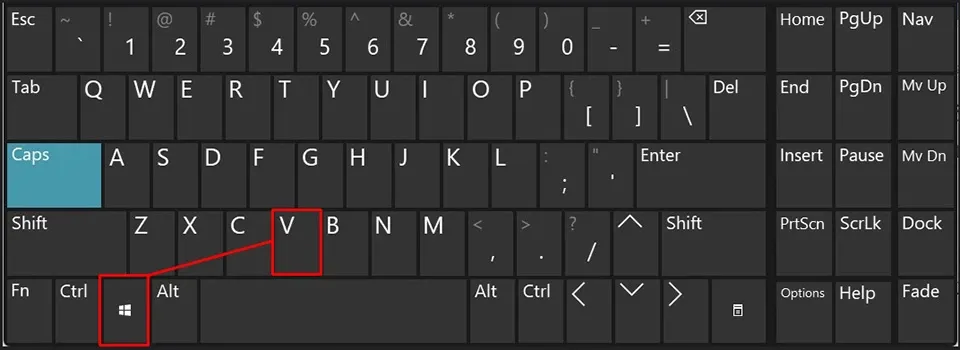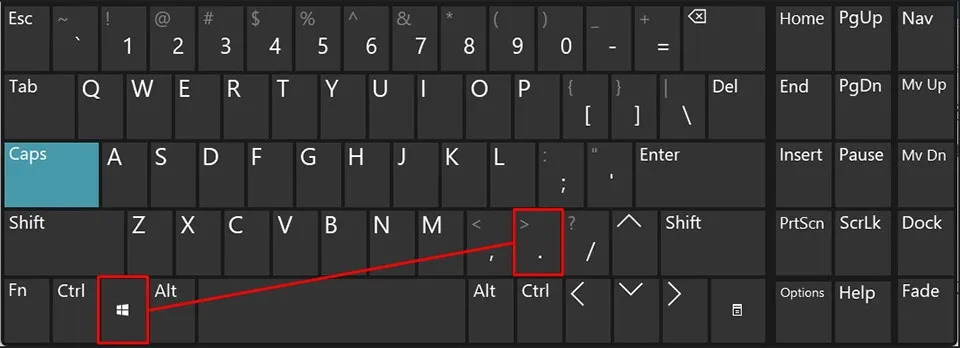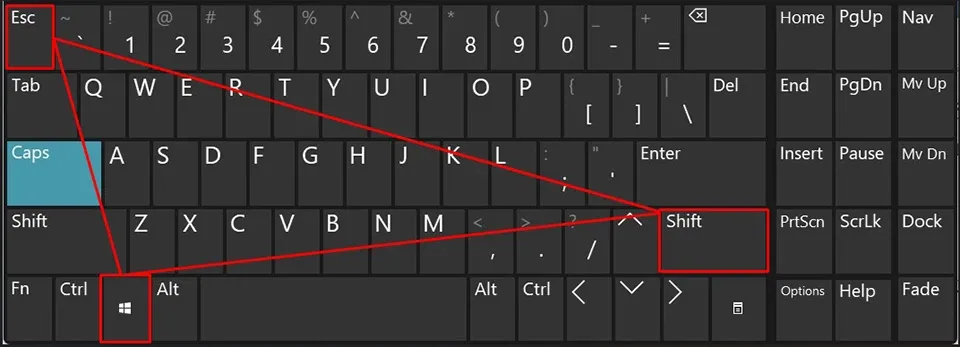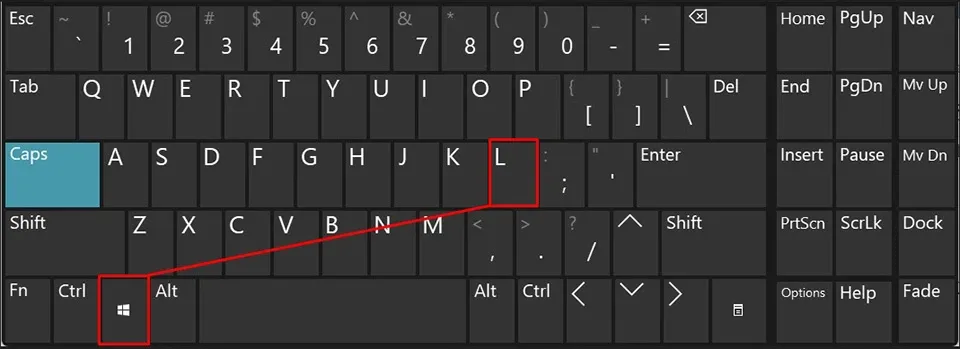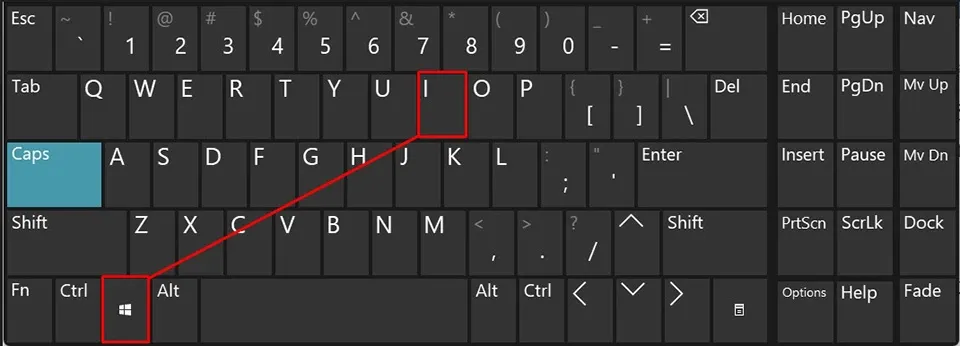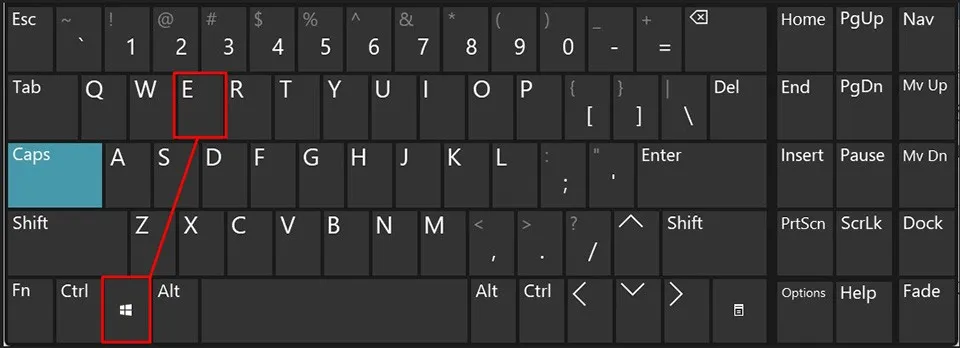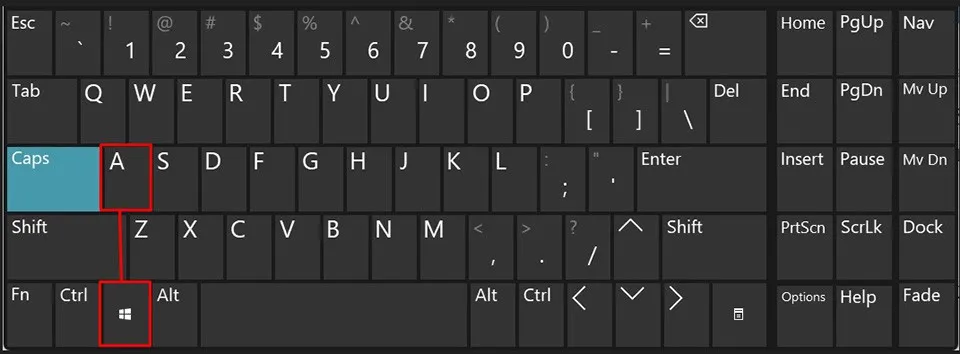Có nhiều thao tác phức tạp mà bạn chỉ cần nhấn hai phím trở lên cùng một lúc để có kết quả tương tự trong Windows 11. Ở bài viết này, Blogkienthuc.edu.vn sẽ chia sẻ đến bạn danh sách 10 phím tắt Windows 11 hàng đầu mà bạn phải biết.
Cho dù có sự xuất hiện của màn hình cảm ứng và nhiều thiết bị ngoại vi khác, chúng ta vẫn chủ yếu tương tác với máy tính của mình thông qua bàn phím. Có thể nói rằng hầu hết mọi người đều quen thuộc với các phím tắt phổ biến như Ctrl + C để sao chép, Ctrl + V để dán và Alt + Tab để chuyển đổi qua lại giữa các cửa sổ trên màn hình Desktop. Tuy nhiên, Windows 11 còn nhiều tổ hợp phím hữu ích khác.
Bạn đang đọc: 10 phím tắt Windows 11 hàng đầu mà bạn phải biết
Ở bài viết này, Blogkienthuc.edu.vn sẽ chia sẻ đến bạn danh sách gồm 10 phím tắt Windows 11 hàng đầu. Bạn hãy cố gắng ghi nhớ vì chúng chắc chắn sẽ giúp bạn có một trải nghiệm máy tính hiệu quả và tuyệt vời hơn nhiều.
1. Tổng hợp các phím tắt Windows 11
Windows + Shift + S: Chụp ảnh màn hình
Khi bạn sử dụng tổ hợp phím Windows + Shift + S, Windows 11 sẽ mở giao diện chụp hình Snipping Tool để bạn có thể chụp lại ảnh màn hình theo các hình dạng bạn muốn.
Windows + V: Clipboard History
Tổ hợp phím Windows + V mang đến cho bạn một trong những tính năng tuyệt vời nhất trong Windows chính là Clipboard History hay chúng ta vẫn gọi là “khay nhớ tạm”. Khi bạn sao chép nhiều thứ từ một tài liệu hoặc trang web rồi dán chúng vào một tài liệu hoặc trang web khác, Clipboard History sẽ giúp cho công việc này của bạn trở nên đơn giản hơn nhiều.
Windows + . (dấu chấm): Kho biểu tượng cảm xúc
Biểu tượng cảm xúc là một trong những ngôn ngữ kỹ thuật số phổ biến nhất hiện nay. Bạn có thể tìm thấy chúng ở bất cứ đâu trên Internet. Trên Windows 11, bạn có thể mở nhanh kho biểu tượng cảm xúc bằng tổ hợp phím Windows + . (dấu chấm) trên bất kỳ cửa sổ nào, sau đó chọn biểu tượng cảm xúc yêu thích bằng cách nhấp chuột mà không phải mất công tìm kiếm trên mạng.
Windows + Tab: Task View
Bạn vẫn có thể sử dụng phím tắt Alt + Tab quen thuộc để chuyển đổi giữa các ứng dụng đang chạy (giữ phím Alt sau khi nhấn lần đầu sẽ hiển thị tất cả các ứng dụng đang chạy trên màn hình). Tuy nhiên, phím tắt Windows + Tab còn mạnh mẽ hơn thế khi mở ra Task View cho phép bạn có thể xem và chuyển đổi giữa tất cả màn hình của mình và tất cả các ứng dụng đang chạy trong mỗi màn hình. Sau đó, bạn có thể kéo các ứng dụng từ màn hình này sang màn hình khác.
Xem thêm: Chia sẻ đến bạn một số cách tắt Touchpad trên laptop chạy Windows 11
Windows + D: Hiển thị Desktop trống
Tìm hiểu thêm: Hướng dẫn bạn cách để không bị ai nhắc đến trong bình luận trên TikTok đơn giản
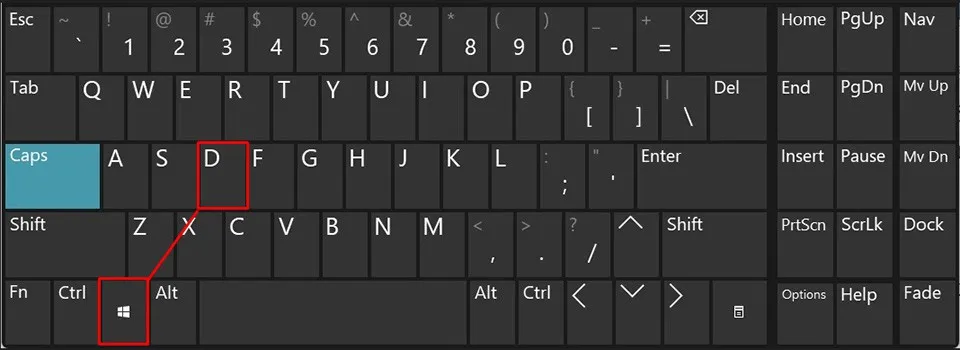
Windows + D là phím tắt Windows 11 cho phép bạn hiển thị màn hình Desktop trống trong nháy mắt. Phím tắt này rất hữu ích khi bạn có một màn hình lộn xộn với rất nhiều cửa sổ ứng dụng và bạn đang muốn thu gọn chúng xuống thanh Taskbar.
Ctrl + Shift + Esc: Truy cập Task Manager
Ctrl + Shift + Esc xuất hiện từ những ngày đầu của Windows, cho phép bạn mở nhanh trình quản lý tác vụ Task Manager. Không có gì hữu ích hơn khi bạn có thể kiểm tra xem ứng dụng nào đang ngốn CPU hoặc RAM khiến máy tính của bạn chậm chạp. Khi cần loại bỏ bất cứ một ứng dụng hoặc quy trình nào, bạn sẽ chắc chắn cần đến Task Manager.
Windows + L: Khoá màn hình
Phím tắt Windows + L sẽ cho phép bạn khoá màn hình máy tính Windows 11 trong nháy mắt. Điều đó đảm bảo những ánh mắt tò mò sẽ không biết bạn đang làm gì trên màn hình máy tính mỗi khi bạn ra ngoài.
Windows + I: Mở ứng dụng Settings
Mặc dù ứng dụng Settings đã được Microsoft ghim vào trong Start Menu của Windows 11, nó vẫn yêu cầu bạn thực hiện một vài thao tác trên chuột để truy cập nó. Vậy tại sao bạn không sử dụng phím tắt Windows + I để truy cập ứng dụng Settings ngay lập tức.
Windows + E: Mở ứng dụng File Explorer
Windows + E là một phím tắt quan trọng khác mà bạn nên biết khi sử dụng Windows 11. Trên máy tính, File Explorer là một trong những ứng dụng mà bạn thường xuyên truy cập nhất để xem các dữ liệu trong ổ cứng của mình.
Windows + A: Truy cập Quick Settings
>>>>>Xem thêm: Gỡ bỏ vĩnh viễn các ứng dụng hệ thống mặc định trên Windows 10
Phím tắt Windows + A sẽ mở Quick Settings của Windows 11, cho phép bạn có thể truy cập nhanh và sử dụng các tính năng như Wi-Fi, Bluetooth, Airplane mode, Battery Saver, Focus Assist… Bạn cũng có thể điều chỉnh độ sáng màn hình và âm lượng loa bằng thanh trượt.
Ngoài 10 phím tắt Windows 11 trên, bạn cũng có thể sử dụng một số phím tắt như Windows + N để mở khu vực thông báo, Windows + Z để mở Snap Layout (chia màn hình), Windows + C để mở ứng dụng Teams, Windows + W để mở bảng widgets (tiện ích) hay Windows + G để mở Game Bar.
Chúc bạn có một trải nghiệm tuyệt vời trên Windows 11.
Xem thêm: Cách nén file trên Windows 11 mà không cần cài đặt thêm phần mềm khác