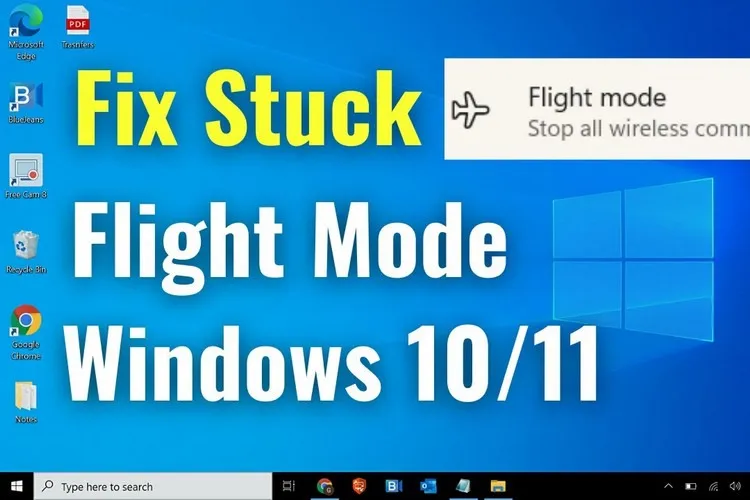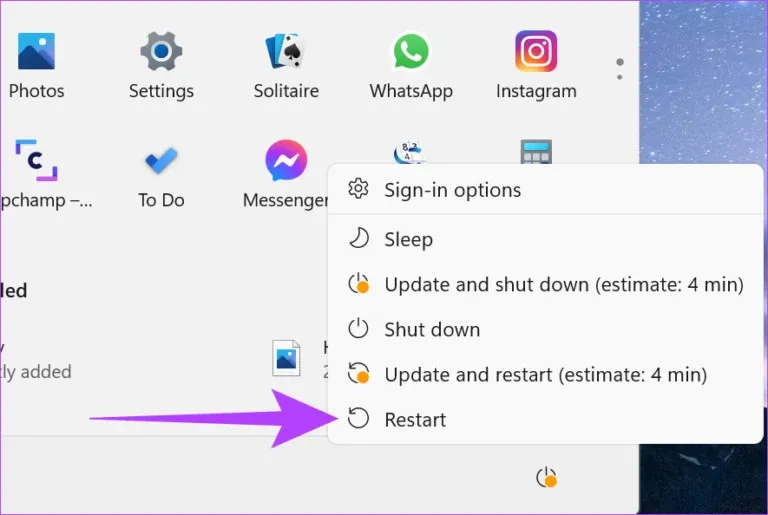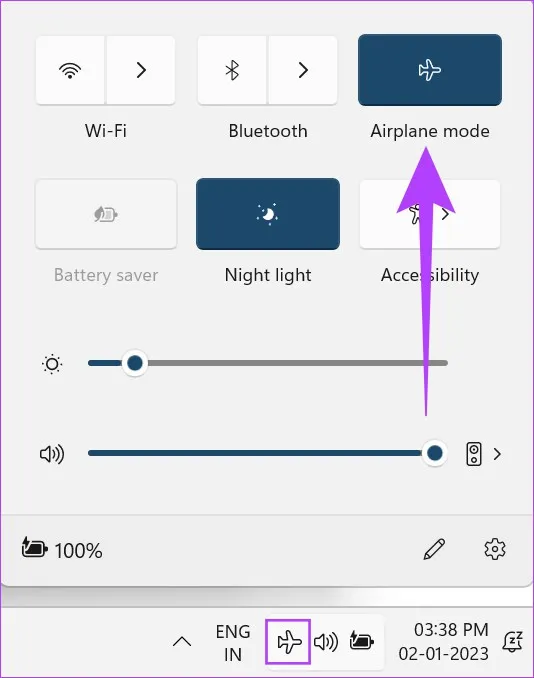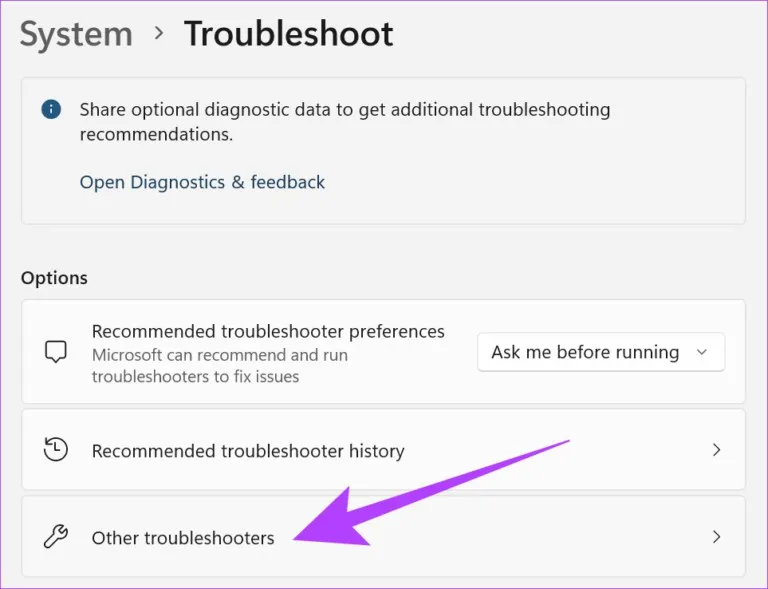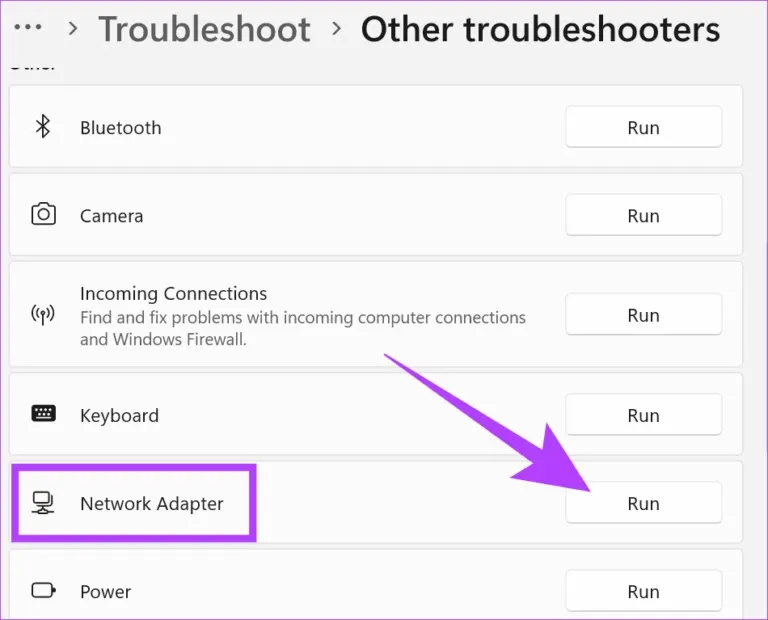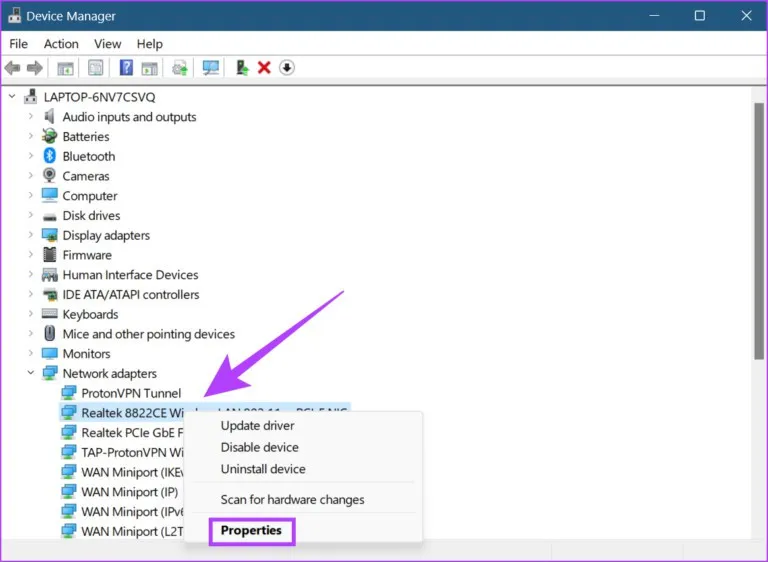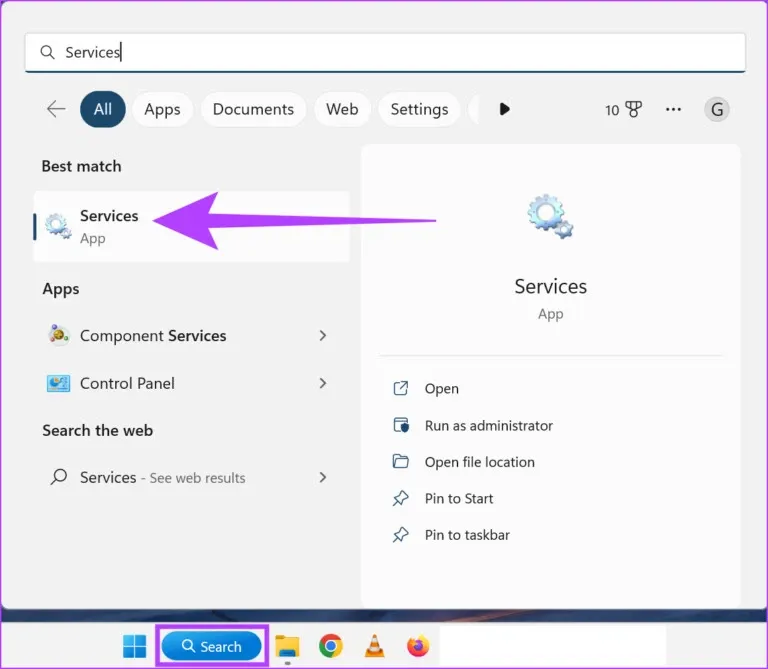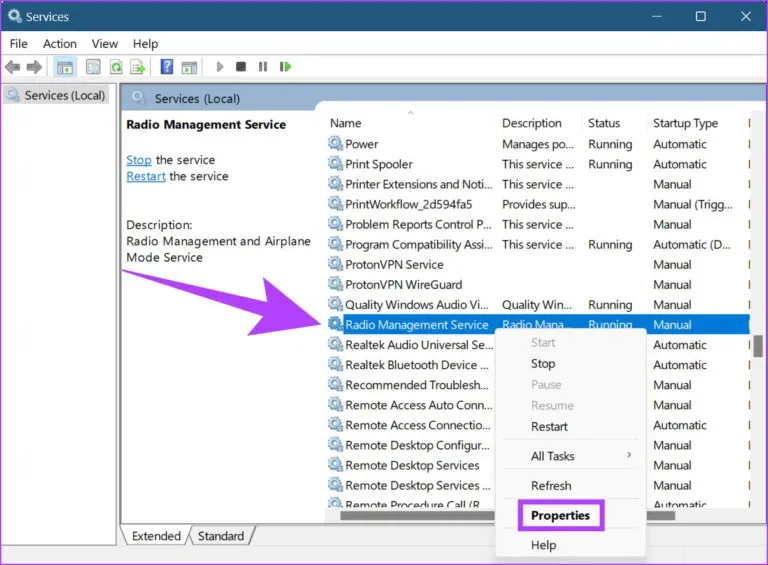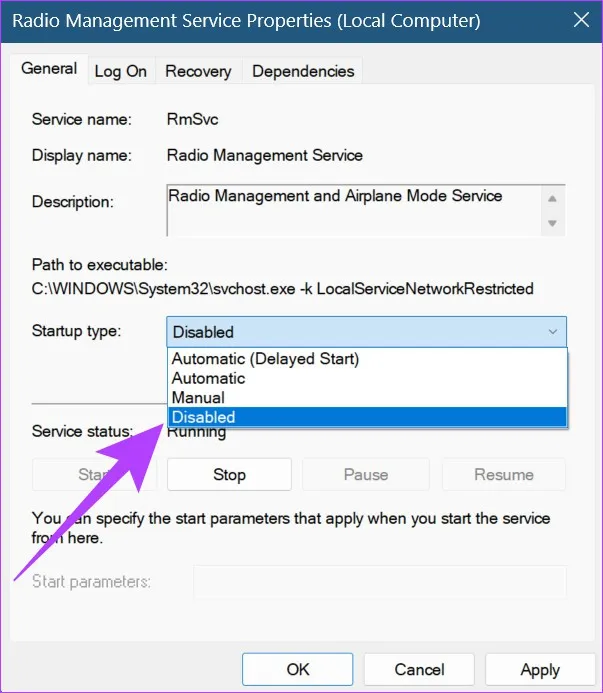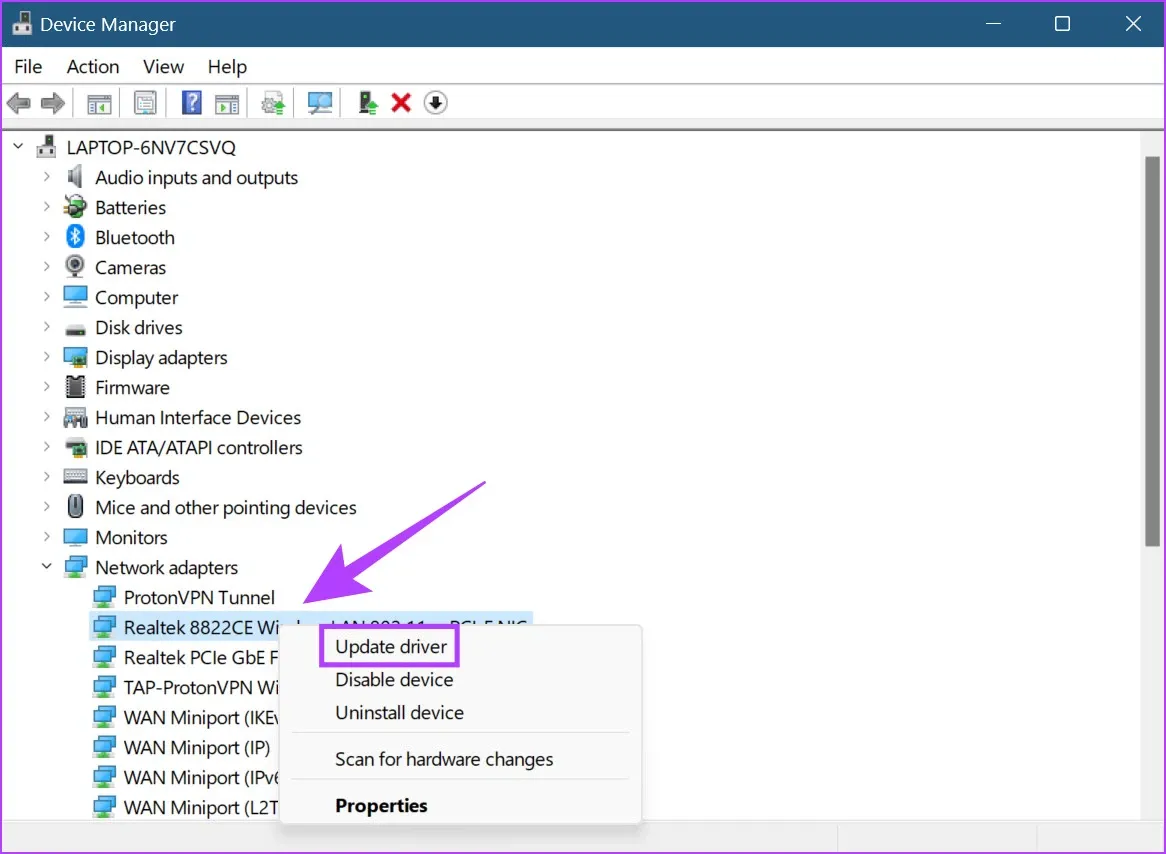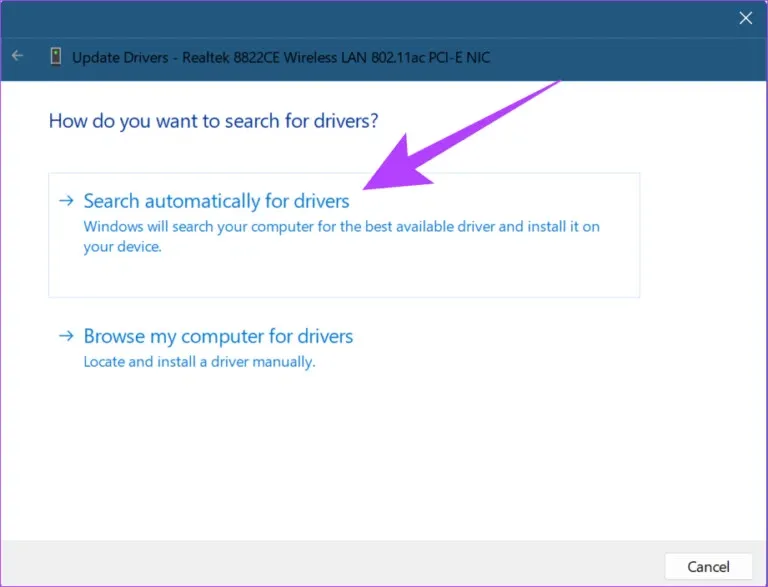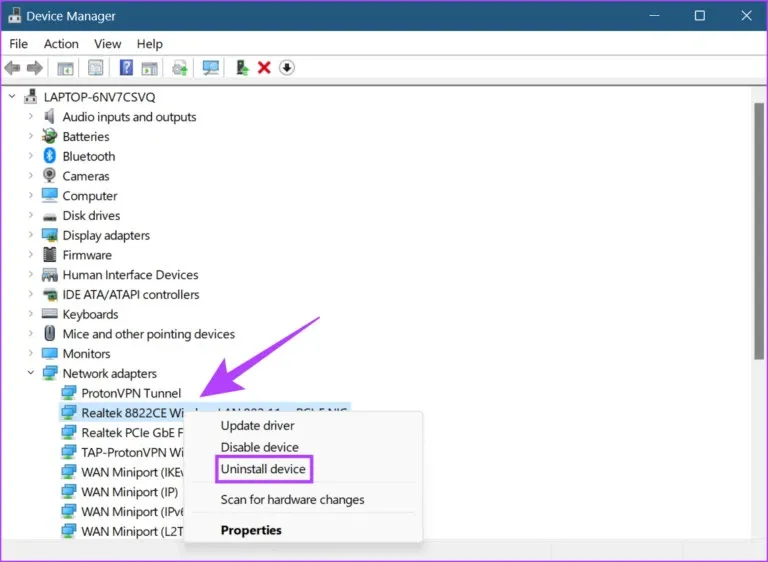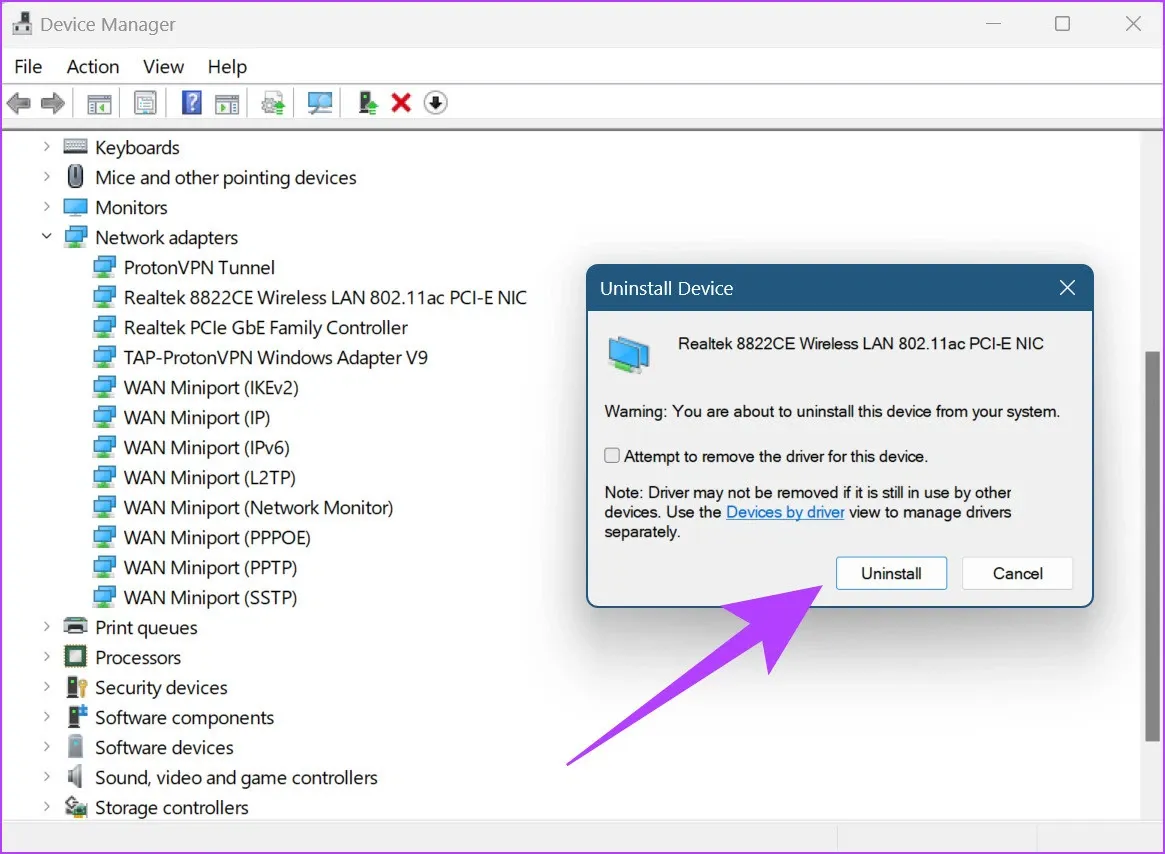Vì một lý do nào đó mà bạn phải bật chế độ máy bay trên thiết bị chạy Windows 11. Nhưng khi cần bạn lại không thể tắt chế độ máy bay đi để làm việc trực tuyến, nếu bạn đang gặp vấn đề này thì dưới đây là 10 cách để giải quyết vấn đề.
Ngoài việc giúp người dùng không bị gián đoạn vì vẫn có thể làm việc ngay cả trên các chuyến bay, chế độ máy bay (Airplane mode) còn rất hữu ích để làm việc ngoại tuyến. Tuy nhiên, nó có thể nhanh chóng trở thành rắc rối khi chế độ máy bay không tắt trên máy tính xách tay của bạn. Nếu bạn đang gặp phải vấn đề tương tự thì dưới đây là 10 cách dễ dàng để có thể khắc phục Windows 11 bị kẹt ở chế độ máy bay.
Bạn đang đọc: 10 cách khắc phục Windows 11 bị kẹt ở chế độ máy bay
Khi được kích hoạt trên thiết bị, chế độ máy bay sẽ tắt tất cả các dịch vụ liên lạc vô tuyến như Wi-Fi và Bluetooth. Điều này cũng có nghĩa là nếu thiết bị không thể tắt chế độ máy bay thì bạn cũng không thể sử dụng các dịch vụ này. Do đó trong bài này sẽ hướng dẫn các bạn các giải pháp khác nhau như khởi động lại thiết bị, kiểm tra cài đặt quản lý nguồn, cập nhật Windows BIOS… để giúp bạn khắc phục Windows 11 bị kẹt ở chế độ máy bay.
Lưu ý : Trước khi thực hiện theo một trong các giải pháp dưới đây để giải quyết vấn đề, hãy đảm bảo bạn đã bật và tắt chế độ máy bay bằng công tắc vật lý trên bàn phím.
Khởi động lại thiết bị Windows 11
Khởi động lại thiết bị của bạn thường xuyên có thể giúp thiết bị chạy trơn tru hơn. Nó không chỉ xóa bộ nhớ của thiết bị mà còn giúp khắc phục các lỗi khác bằng cách khởi động lại tất cả các quy trình hệ thống. Điều này có thể hữu ích khi khắc phục nhiều sự cố, bao gồm cả các sự cố liên quan đến chế độ máy bay.
Khi thiết bị Windows 11 của bạn khởi động lại, hãy thử tắt chế độ máy bay. Nếu nó vẫn không nhúc nhích, hãy tiếp tục thực hiện theo các giải pháp bên dưới.
Tắt chế độ máy bay theo cách thủ công
Để tắt chế độ máy bay trên thiết bị Windows 11 theo cách thủ công, bạn chỉ cần kích vào biểu tượng máy bay trên thanh tác vụ Windows Taskbar, sau đó kích vào nút Airplane trong các tùy chọn từ menu phụ hiển thị.
Ngoài ra bạn cũng có thể nhấn phím chức năng Fn + máy bay trên bàn phím để tắt chế độ máy bay.
Một cách khác để tắt thủ công chế độ máy bay trên Windows 11 là từ menu Settings. Đây là cách để thực hiện.
Bước 1: Kích chuột phải vào menu Start và chọn tùy chọn Settings.
Bước 2: Kích tùy chọn Network & internet ở khung bên trái, sau đó di chuyển xuống phía dưới trong khung bên phải đến mục Airplane mode và chuyển thiết lập từ On sang Off.
Như vậy chế độ máy bay trên máy tính Windows 11 sẽ được tắt.
Chạy trình khắc phục sự cố mạng
Các thiết bị Windows đi kèm với trình khắc phục sự cố tích hợp có thể giúp phát hiện và giải quyết sự cố. Bạn có thể sử dụng tính năng này để quét và khắc phục các sự cố liên quan đến bộ điều hợp mạng có thể ngăn tắt chế độ máy bay trên thiết bị của mình. Đây là cách để làm điều đó.
Bước 1: Nhấn tổ hợp phím Windows + I để kích hoạt ứng dụng Settings.
Bước 2: Kích tùy chọn System từ khung bên trái, sau đó di chuyển xuống phía dưới và kích chọn mục Troubleshoot trong khung bên phải.
Bước 3: Trong cửa sổ tiếp theo, kích tùy chọn Other troubleshooters.
Bước 4: Tại đây, tìm mục Network Adapter và bấm nút Run bên phải tương ứng.
Bây giờ, hãy làm theo các hướng dẫn trên màn hình để Windows khắc phục sự cố bộ điều hợp mạng tự động. Sau đó, khởi động lại thiết bị Windows 11 và kiểm tra xem lỗi không tắt được chế độ máy bay đã được khắc phục hay chưa.
Thay đổi cài đặt quản lý nguồn của bộ điều hợp Wi-Fi
Theo mặc định, bộ điều hợp mạng tắt để tiết kiệm điện. Nhưng bạn có thể thay đổi điều này bằng cách đi tới cài đặt quản lý năng lượng trên Windows 11 và xem điều đó có giúp tắt chế độ máy bay trên thiết bị không. Dưới đây là cách để thực hiện.
Bước 1: Kích chuột phải vào menu Start và chọn Device Manager từ danh sách các tùy chọn.
Bước 2: Chuyển đến mục Network adapters và từ danh sách xổ xuống, kích chuột phải vào bộ điều hợp Wi-Fi hiện tại và chọn Properties.
Tìm hiểu thêm: 06 cách kiểm tra số dư tài khoản Vietcombank đơn giản nhất
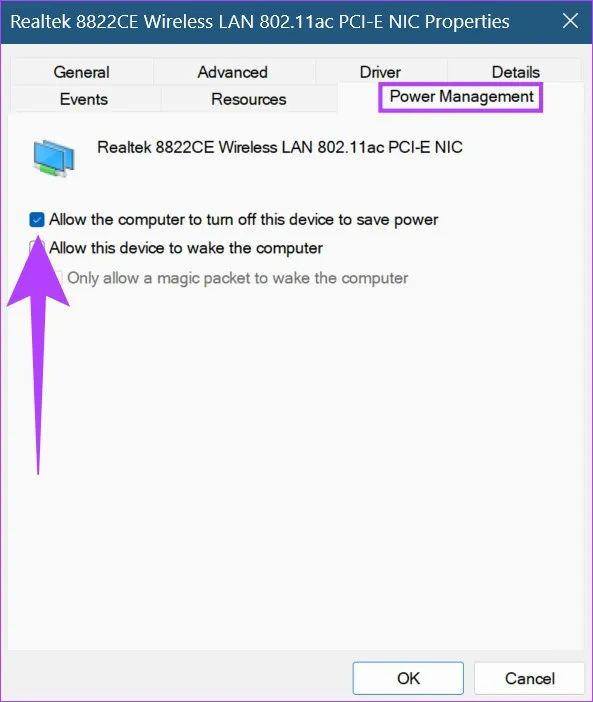
Bước 3: Hộp thoại mới hiển thị, chọn thẻ Power Management và bỏ tùy chọn Allow the computer to turn off this device to save power. Sau đó bấm nút OK để xác nhận.
Đóng cửa sổ và khởi động lại thiết bị Windows 11. Thao tác này sẽ thay đổi cài đặt quản lý nguồn cho bộ điều hợp Wi-Fi trên thiết bị của bạn.
Vô hiệu hóa dịch vụ quản lý vô tuyến
Dịch vụ quản lý vô tuyến chịu trách nhiệm bật và tắt chế độ máy bay trên thiết bị Windows 11. Nếu bạn đang gặp sự cố như chế độ máy bay không tắt, việc tắt dịch vụ quản lý vô tuyến Radio Management Services có thể giúp khắc phục sự cố. Đây là cách để làm điều đó.
Bước 1: Nhấn Windows + S để kích hoạt công cụ tìm kiếm, nhập Services vào khung trống tìm kiếm phía trên và nhấn Enter để truy cập cửa sổ Services
Bước 2: Từ cửa sổ mới hiển thị, cuộn xuống và nhấp chuột phải vào mục Radio Management Services ở khung bên phải. Chọn tùy chọn Properties từ menu xổ xuống.
Bước 3: Chọn thẻ General trong hộp thoại mới, sau đó chọn tùy chọn Disabled từ trình đơn xổ xuống của mục Startup type.
Bước 4: Bấm nút Apply > OK để áp dụng thay đổi.
Cập nhật trình điều khiển mạng
Trình điều khiển giúp thiết bị giao tiếp với hệ điều hành và ứng dụng bằng cách gửi dữ liệu qua. Vì vậy, nếu trình điều khiển mạng không cập nhật, nó có thể gây ra sự cố kết nối cho thiết bị. Đây là cách bạn có thể khắc phục điều đó bằng cách kiểm tra các bản cập nhật cho trình điều khiển mạng Windows Network Drive.
Bước 1: Kích chuột phải vào menu Start và chọn Device Manager từ danh sách các tùy chọn.
Bước 2: Di chuyển xuống phía dưới trong cửa sổ Device Manager mở ra, sau đó kích chuột trái vào mục Network adapters.
Bước 3: Từ danh sách xổ xuống, kích chuột phải vào trình điều khiển mạng hiện tại và chọn Update driver.
Bước 4: Kích tùy chọn Search automatically for drivers để Windows 11 tự động tìm kiếm và cài đặt bản cập nhật mới nhất của trình điều khiển mạng hiện tại.
Sau khi cài đặt các bản cập nhật trình điều khiển mạng, hãy đóng cửa sổ Device Manager và khởi động lại thiết bị. Nếu sự cố không tắt được chế độ máy bay vẫn tiếp diễn, hãy tiếp tục thực hiện theo cách tiếp theo dưới đây.
Cài đặt lại bộ điều hợp mạng
Bộ điều hợp mạng giúp đảm bảo các dịch vụ dựa trên mạng chạy trơn tru. Nếu bạn đang gặp phải các vấn đề như máy tính xách tay không tắt được chế độ máy bay, bộ điều hợp mạng bị lỗi hoặc hỏng có thể là nguyên nhân. Để khắc phục điều này, hãy cài đặt lại bộ điều hợp mạng bằng cách làm theo các bước sau.
Bước 1: Kích chuột phải vào menu Start và chọn Device Manager từ danh sách các tùy chọn.
Bước 2: Di chuyển xuống phía dưới trong cửa sổ Device Manager mở ra, sau đó kích chuột trái vào mục Network adapters.
Bước 3: Từ danh sách xổ xuống, kích chuột phải vào vào bộ điều hợp Wi-Fi hiện tại và chọn Uninstall device.
>>>>>Xem thêm: Xóa lịch sử YouTube trên máy tính hoặc điện thoại nhanh chóng
Bước 4: Bấm nút Uninstall một lần nữa để xác nhận.
Sau khi gỡ cài đặt bộ điều hợp mạng, chỉ cần khởi động lại thiết bị của bạn để Windows 11 cài đặt phiên bản ổn định và mới nhất, sau đó thử tắt chế độ máy bay trên thiết bị xem đã được hay chưa.
Cập nhật Windows 11
Mọi thứ xảy ra sau khi bạn nhấn nút nguồn, từ màn hình chào mừng cho đến quá trình tải hệ điều hành, đều do BIOS hệ thống xử lý. Và mặc dù BIOS thường không yêu cầu cập nhật thủ công, nhưng bạn có thể thực hiện việc này nếu thiết bị của mình cần sửa lỗi hoặc giải quyết một vấn đề cụ thể như chế độ máy bay không thể tắt.
Tuy nhiên, nên thận trọng khi truy cập và cập nhật BIOS vì nó có thể khiến thiết bị của bạn hoàn toàn không sử dụng được khi không được thực hiện đúng cách.
Reset lại thiết bị Windows 11
Nếu hệ thống của bạn vẫn bị kẹt ở chế độ máy bay thì việc Reset lại Windows 11 có thể sẽ giải quyết được vấn đề. Mặc dù nó chủ yếu được sử dụng như cách cuối cùng, nhưng việc Reset lại Windows có thể giúp loại bỏ các cài đặt tùy chỉnh hoặc các sự cố có thể khiến hệ thống hoạt động thất thường. Sau khi thiết lập lại xong, thiết bị của bạn sẽ khôi phục tất cả các cài đặt về mặc định của hệ thống.
Bạn cũng có thể xem hướng dẫn của chúng tôi để biết thêm thông tin về cách reset Windows 11 thông qua bài Hướng dẫn reset Windows 11 chi tiết và dễ hiểu nhất hoặc Mẹo khôi phục cài đặt gốc Windows 11 không cần mật khẩu.
Liên hệ với bộ phận hỗ trợ của Windows
Nếu bạn có bất kỳ câu hỏi nào liên quan đến sản phẩm Windows, truy vấn liên quan đến cài đặt của thiết bị hoặc muốn trò chuyện với chuyên gia để khắc phục mọi sự cố lặp lại trên thiết bị Windows của mình, bạn chỉ cần truy cập tính năng Get Help.
Nếu thiết bị của bạn vẫn đang chạy ở chế độ máy bay, tính năng này sẽ giúp liên hệ với nhóm hỗ trợ Windows và qua đó sẽ đưa ra cho bạn giải pháp phù hợp nhất.