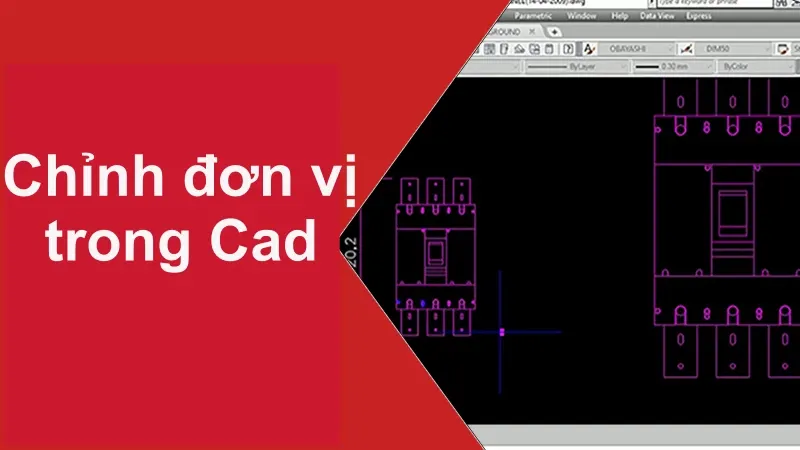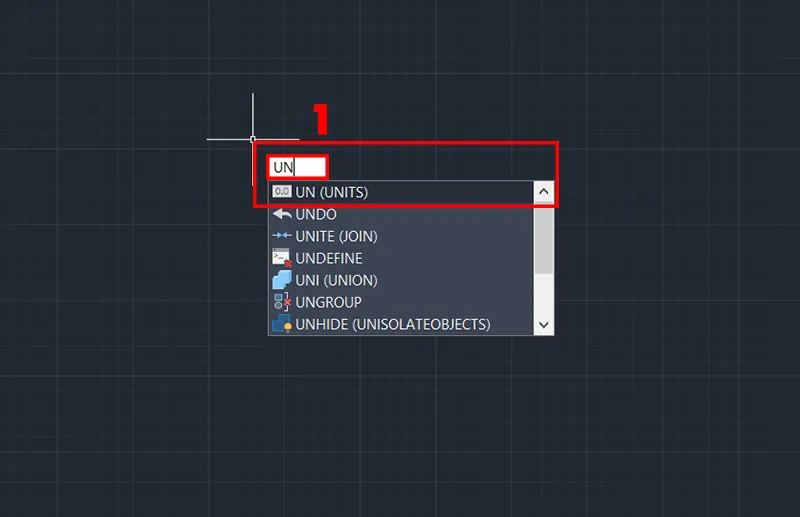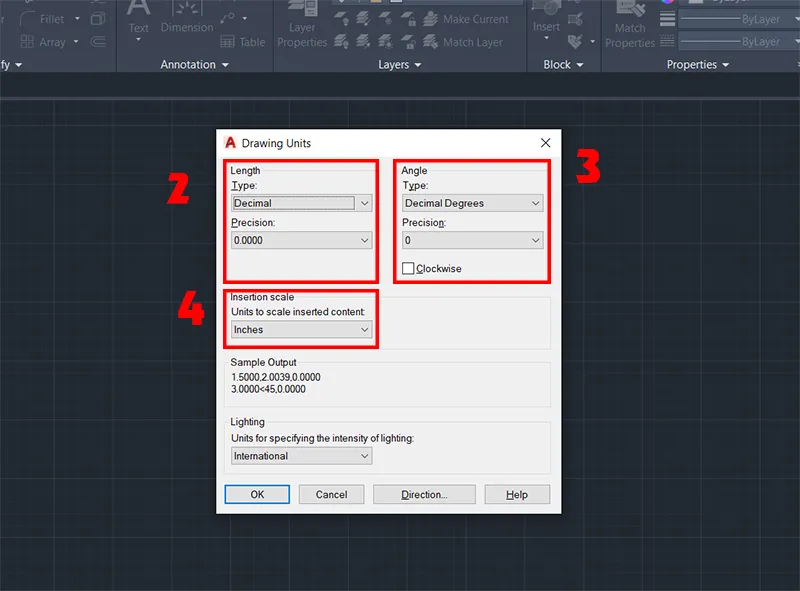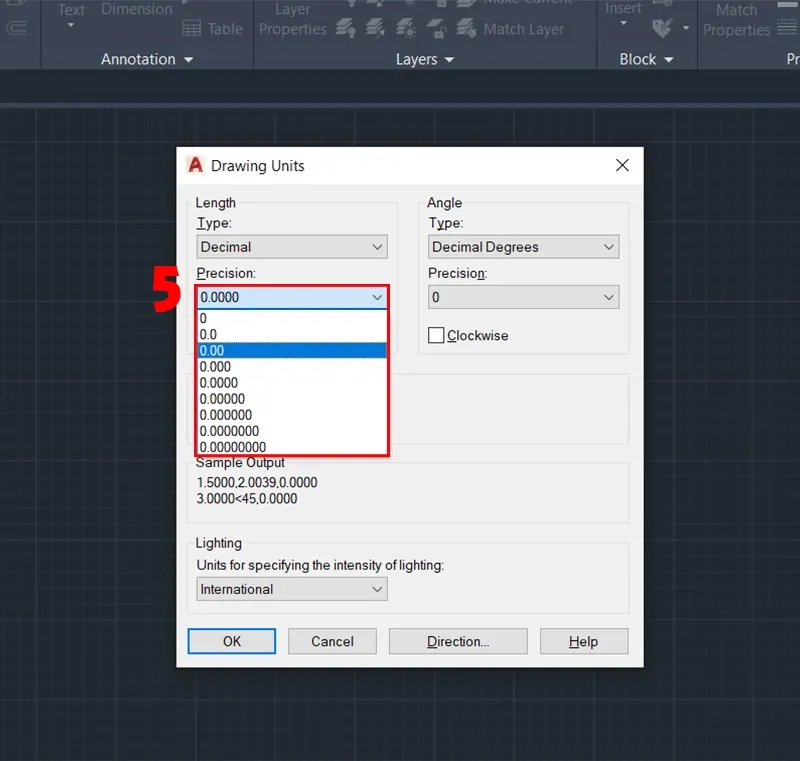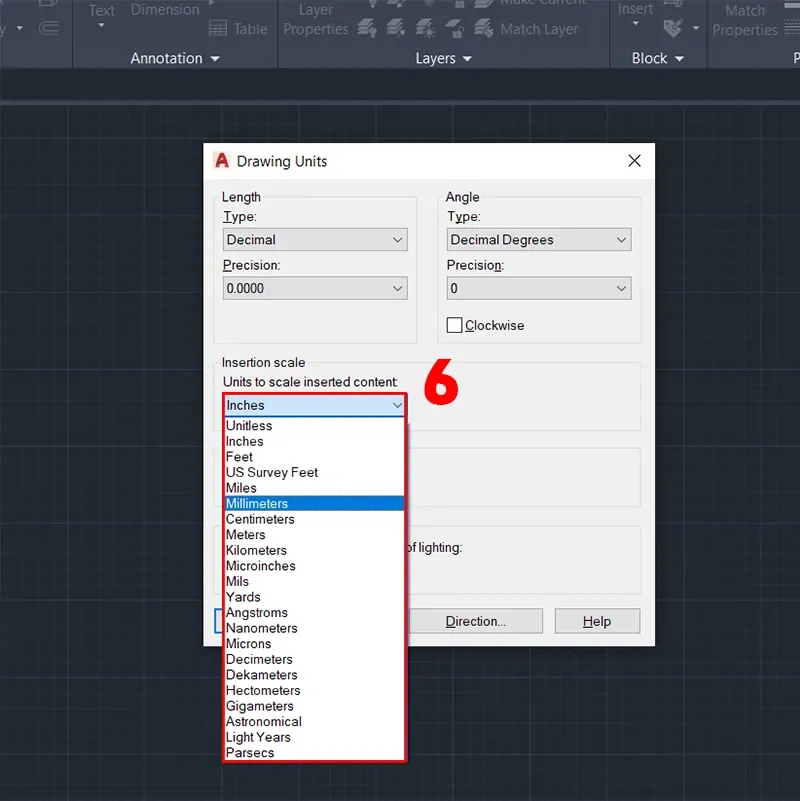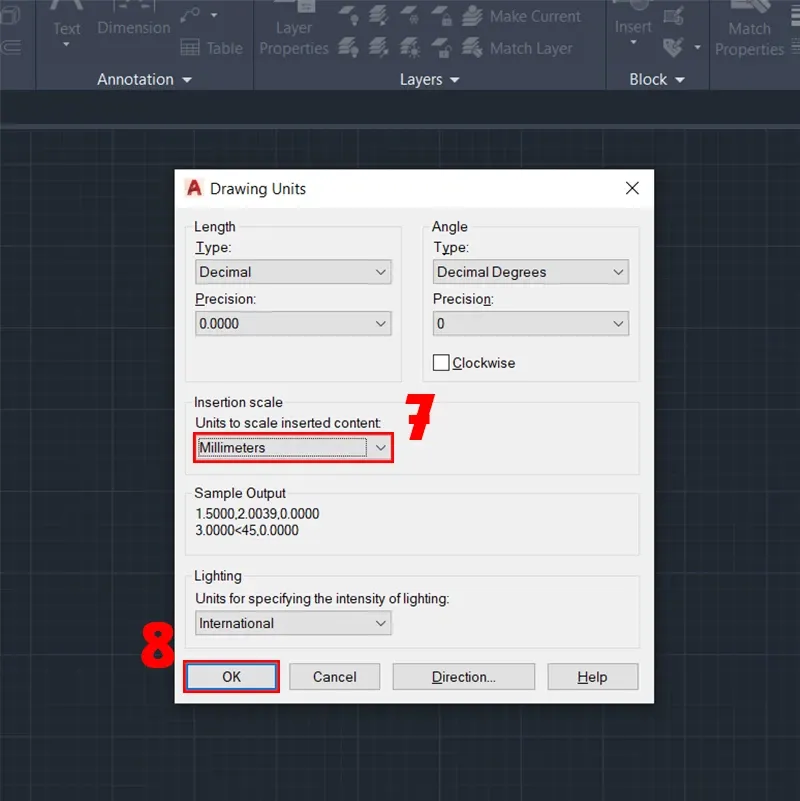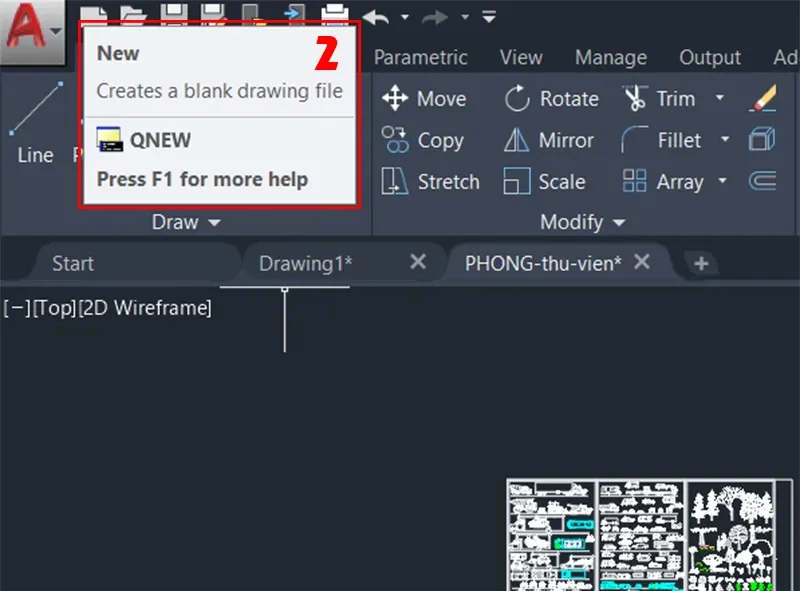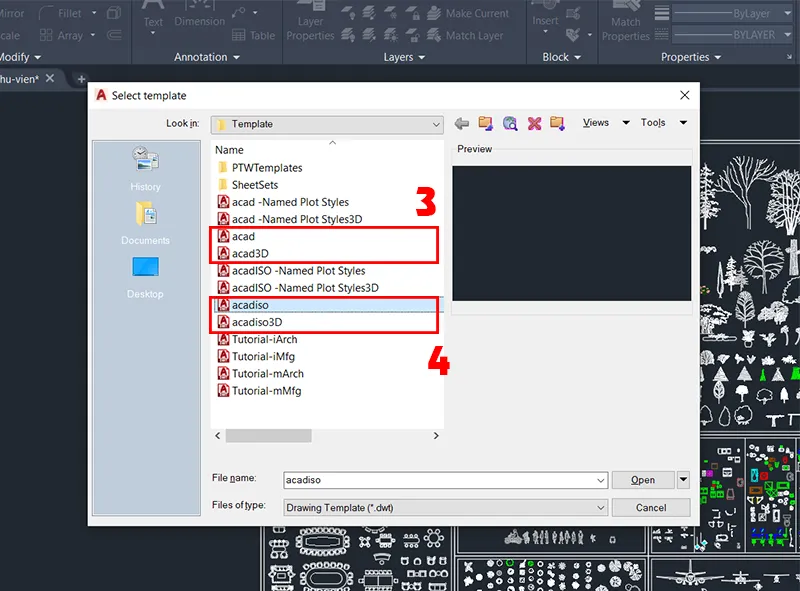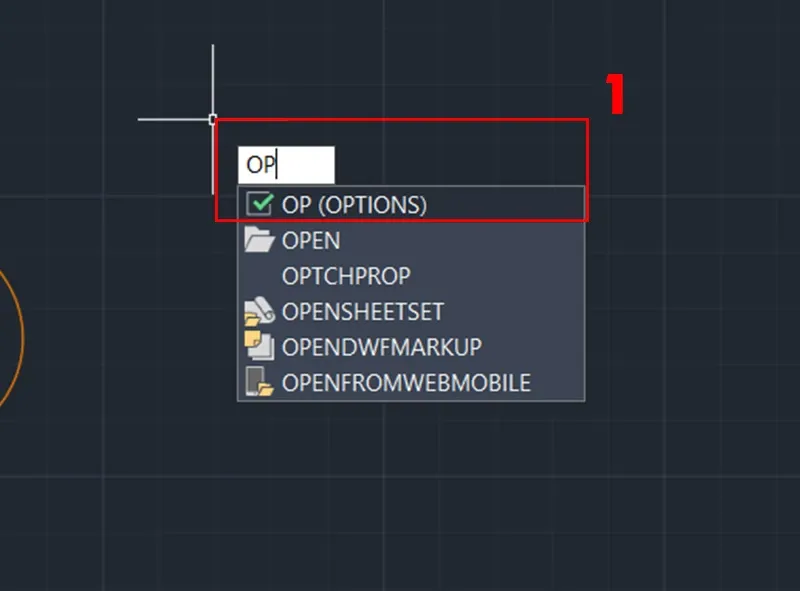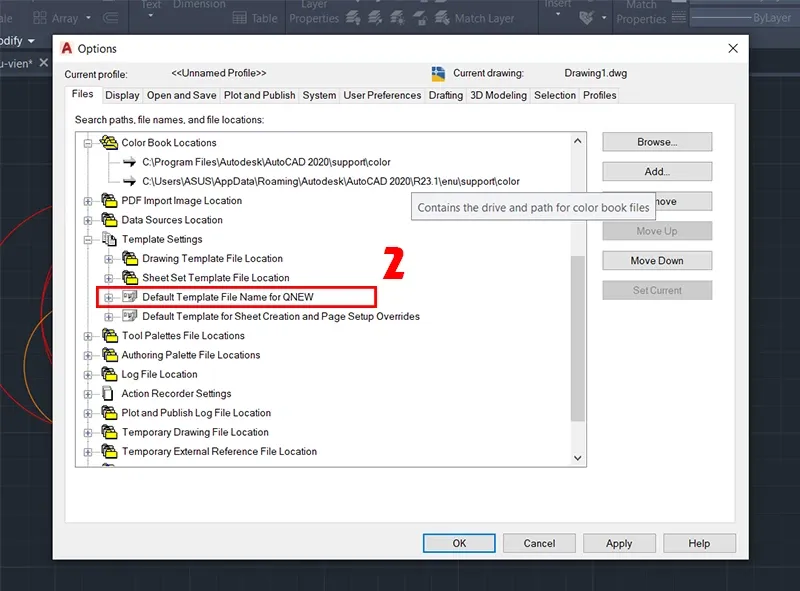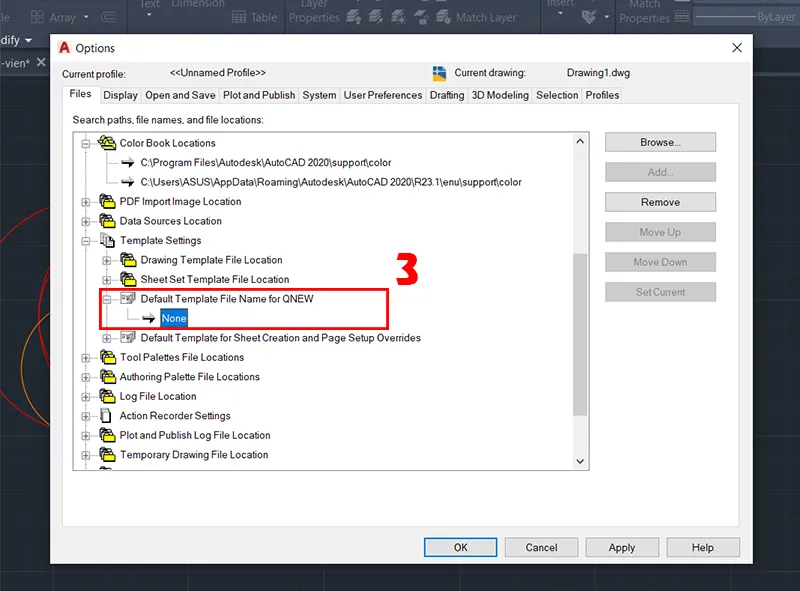Việc thiết kế bản vẽ chính xác và tỷ lệ đúng chuẩn là điều vô cùng quan trọng trong thiết kế AutoCAD, nhưng để làm được điều đó người dùng cần điều chỉnh đơn vị thích hợp nhất. Blogkienthuc.edu.vn sẽ hướng dẫn bạn 3 cách điều chỉnh đơn vị trong CAD chỉ mất vài phút.
Việc người dùng điều chỉnh đơn vị trong CAD là thao tác cực kỳ quan trọng để bản vẽ kỹ thuật Autocad của bạn “chuẩn đến từng milimet” và đúng tỉ lệ nhất. Vậy cách thực hiện điều chỉnh đơn vị trong CAD ra sao? Để hiểu chi tiết mời bạn cùng Blogkienthuc.edu.vn tìm hiểu qua bài viết sau đây nhé!
Bạn đang đọc: 03 cách chỉnh đơn vị trong CAD chi tiết, một click xong ngay
Chỉnh đơn vị trong CAD có hưởng đến bản vẽ không?
Bạn cần phải nắm vững tất cả các đơn vị, cũng như tỉ lệ đã quy ước trong bản vẽ Autocad. Chỉ cần sai một ly sẽ dẫn đến bản vẽ thiết kế hỏng toàn bộ. Chính vì vậy, việc sử dụng công cụ chỉnh đơn vị trong CAD là điều vô cùng quan trọng.
Đơn vị của bản vẽ Autocad không ảnh hưởng đến giá trị đo lường trong bản vẽ. Ví dụ: Dùng Dimension đo đoạn 2000 thì dù CAD đơn vị là cm hay mm thì trị số DIM vẫn là 2000 không đổi.
Tuy nhiên để không bị ảnh hưởng khi bạn in bản vẽ thì bắt buộc phải chèn Block, nếu 2 bản vẽ đều không cùng đơn vị thì bạn cần Scale theo đúng hệ số quy đổi trong 2 đơn vị đó. Scale sẽ ảnh hưởng đến chất lượng của bản vẽ Autocad khi bạn in ra. Vậy nên người dùng cần điều chỉnh đơn vị trong CAD để bản vẽ có tỉ lệ nét nhất.
Xem thêm: 3 công cụ chuyển file ảnh sang CAD nhanh chóng trên máy tính
3 cách chỉnh đơn vị trong CAD chi tiết nhất
1. Sử dụng lệnh UN để chỉnh đơn vị trong CAD
Bước 1: Tại giao diện AutoCAD → Chọn điểm bất kỳ → Nhập lệnh UN → Nhấn Enter
Bước 2: Sau khi tab Drawing Units đã xuất hiện → Xem lại các mục Length (Độ dài), Type (Kiểu đơn vị đo độ dài), Angle, Insertion scale.
Bước 3: Tại mục Length phần Precision → Điều chỉnh kích thước đơn vị.
Bước 4: Tại mục Units to scale inserted content → Chọn đơn vị phù hợp bản vẽ CAD
Bước 5: Sau khi đã chọn đơn vị xong → Nhấn OK để hoàn thành.
2. Bật file mẫu chuẩn ban đầu để chỉnh đơn vị trong Cad
Bước 1: Tại giao diện AutoCAD → Chọn file bạn muốn điều chỉnh đơn vị
Tìm hiểu thêm: Recovery Mode trên iPhone và những điều cần biết
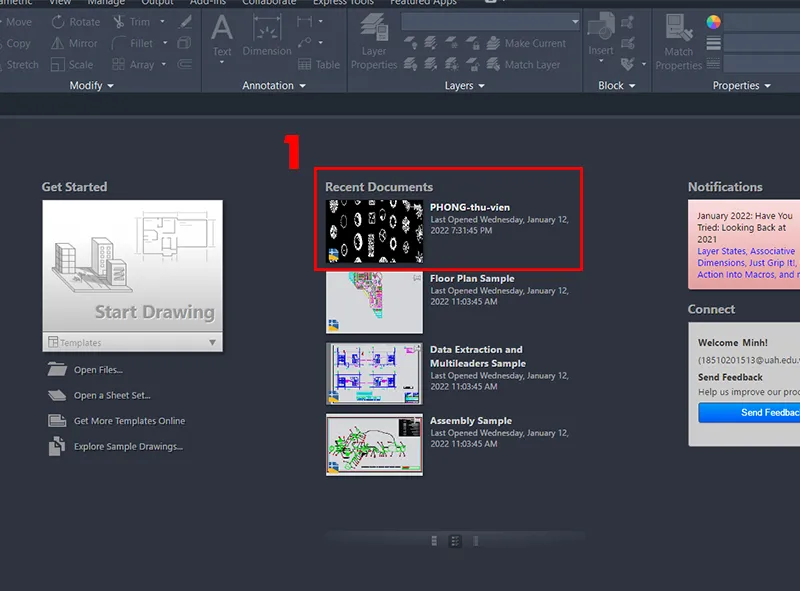
Bước 2: Chọn mục New hoặc tổ hợp phím Ctrl + N
Bước 3: Lúc này tab sẽ hiện ra với các file mẫu có sẵn → Chọn file mẫu phù hợp → Nhấn Open.
Có 4 file mẫu mà người dùng có thể lựa chọn như sau:
- Acad: File mẫu 2D – Sử dụng đơn vị inch.
- Acad3D: File mẫu 3D – Sử dụng đơn vị inch.
- Acadiso: File mẫu 2D – Sử dụng đơn vị millimeter.
- Acadiso3D: File mẫu 3D – Sử dụng đơn vị millimeter.
3. Cài đặt File Template trong AutoCAD
Bước 1: Tại giao diện AutoCAD → Chọn 1 điểm bất kỳ → Nhập lệnh OP (OPTIONS) → Nhấn Enter
Bước 2: Người dùng chọn thư mục Default Template File Name for QNEW
Bước 3: Tiếp tục chọn mục None → Nhấn OK
>>>>>Xem thêm: Hướng dẫn tải và cài đặt Dream League Soccer 2022 chi tiết dành cho điện thoại Android
Bài viết trên đây, Blogkienthuc.edu.vn đã tổng hợp các thông tin và cách thực hiện để điều chỉnh đơn vị trong CAD sao cho chuẩn xác nhất. Hy vọng bài viết trên sẽ giúp bạn tạo ra một bản vẽ hoàn chỉnh theo ý muốn.
Xem thêm: Tổng hợp các lệnh cơ bản trong CAD thường sử dụng nhất