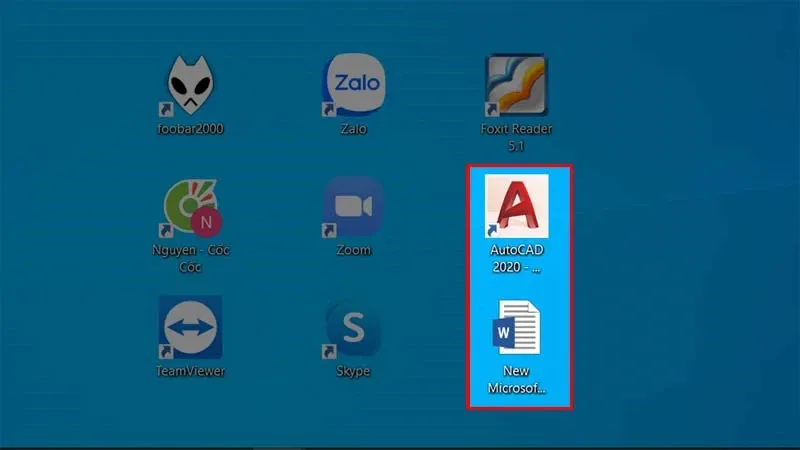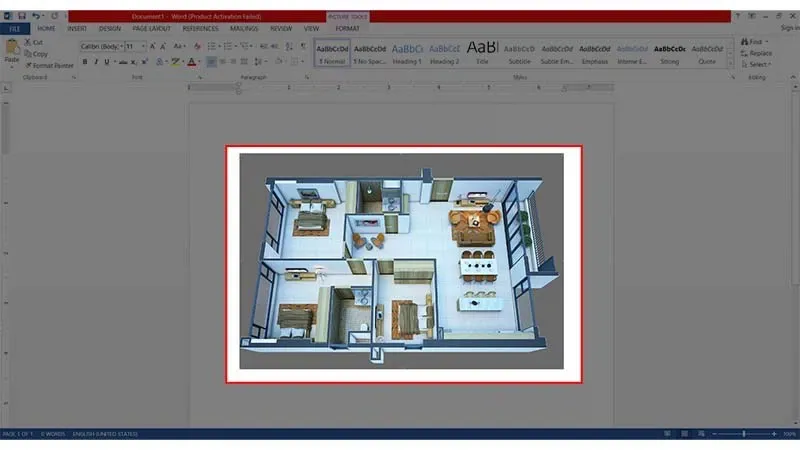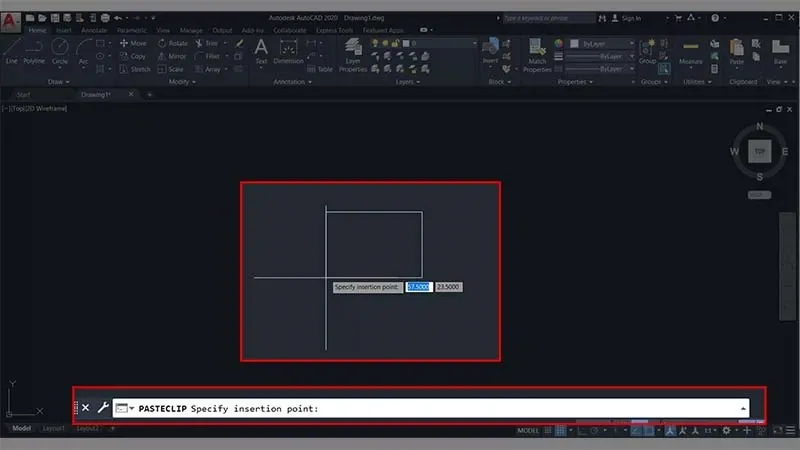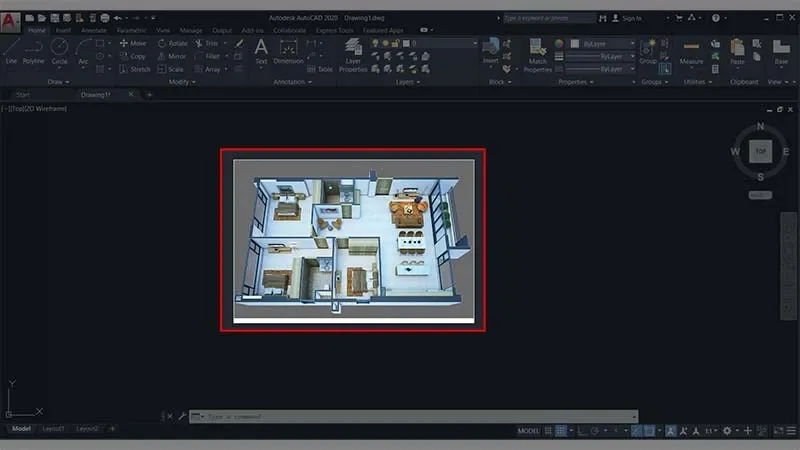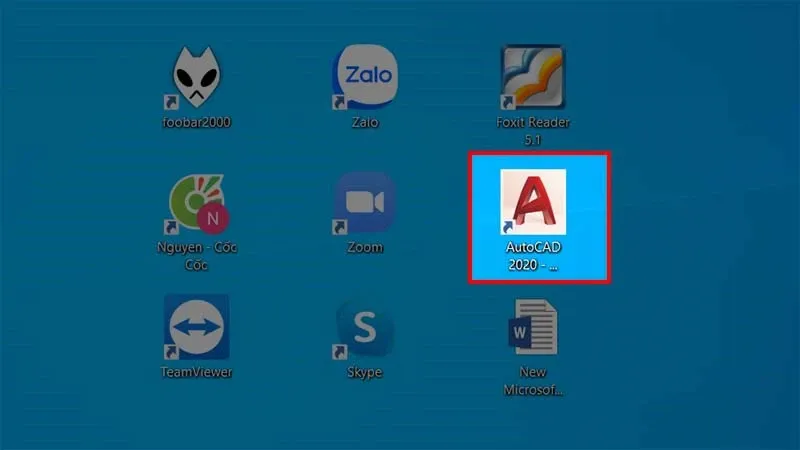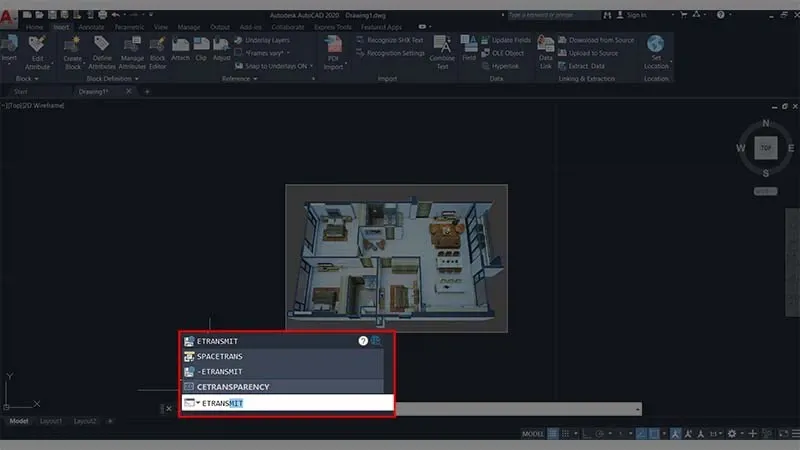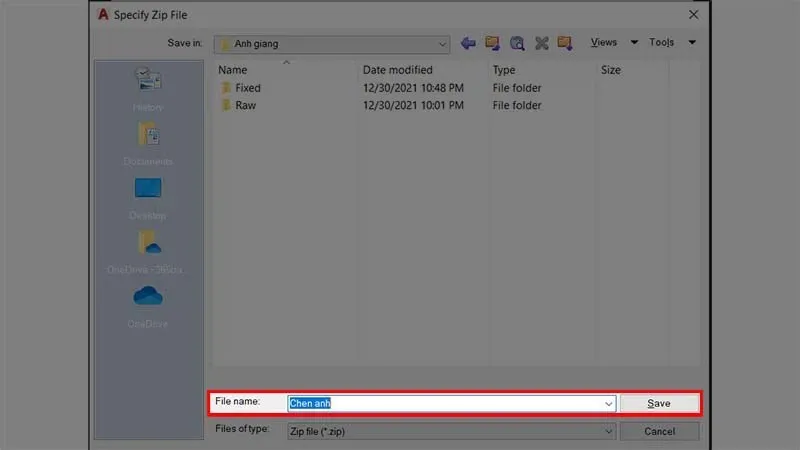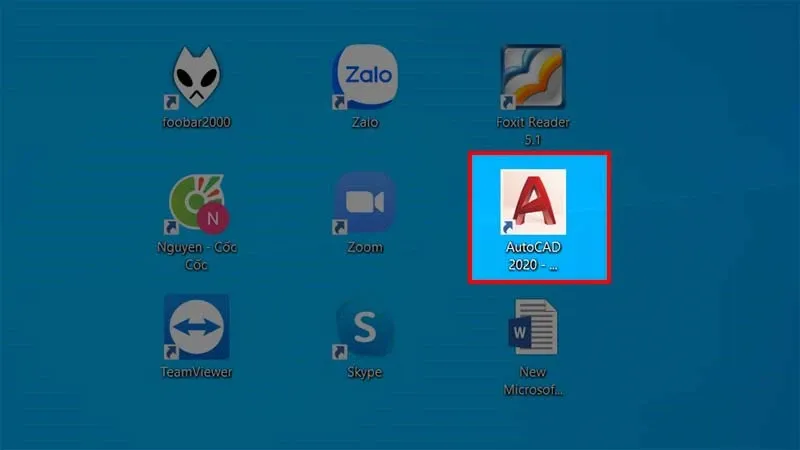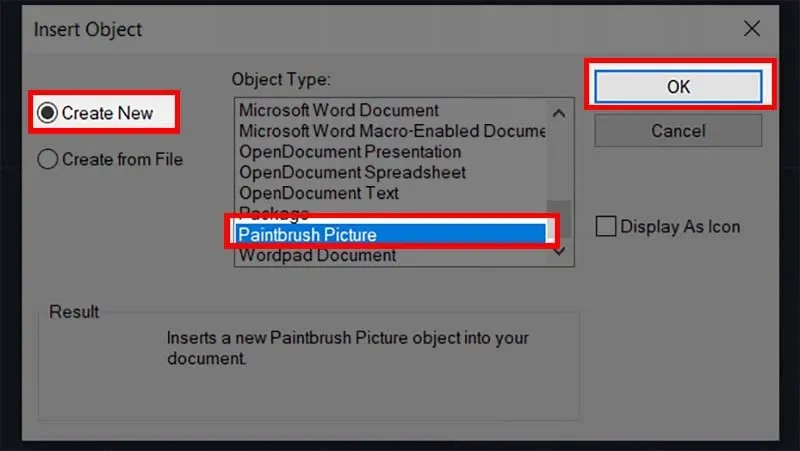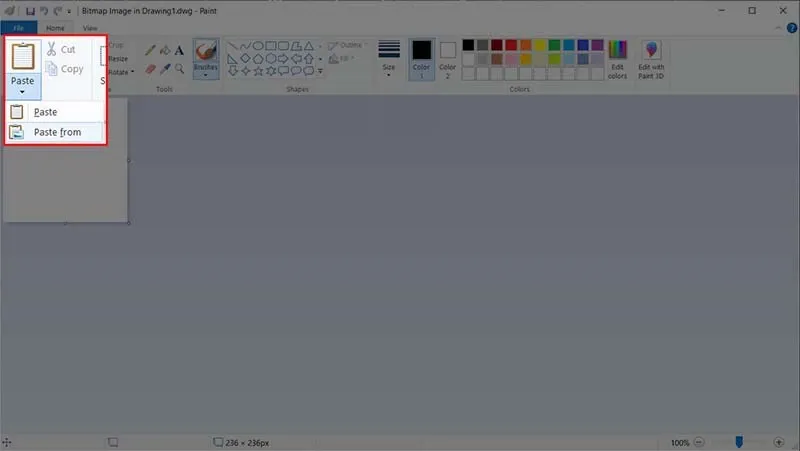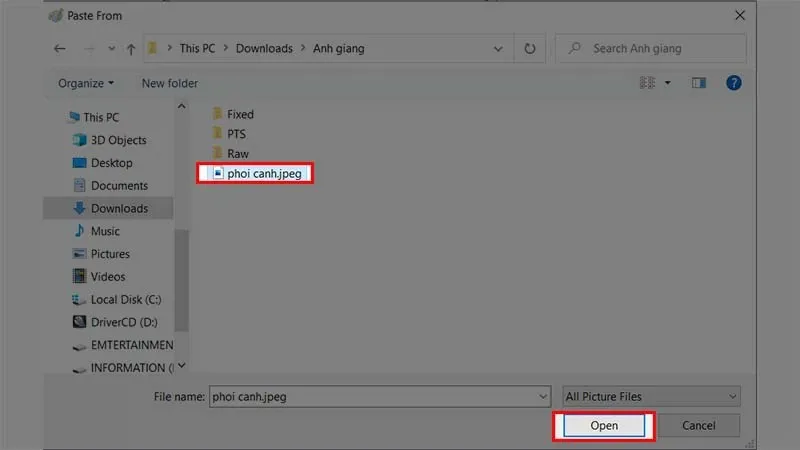Chèn ảnh vào bản vẽ CAD được sử dụng thường xuyên để đưa vào những file hình ảnh, logo, phối cảnh.. giúp cho ảnh trở nên bắt mắt hơn. Trong bài viết này, Blogkienthuc.edu.vn sẽ hướng dẫn cho bạn 03 cách chèn ảnh vào CAD nhanh và chính xác nhất.
Chèn ảnh vào CAD là thao tác lệnh mà bất cứ ai sử dụng phần mềm đồ hoạ này đều không nên bỏ qua, nhưng đa số người mới sử dụng sẽ không biết cách chèn ảnh vào CAD như thế nào. Bài viết sau đây, cùng Blogkienthuc.edu.vn tìm hiểu về các thao tác chèn ảnh đơn giản nhất nhé.
Bạn đang đọc: 03 cách chèn ảnh vào CAD không bị mất cực kỳ đơn giản
Tại sao nên chèn ảnh vào CAD?
Việc chèn ảnh vào AutoCAD có thể mang đến cho người dùng rất nhiều lợi ích như sau:
- Tăng độ chính xác: Thông qua việc chèn ảnh vào AutoCAD, người dùng có thể sử dụng ảnh để đảm bảo các đối tượng được vẽ hoàn toàn chính xác.
- Tiết kiệm thời gian: Sử dụng ảnh làm mẫu thay vì phải vẽ lại từ đầu sẽ giúp các bạn tiết kiệm được rất nhiều thời gian, đặc biệt là với những công việc cần phải tạo ra một bản vẽ đa dạng.
- Tạo độ chân thực: Đồng thời việc chèn ảnh vào CAD có thể giúp cho bạn tạo ra được một mô hình 3D chân thực hơn.
- Tăng tính thẩm mỹ: Chèn ảnh vào AutoCAD giúp bạn tạo ra các bản vẽ bắt mắt hơn cùng nhiều chi tiết độc đáo.
Nhìn chung, việc chèn ảnh vào AutoCAD là một phương pháp hiệu quả giúp bạn tiết kiệm thời gian và đảm bảo độ chính xác, đồng thời giúp tăng tính thẩm mỹ cho các bản vẽ.
03 cách chèn ảnh vào cad không bị mất
1. Copy ảnh vào Word rồi dán sang CAD
Bước 1: Mở phần mềm soạn thảo Word và CAD.
Bước 2: Copy hình ảnh bạn chọn → Dán vào Word.
Bước 3: Click chuột phải → Chọn copy.
Bước 4: Vào CAD → Nhấn tổ hợp phím Ctrl+V → Chọn một điểm trên CAD.
Kết quả như ảnh dưới đây:
>>>>>Xem thêm: File RAR là gì? Cách mở file RAR trên Windows và macOS
2. Dùng lệnh eTransmit
Lệnh eTransmit dùng khi bạn đã có ảnh cần chèn vào autoCAD.
Bước 1: Mở phần mềm AutoCAD.
Bước 2: Trên thanh command → Nhập eTransmit → Nhấn Enter.
Bước 3: Xuất hiện hộp thoại Create Transmittal → Nhấn OK.
Tìm hiểu thêm: Lỗi M02 Shopee là gì? Nguyên nhân và hướng dẫn cách khắc phục nhanh chóng, hiệu quả
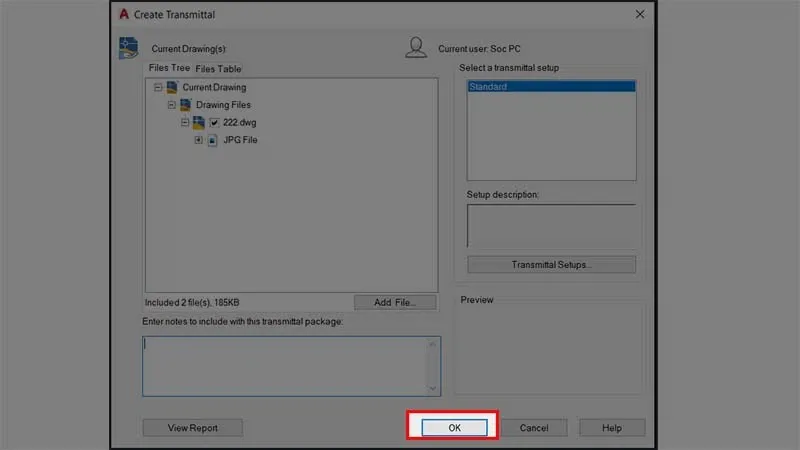
Bước 4: Chọn nơi lưu → Nhấn Save là xong.
3. Sử dụng lệnh OLE Object
Bước 1: Mở phần mềm AutoCAD.
Bước 2: Trên thanh công cụ AutoCAD → Chọn Insert → Chọn OLE Object.
Bước 3: Bạn sẽ thấy hội thoại Insert Object → Chọn Create new → Chọn Paintbrush Picture → Nhấn OK.
Bước 4: Xuất hiện hộp thoại Bitmap Image in Drawing → Chọn Paste → Chọn Paste from.
Bước 5: Chọn ảnh bạn muốn chèn → Chọn Open → Tắt hộp thoại và xem kết quả.
Kết quả như ảnh sau:
>>>>>Xem thêm: File RAR là gì? Cách mở file RAR trên Windows và macOS
Một số lỗi khi chèn ảnh vào CAD
Một số lỗi khi chèn ảnh vào AutoCAD mà người dùng có thể gặp phải và cách khắc phục như sau:
- Ảnh không hiển thị: Khi chèn ảnh vào bản vẽ AutoCAD, nếu không thấy ảnh xuất hiện trên màn hình, bạn nên kiểm tra xem đã đưa ảnh vào bản vẽ hay chưa. Nếu ảnh đã chèn vào bản vẽ, bạn có thể kiểm tra và điều chỉnh chế độ hiển thị hoặc phóng to màn hình để ảnh AutoCAD hiển thị.
- Mất định dạng: Nếu bạn chèn ảnh nhưng không hiển thị đúng định dạng hoặc bị méo mó, hãy kiểm tra lại định dạng ảnh (định dạng đúng là JPEG/BMP), kích thước ảnh và cả độ phân giải.
- Lỗi ảnh quá lớn hoặc quá nhỏ: Nếu ảnh quá lớn hoặc quá nhỏ so với kích thước khung nhìn, bạn nên điều chỉnh kích thước ảnh hoặc khung nhìn để ảnh hiển thị đầy đủ.
- Không thể xoay ảnh: Nếu không thể xoay ảnh, hãy kiểm tra lại cài đặt của hệ thống hoặc phần mềm AutoCAD để đảm bảo các tính năng đã được kích hoạt.
Bài viết trên Blogkienthuc.edu.vn đã hướng dẫn chi tiết các bước chèn ảnh vào Autocad không bị mất hình, đảm bảo sự tối ưu cho hình ảnh. Hi vọng những thông tin hướng dẫn chi tiết và lưu ý trên sẽ giúp bạn thuận lợi trong việc tạo ra một bản vẽ hoàn chỉnh.
Xem thêm: Hướng dẫn sử dụng lệnh chia đoạn thẳng trong CAD chỉ trong 2 phút