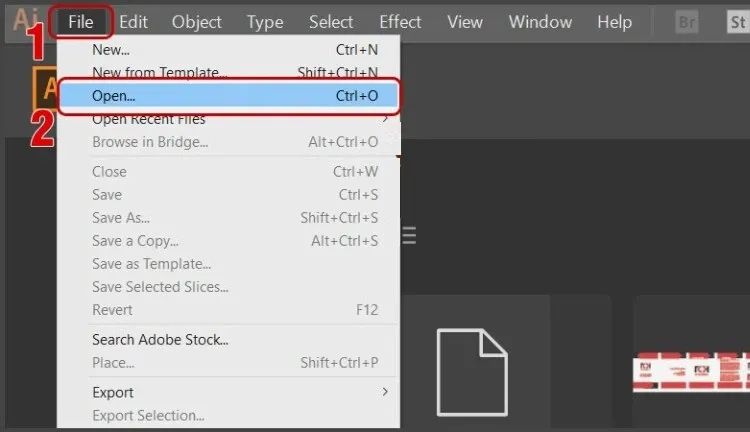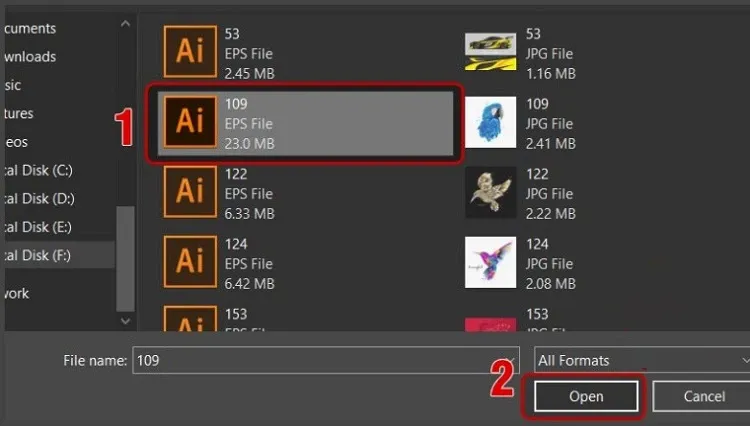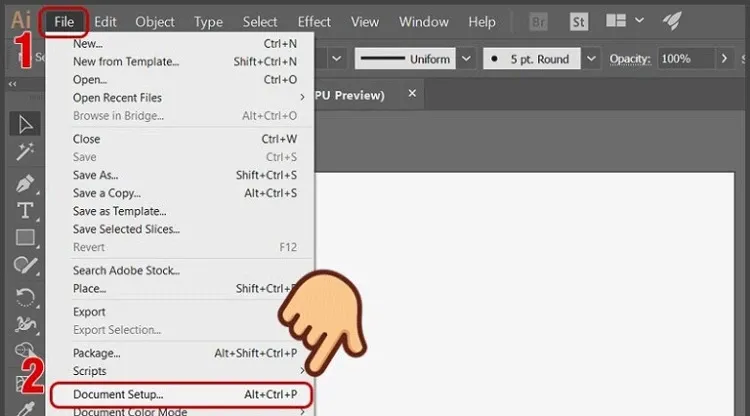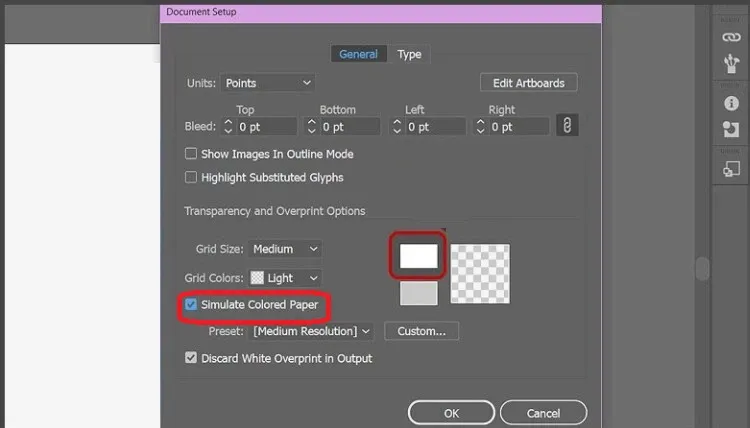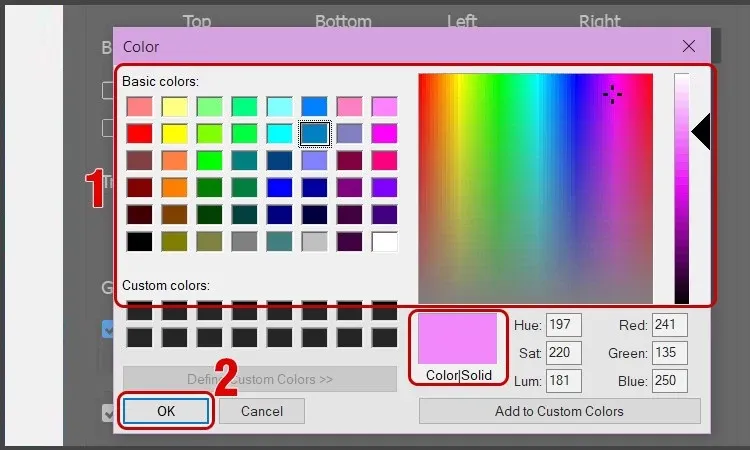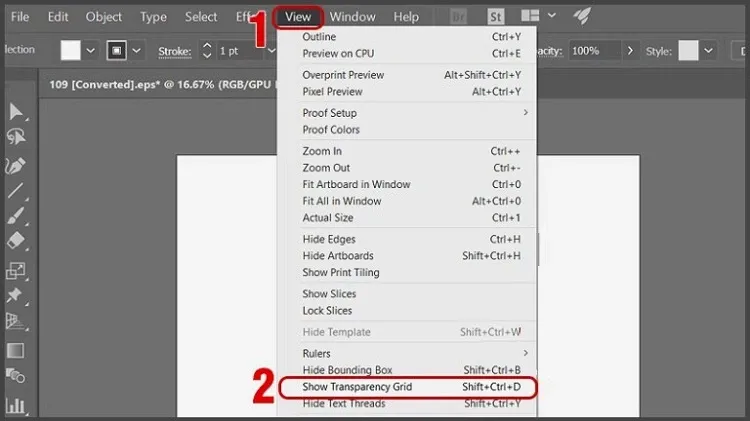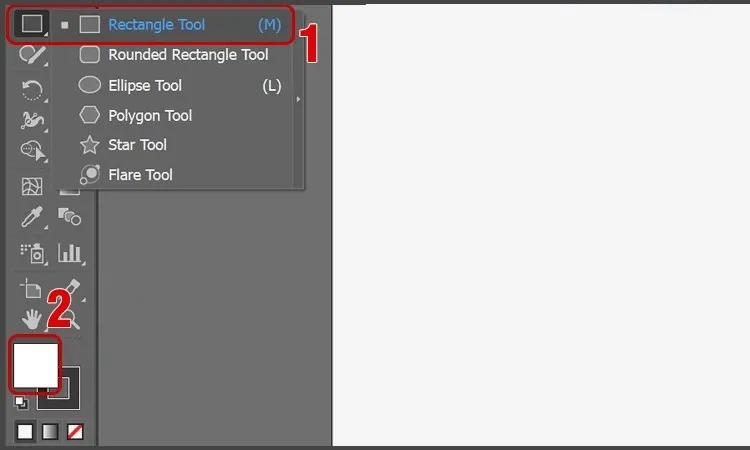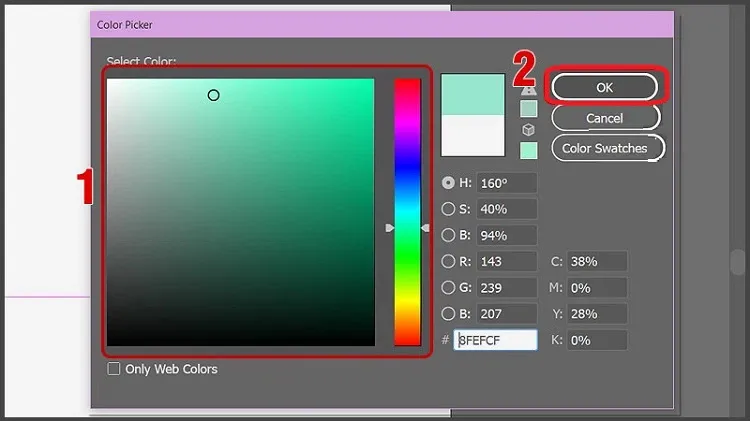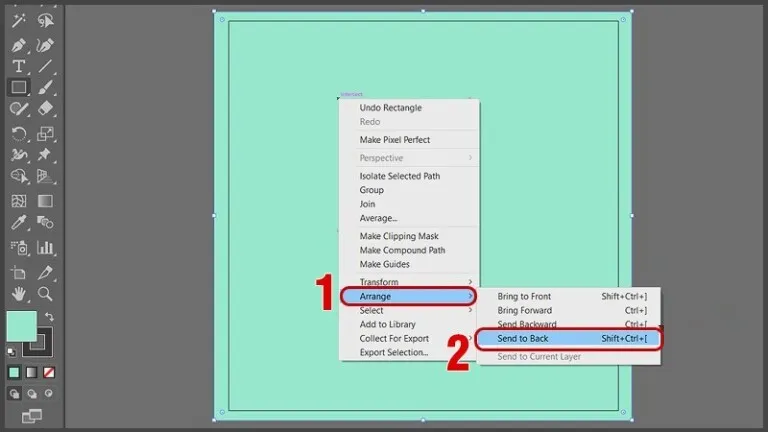Đổi màu background trong AI là một trong những thao tác cơ bản nhưng rất cần thiết trong việc chỉnh sửa và thiết kế. Vậy cách đổi màu nền trong illustrator như thế nào?
Adobe Illustrator (AI) là một phần mềm thiết kế đồ họa chuyên nghiệp được đông đảo người dùng trên thế giới và ở Việt Nam sử dụng. Phần mềm này cung cấp vô số tính năng khác nhau để designer có thể thỏa sức sáng tạo, làm ra các mẫu thiết kế độc đáo. Trong số đó phải kể tới tính năng đổi màu nền.
Bạn đang đọc: 02 cách đổi màu background trong AI đơn giản mà Designer cần biết
Tính năng đổi màu background trong Illustrator chẳng còn xa lạ gì với những người dùng AI quen thuộc. Tuy nhiên, với những bạn bắt đầu học AI thì vẫn còn khá bỡ ngỡ, lúng túng khi thao tác. Nếu bạn cũng chưa biết tới tính năng này thì đừng bỏ qua bài hướng dẫn của Blogkienthuc.edu.vn dưới đây.
Đổi màu background trong AI bằng Document Setup
Đây là cách bạn sẽ dùng các tùy chọn thiết lập tài liệu (Document Setup). Các bước thao tác như sau:
Bước 1: Trước hết, bạn cần khởi chạy phần mềm Adobe Illustrator trên máy tính rồi chọn File và nhấn vào Open.
Bước 2: Lúc này sẽ có một cửa sổ hiện ra, file AI nào cần thay đổi background thì bạn click vào file đó, xong nhấn Open.
Bước 3: Kế đến, bạn chọn mục File trên thanh menu -> nhấn Document Setup…. Hoặc, bạn cũng có thể nhấn tổ hợp phím tắt Alt + Ctrl + P để mở thiết lập tài liệu trong AI.
Bước 4: Tiếp theo, trong mục Transparency and Overprint Options, bạn tích chọn ô Simulate Colored Paper và ô màu phía trên ở bên phải.
Bước 5: Một bảng màu sẽ xuất hiện, bạn muốn chọn màu nào làm màu nền thì chọn màu đó. Màu được chọn sẽ hiện ở ô Color Solid. Chọn xong, bạn ấn vào OK.
Bước 6: Bạn nhấn vào OK một lần nữa ở hộp thoại Document Setup để lưu lại quá trình thiết lập trên.
Tìm hiểu thêm: iPhone is Findable là bị gì? Hướng dẫn cách để kích hoạt thành công trên iPhone của bạn
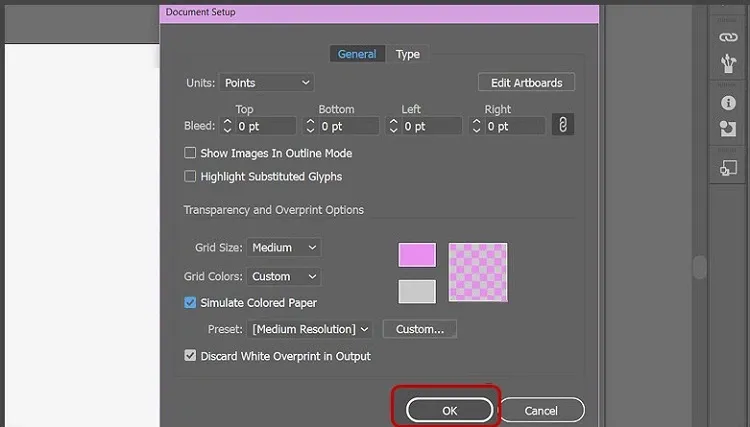
Bước 7: Sau đó, bạn chọn mục View trên thanh menu -> ấn vào Show Transparency Grid. Đơn giản hơn, bạn sử dụng tổ hợp phím Shift + Ctrl + D.
Lúc này, màu nền trên illustrator đã được thay đổi thành màu bạn chọn. Nếu muốn tắt hiện background mặc định, bạn nhấn View -> Hide Transparency Grid hoặc dùng phím tắt Shift + Ctrl + D.
Đổi màu background trong AI bằng Rectangle Tool
Với phương pháp sử dụng Rectangle Tool để đổi màu background trong AI, bạn chỉ cần tạo một hình chữ nhật có kích thước bằng kích thước của tài liệu rồi áp dụng màu sắc cho nó. Xét về bản chất, thao tác này không hề làm thay đổi màu nền nhưng bạn vẫn có thể dùng nó để đổi màu background một cách nhanh chóng. Hơn nữa, bạn có thể khóa để không bị chỉnh sửa trong khi làm việc, thao tác trên tài liệu.
Chi tiết cách đổi màu background trong AI bằng Rectangle Tool như sau:
Bước 1: Cũng giống như cách làm trên, việc đầu tiên, bạn cần phải làm là khởi chạy Adobe Illustrator và chọn tài liệu cần đổi màu nền.
Bước 2: Nhấn vào Rectangle Tool ở trên thanh công cụ bên trái màn hình hoặc truy cập nhanh bằng phím M rồi nhấn đúp vào hộp màu Swatch Fill.
Bước 3: Trong cửa sổ Color Picker, bạn chọn màu mà bản thân muốn đặt làm màu background và nhấn OK.
Bước 4: Giờ, bạn vẽ một hình có kích thước bằng hoặc lớn hơn với hình ảnh trong file của bạn.
Bước 5: Sau đó, bạn nhấp chuột phải vào hình nền -> chọn mục Arrange -> nhấn vào Send to Back hoặc dùng tổ hợp phím tắt Shift + Ctrl + [ sẽ tạo ra một background mới với màu mà bạn muốn.
>>>>>Xem thêm: Bật mí cách tải Huyền Thoại Runeterra trên điện thoại và máy tính nhanh chóng
Mong rằng với 2 cách đổi màu background trong AI mà Blogkienthuc.edu.vn chia sẻ phía trên sẽ giúp bạn đọc làm việc hiệu quả hơn, tối ưu hơn trên phần mềm này. Chúc bạn thành công!
Xem thêm: Mách bạn 3 cách cắt hình trong AI chi tiết, dễ hiểu